How to Clone Windows to a New Drive [2024 Full Guide]
How can I clone my operating system to a new drive without reinstalling Windows 11, 10, 8, or 7? Sometimes this can be difficult because it is different from copying other data. You cannot clone the operating system with a simple Ctrl+C and Ctrl+V. You can get an efficient way on this page.
| ⏱️Duration: | 3-5 minutes of reading |
| 🎯Goal: | Assist Windows beginners and non-technicals to clone Windows to another drive with ease. |
| 🧰Tools: | An empty hard drive or SSD; target PC, Windows cloning software, BIOS settings |
| 🔢Procedure: |
But how can we clone Windows to a new drive since Windows doesn't offer built-in tools to help with this issue? Don't worry. This article provides a detailed guide on cloning Windows and covers a professional tool to help. Continue to read.
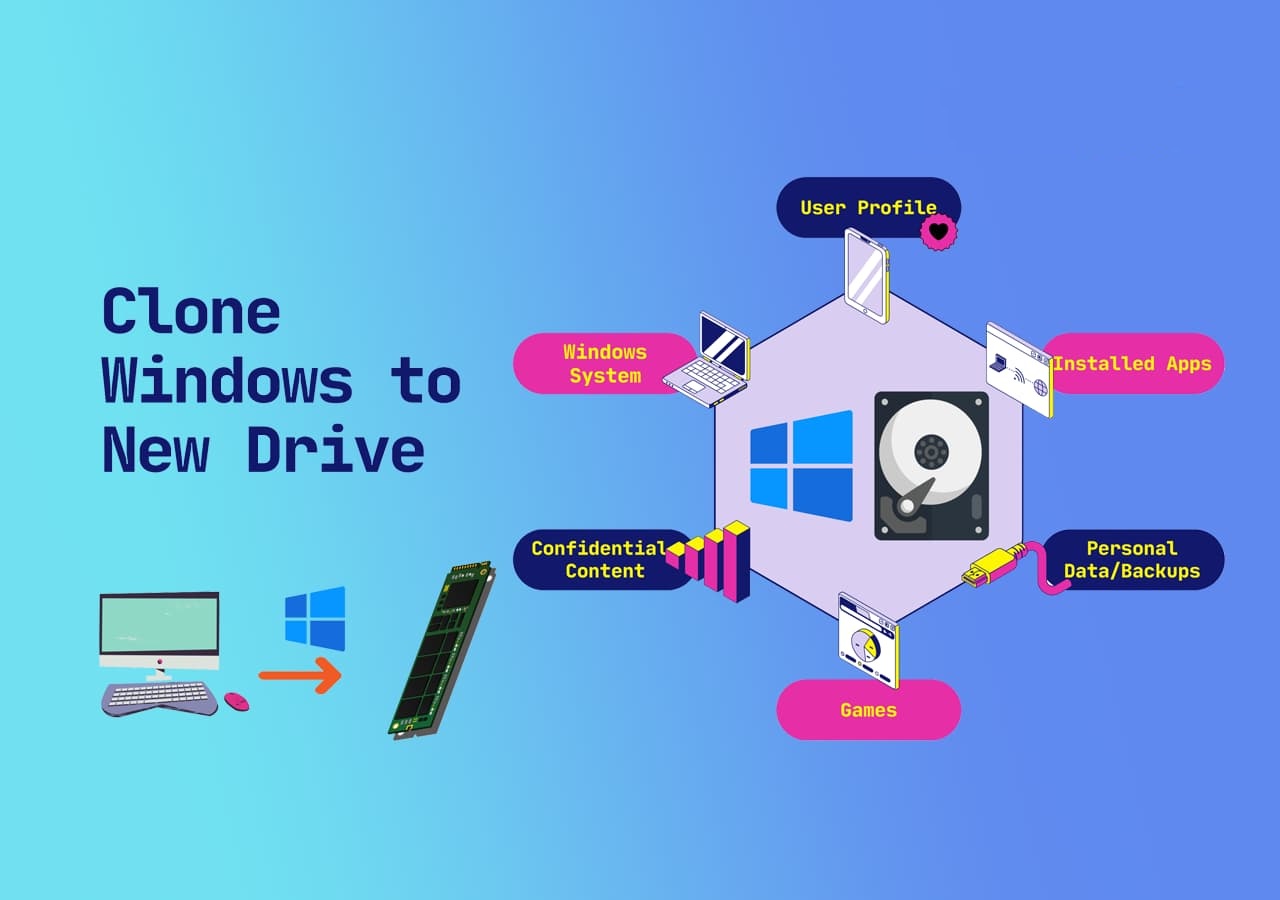
Feel free to share this tutorial guide to help more of your friends upgrade their Windows disk by cloning the system to a new drive:
Full Guide to Clone Windows to New Drive [With Pictures]
Note that the new target disk shall contain equal or bigger storage space than the OS disk so to ensure a smooth and successful OS cloning and migration. Here is the complete procedure of what to do for cloning Windows to a new disk:
1. Back Up New Drive Content (Optional)
If the target disk contains vital data you plan to clone the Windows OS to, back it up to an external disk first. Note that the cloning process will overwrite the target disk, and it's wise for you to back up the valuable disk content before moving forward.
For a reliable tool, you can easily use Qiling Disk Master Free to back up a hard drive to an external hard drive.
2. Clone Windows to Another New Drive via Third-Party Software
To copy the operating system to the new hard drive and ensure it will work successfully, you can try a professional operating system cloning program, Qiling Disk Master Professional. It comes with the "Clone OS disk" feature, which allows you to clone the operating system and its associated partitions to the new drive. Moreover, the whole process is so simple that even a novice can easily complete it.
Download it and follow the guide below.
Step 1. Launch Qiling Disk Master, go to the Disk Clone tab, select "Clone OS Disk" and click "Next".
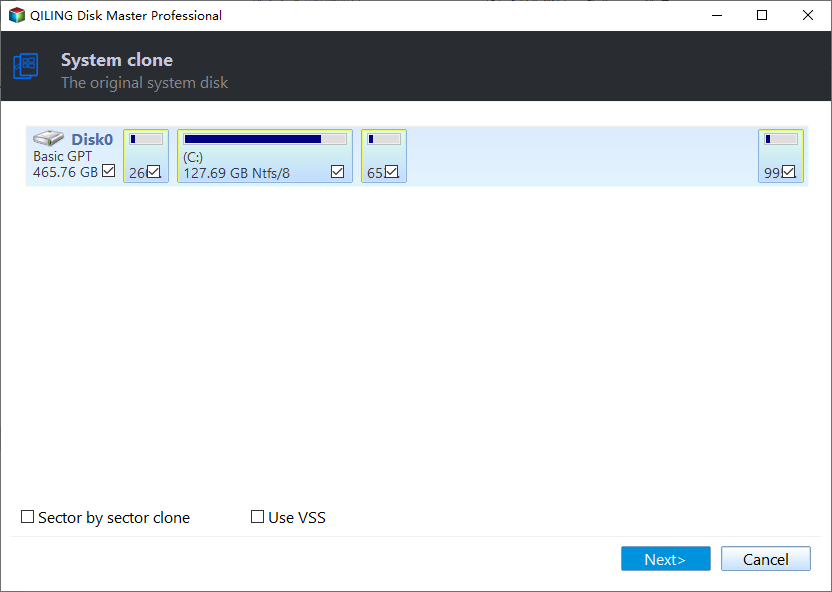
Step 2. Select the target new drive where you want to clone the OS to, and click "Next".
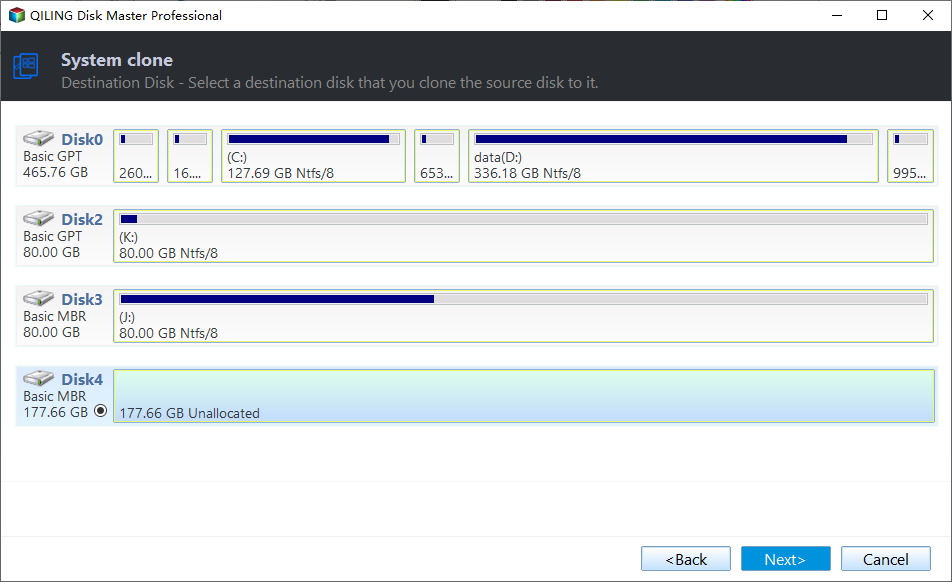
Click "Yes" to confirm that you want to continue the OS disk cloning process.

Step 3. View the disk layout, and click "Start" to begin the OS cloning process.

Step 4. When the process completes, you'll see a confirming message, asking "if you want to start up computer from the clone target disk".
- Reboot Now means to reboot your PC and configure the computer to boot OS from the new disk immediately.
- Done means you want to make the changes later.
If you didn't configure the computer to reboot immediately, move to the next guide to set the new disk with cloned Windows as the boot drive. If you have a clone error during the cloning process, you may like:
3. Set the New Drive as the Boot Disk (Optional)
Step 1. Restart your computer and hit the F2/F8/Del keys to access BIOS.
Step 2. In the Boot menu, set the new hard drive with cloned OS as the boot drive under the Boot Priority or Boot Order section.
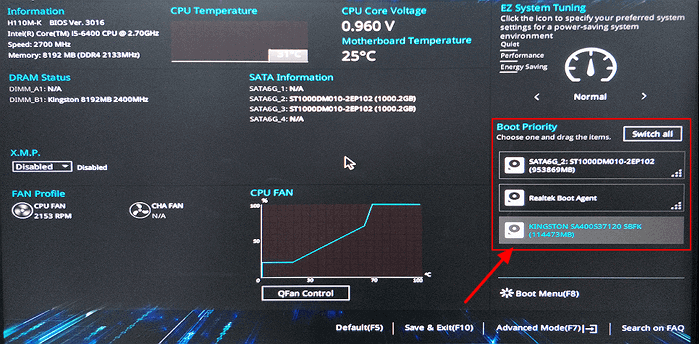
Step 3. Exit after saving all your changes.
If you like this whole guide in cloning Windows to a new disk drive, share this tutorial to help more of your friends who are looking for a solution to copy partition to another drive online:
Bonus Tip: What to Do with Old OS Disk After Cloning Window
Apart from cloning Windows to a new disk, here in this part, we'd like to show you some additional tips for managing the old OS disk. As a professional disk management tool, Qiling Disk Master can do far more than clone the operating system.
Also, you can apply it to re-manage and set the old system disk for new usage with the tips here:
1. Set the Old OS Disk as the Second Data Drive
Suppose you want to use the old system drive to store data on your computer. In that case, you can apply the "Delete All Partitions" and "New Disk Guide" features in Qiling Disk Master to quickly delete all existing data and repartition the hard drive in simple clicks.
For a step-by-step guide, follow these two tutorials for help:
2. Wipe the Old Disk for Selling
If you don't need the old disk anymore and want to get rid of its content for resale, you can apply Qiling Disk Master with its Wipe Disk feature to clean up the entire disk completely. Refer to the next tutorial for a clear guide:
We've set two options for you to wipe data. Choose the one you need.
Option 1. Wipe Partition
- Right-click the partition you want to erase data from, and choose "Wipe".
- In the new window, set the time for which you want to wipe your partition.
- Click the "Proceed" button to wipe data.
Option 2. Wipe Disk
- Select the HDD/SSD. And right-click to choose "Wipe Disk".
- Set the number of times to wipe data. (You can set to 10 at most.)
- Click the "Proceed" button to wipe data.
Aside from the above features, Qiling Disk Master So let's learn more about it:
Other Features of Qiling Disk Master
- Migrate OS to SSD
- Clone larger HDD to Smaller SSD
- Clone SD card to external hard drive
- Clone Windows to external hard drive
- Clone SD card, USB, or external hard drives
- Check disk speed, health
Why Clone Windows to a New Drive
Let's figure out why we need to copy Windows to a new drive here. Cloning Windows to a new drive means creating a copy of your computer, including the operating system, essential programs, installed drivers, etc. Cloning the Operating system is very helpful in many crucial moments. Let's learn why you should clone Windows to a new drive. Generally, the reasons are as follows:
- To avoid manually reinstalling: You can clone Windows from an old one to a new one without reinstalling the operating system and all applications.
- To get more space on the original drive: After cloning the Windows to a new drive, you can format or completely wipe hard drive to get more usable space.
- Clone the operating system to a new hard drive as a backup: When the OS crashes one day, you don't have to reinstall the OS and programs; you can clone the OS back to the hard drive.
However, no matter why you are trying to clone Windows to a new hard drive. Cloning Windows directly is time-saving compared to copying Windows programs and files one by one.
Conclusion
Do you know how to clone Windows to a new hard drive using Qiling Disk Master? This article tells you more about the reasons to clone Windows to a new drive and introduces you to the professional cloning software Qiling Disk Master.
With this tool, cloning Windows to another new hard drive is not a difficult task. After finishing the cloning, you can boot Windows from the cloned new drive. Besides that, it allows you to migrate your OS to HDD or SSD with simple clicks. Download it to manage your disk partition.
You may also like the following:
Clone Windows to New Drive FAQs
There are some other frequently asked questions about cloning Windows to another new hard drive. Please check out the short answers below. I hope they can help.
1. How to clone a hard drive Windows 11/10?
Do you know how to clone a hard drive Windows 11/10? Qiling Disk Master can help, so follow the steps:
Step 1. Download Qiling Disk Master.
Step 2. Click "Clone Data Disk" or "Clone OS Disk" and click "Next."
Step 3. Select the target disk in the clone section and click "Next."
Step 4. Check the disk layout and edit the target disk partition size.
Step 5. Click "Start" to clone.
2. Does cloning a hard drive copy the OS?
If you clone the hard drive where the operating system is installed, you are cloning the OS, programs, and other data on the hard drive.
3. How do I clone my Windows operating system to a new SSD?
You can turn to a professional third-party tool, such as Qiling Disk Master. Follow the steps below:
Step 1. Download Qiling Disk Master.
Step 2. In the "Clone" section, choose "Clone OS Disk" and locate your source disk in the next window.
Step 3. Choose your new SSD as the target disk.
Step 4. Click "Start" to clone.
Related Articles
- Solved: HP Recovery Drive Full on Windows 10/8/7
- SSD Optimzier for Windows 11 Free Download with Ultimate Guide
- CHKDSK Cannot Run Because the Volume Is in Use by Another Process
- How to Format a USB for Xbox 360 on PC/Mac/Xbox 360 [Newest Solution]