How to Clone Windows to NVMe [2024 Full Guide]
NVMe refers to Non-Volatile Memory express. It is the host controller interface used to connect SSD. It has replaced the SATA interface in many instances due to its high read speeds, low latency, and low consumption. The speed of booting Windows from NVMe SSD will be optimized and enhanced. That's why the NVMe interface is already built into many computers as a standard.

If you want higher computer read and write speeds, or want to upgrade your Windows 11/10 system, it is a good idea to clone Windows from SSD to NVMe. This article will provide a quick way to avoid installing Windows on NVMe and run Windows on an NVMe SSD. Let's see how this works.
How to Clone Windows to NVMe
You can clone Windows to NVMe with professional disk cloning software, but there are some preparations you need to take care of before cloning. Let's look at these additional actions and see a detailed step-by-step approach to help us clone Windows to NVMe successfully.
Preparations for Cloning Windows to NVMe
1. Prepare newer computer hardware. NVMe works better with Skylake chipsets or higher.
2. The motherboard needs to have an adapter for an M.2 slot that supports NVMe, such as an M.2 PCI-E x4 slot.
3. The computer supports UEFI boot mode and needs UEFI firmware.
4. If it is a new NVMe SSD, initialize it to GPT format.
5. Make sure that the space available on the NVMe SSD is larger than the space for the data on the source disk within Windows.
6. Backup all essential data on the target NVMe SSD. Because the cloned new data will overwrite the old data.
7. Download the professional cloning software: Qiling Disk Master. This software can save time and effort and help you clone Windows to NVMe quickly.
Next, let's see how this software works and follow the step-by-step guide to cloning Windows to NVMe.
Steps for Cloning Windows to NVMe
You can use Qiling Disk Master to clone partitions and clone systems. It supports SSD 4K alignment, which can solve SSD cloning problems and maintain good SSD performance. And it has a good user interface and supports all Windows users.
Before using Qiling Disk Master, please connect NVMe to the M.2 PCI-E x4 slot and make sure your computer can detect the NVMe SSD. Then, follow the steps below to clone Windows to NVMe.
Step 1. Launch Qiling Disk Master, go to the Tools tab, select "System Clone" button.
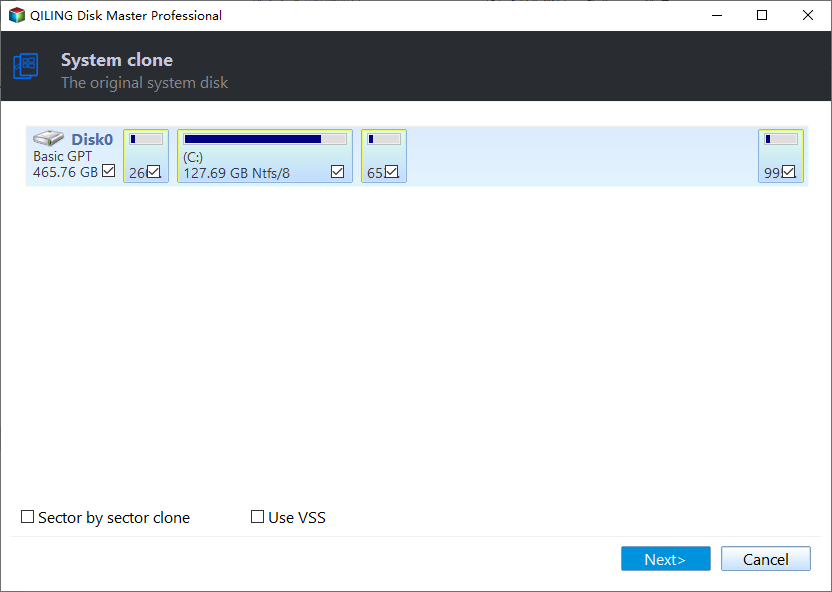
Step 2. Select the target new drive where you want to clone the OS to, and click "Next".
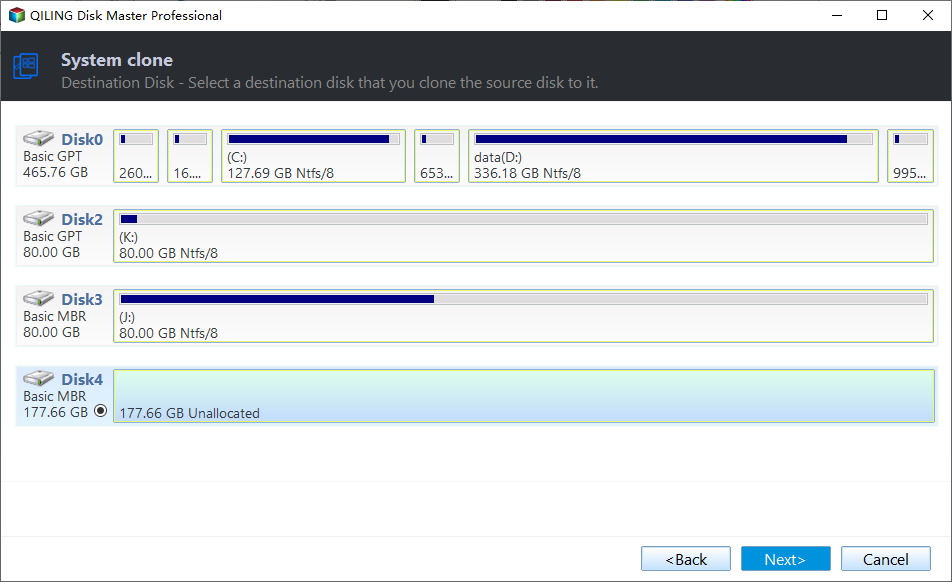
Step 3. View the disk layout, and click "Proceed" to begin the OS cloning process.

Click "Yes" to confirm that you want to continue the OS disk cloning process.

Step 4. When the process completes, you'll see a confirming message, asking "if you want to start up computer from the clone target disk".
- Reboot Now means to reboot your PC and configure the computer to boot OS from the new disk immediately.
- Done means you want to make the changes later.
If you meet any problems during this process, click the following link to get help.
Qiling experts are available to provide you with one-on-one manual services (24*7) and help solve system or disk cloning startup issues. Our experts will offer you free evaluation services and efficiently diagnose and resolve disk cloning or system disk boot problems using their decades of experiences.
- 1. Target disk becomes unbootable or SSD won't boot after clone.
- 2. Target disk is unable to boot after performing customized partition operations.
- 3. To seamlessly clone OS disk to new drive and boot PC without any issues.
Once the cloning is complete, you can set the NVMe SSD as the boot disk and boot your computer from the NVMe. If you don't know how to set up the boot disk, please refer to the following simple steps.
Step 1. Click F2/F8/Del to enter BIOS setup.
Step 2. Change the boot disk and set the NVMe SSD as the boot drive.
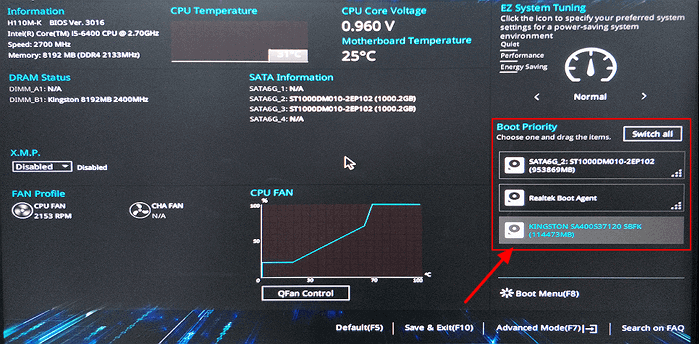
Step 3. Save the settings and exit.
- Tip
- If the cloned SSD won't boot, you can check if you have cloned the system and set the target disk as a bootable drive.
The above describes how to clone Windows to NVMe with Qiling Disk Master and how to set the target drive as a bootable drive. In addition to the cloning feature, Qiling Disk Master has many more features:
If you are interested, click the link above to see the exact cloning method. If you have other problems related to disk partition, you can download Qiling Disk Master for help.
Conclusion
If you want to clone Windows to NVMe for faster read/write speeds, you can use Qiling Disk Master. This article provides detailed tutorials on preparing for cloning before using the tool and how to use the professional cloning tool. If you have any cloning related or partition related issues like formatting partitions, or resizing partitions. You can use this tool to solve your problems.
FAQs About How to Clone Windows to NVMe
This section lists other frequently asked questions about cloning Windows to NVMe. Please check out the questions and answers below if you have other questions.
1. Can you put Windows on NVMe?
You can put Windows on NVMe. And here are two ways to put Windows on NVMe. You can download and reinstall Windows on NVMe SSD. Or you can use Qiling Disk Master to clone the system and partition to NVMe.
2. How do I convert Windows to NVMe?
Download Qiling Disk Master and easily migrate Windows to NVMe SSD without reinstalling the system. And the software is very easy to use.
Step 1. Launch Qiling Disk Master and select "Disk Clone" on the Tools tab page.
Step 2. Choose "System Clone" button.
Step 3. Select target drive and click "Next" to continue.
Step 4. Click "Proceed" to begin the cloning process.
3. Can you make NVMe bootable?
You can make NVMe bootable. You need to clone the OS to the NVMe SSD first. Then go to BIOS setup and change the boot order. And set the target drive to be bootable.
Related Articles
- Sony VAIO Boot Menu: Everything You Should Know
- 5 Methods to Fix Bootrec /Fixboot Access Is Denied Windows 11
- How to Fix Bad Sectors on External Hard Drive [Full Guide]
- How to Check Hard Drive Health in Windows [Six Working Solutions]