How to Create a (New) Partition in Windows 8? [QuickStart]
Page Content
The Reasons to Create A Partition in Windows 8/8.1
How to Create A New Partition in Windows 8 with Partitioning Software
Use Disk Management to Create a Partition in Windows 8/8.1
The Reasons to Create A Partition in Windows 8/8.1
Creating a partition in Windows 8 or 8.1 can be a helpful way to organize your files and systems, and it's worth considering if you're looking for a way to declutter your hard drive.
There are a few reasons you may want to create a partition in Windows 8 or Windows 8.1.
Create a separate area for work and play.
You may need to create a recovery partition in case of system failures. Whatever the reason, creating a partition is relatively easy to do.
This article will introduce two primary methods for creating partitions in Windows 8 - Qiling Disk Master and Disk Management. Both methods have their advantages, and your use will ultimately depend on your needs and preferences.
- Qiling Disk Master Free: For Beginners; Create partition in few steps; Adjust partition size by a handle.
- Disk Management: Windows built-in tool; Need to create unallocated space first.
How to Create A New Partition in Windows 8 with Partitioning Software
Qiling Disk Master is a third-party partitioning tool widely considered one of the most user-friendly options available. It offers a wide range of features and is relatively easy to use, even for those who could be more tech-savvy.
Option 1. Extend System C drive with unallocated space
- 1. Right-click on the System C: drive and select "Resize/Move".
- 2. Drag the system partition end into the unallocated space so to add it to the C: drive.
- 3. Click "Proceed" to execute the operations and extend the C drive.
Option 2. Extend System C drive without unallocated space
- 1. Right-click a big partition with enough free space on the system disk, select "Allocate Space".
- 2. Select the system drive at the Allocate Space From (*) To section, and drag the end of System C drive into the unallocated space.
- 3. Click "Proceed" to save the changes and extend the C drive.
0:00-0:26 Extend System Drive with Unallocated Space; 0:27-0:58 Extend System Drive without Unallocated Space.

How to Partition Hard Drive Disk without Formatting
This page delivers a comprehensive solution for how to partition hard disk in Windows 11/10/8/7/XP/Vista without formatting, which also meets the demand of creating partition in Windows without formatting the disk.

Other system you may concern about:
Use Disk Management to Create a Partition in Windows 8/8.1
To look for a Windows built-in tool, Disk Management is a reliable choice. But you need to adjust the volume size manually.
Disk Management, on the other hand, is a built-in Windows tool slightly more limited in features but still straightforward to use.
Once you open your Disk Management, you can select a step-by-step tutorial by figuring out whether the drive has unallocated space. If you don't want to take time on it, back to partitioning software.
1. No Unallocated Space
Step 1. Right-click the Start icon and choose Disk Management.
Step 2. Right-click on a partition and choose "Shrink Volume".
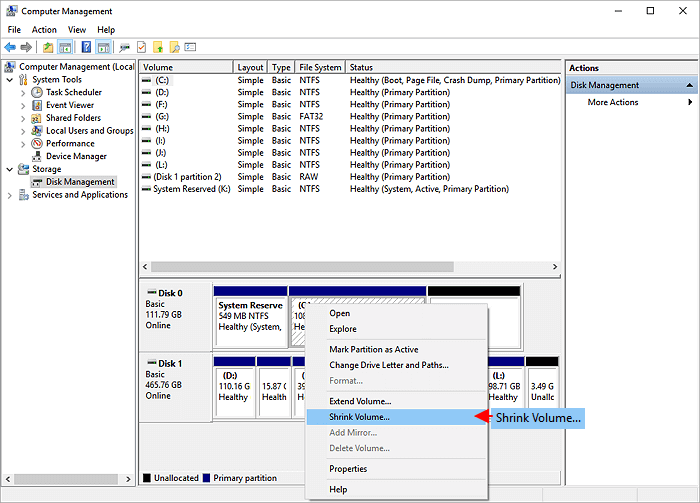
Step 3. Enter the size to shrink.
Step 4. Click "Shrink" and you can get an unallocated space.
Step 5. Right-click the unallocated space on your drive and select "New Simple Volume".
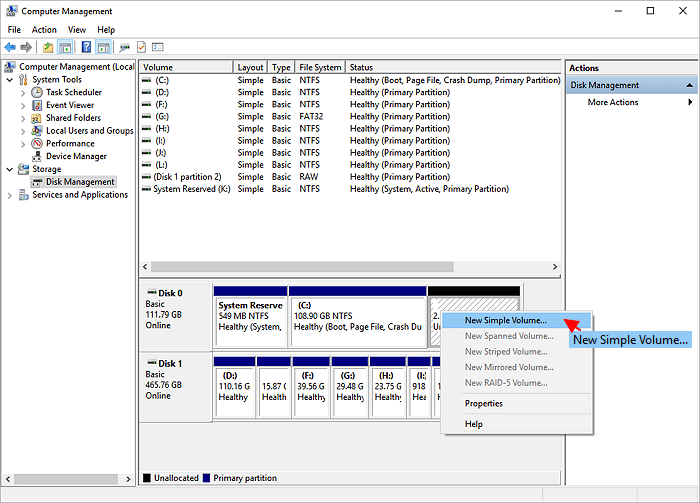
Step 6. Once open the "New Simple Volume Wizard", select "Next". And then, enter the volume size you want to create, and choose "Next".
Step 7. Assign the drive letter and click "Next".
Step 8. In the Format window, select "Next" to format the partition. And then click "Finish".
2. Disk Has Unallocated Space
Step 1. You'll need to open the Disk Management tool by pressing the "Windows key + R", typing "diskmgmt.msc" into the Run dialog, and pressing Enter.
Step 2. You'll need to find an unallocated area on your hard drive large enough to hold your new partition. Once you've found an unallocated space, right-click on it and select "New Simple Volume."
From there, follow the prompts to create your new partition.
Partition Windows 8.1/8 FAQs
How can I partition my c drive in windows 8 without formatting?
One way to partition your c drive in windows 8 without formatting is to use a partition manager. A partition manager is a program that helps you create, resize, and delete partitions on your hard drive without losing any data.
How many partitions does windows 8 create?
Windows 8 creates a System Reserved partition and a boot partition. The System Reserved partition contains crucial system files, while the boot partition contains the operating system and all your installed programs. Together, these partitions help keep your computer organized and running smoothly.
How do I add a drive in windows 8?
1. Open the Control Panel and select Administrative Tools. Then double-click on "Computer Management."
2. In the left-hand pane of the resulting window, select Storage and Disk Management from the list of options.
3. Right-click on the area of unallocated space that you want to add to your drive and select "New Simple Volume."
Follow the prompts to complete the process, and then give your new drive a letter so that it can be accessed from Windows Explorer.
How do I split my c drive?
The most common way is to use a partitioning tool, like Qiling Disk Master, which will allow you to create two or more separate partitions on your hard drive. You can also manually split your c drive by reformatting your hard drive and making two or more separate parts.
Related Articles
- Fixed: Green Screen of Death on Windows 10/11 - 6 Tips 💡
- How to Move Recovery Partition Windows 10 (Easy & Safe)
- Windows 11 Is Not Booting? Your Fixes Are Here!
- Guide on Convert GPT to MBR with 3 GPT to MBR Converters