Fixed: Default Boot Device Missing or Boot Failed on Windows 10/11
Keynotes:
- Discover 6 proven solutions to resolve the frustrating "Default Boot Device Missing or Boot Failed" errors that can occur on Lenovo and Acer devices, and get back to seamless booting in no time.
- Use Qiling Disk Master for efficient MBR rebuilding, partition wiping, and other features to address boot issues.
- To fix the "Default Boot Device Missing or Boot Failed" error, master troubleshooting techniques such as adjusting boot order, setting active partition, and using Windows Startup Repair to resolve the issue.
The error message "Default Boot Device Missing or Boot Failed" on Lenovo or Acer screen can be frustrating. This issue often occurs due to a faulty or missing boot device, such as a hard drive or SSD. To resolve this problem, you can try booting from a different device, such as a USB drive or a CD/DVD, to see if it loads correctly.
In today's fast-paced technological environment, the stability of your gadgets is crucial for continued productivity. Despite this, unexpected faults may still occur, such as the "Default Boot Device Missing or Boot Failed" error, which can halt computer activities.
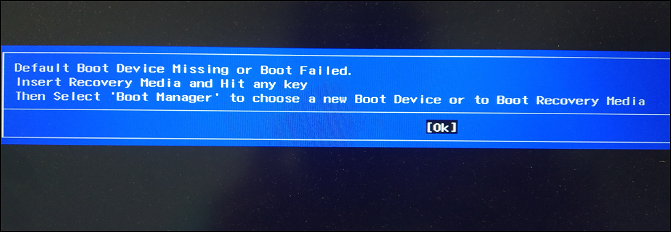
Don't worry, Qiling will help you identify the underlying reasons for the error on Windows 10/11 and provide helpful tips on how to correct it.
How to Fix Default Boot Device Missing or Boot Failed?
Here are the six solutions to solve the boot problem on Lenovo or Acer laptops:
| Solution | Efficiency | Difficulty |
|---|---|---|
| Change Boot Order and Boot Mode | High - The most likely cause and the most immediate solution is that the user needs to restart their browser. This can be done by closing the browser and reopening it. | ⭐ |
| Set the Primary Partition Active | Medium - Set up the active partition by mounting the media. | ⭐⭐⭐ |
| Rebuild the MBR for the Boot Hard Disk | High - Directly resolves boot disk errors. | ⭐⭐ |
| Run Windows Startup Repair | Medium - Boot Repair Guide simply checks for problems. | ⭐⭐⭐ |
| Run SFC to Repair the Boot File | Medium - SFC can fix faulty boot files, but its results may vary, and using specialized tools like BootRec or BootSect can be more effective. | ⭐⭐⭐ |
| Wipe the Hard Disk and Reinstall the Operating System | High - This is the final solution to the problem. | ⭐ |
If you're aware of the reasons behind the error, you can proceed directly to the relevant solution. Otherwise, you can follow the step-by-step guide to troubleshoot the issue.
Solution 1. Change Boot Order and Boot Mode
To ensure your machine boots up without issue, set the proper hard disk as the initial boot device. To do this, access the BIOS settings by following the specific steps for your machine, which typically involve pressing a key such as F2, F12, or Del during startup. Once in the BIOS settings, you can change the boot sequence and mode as needed to point to the correct hard disk as the initial boot device.
Step 1. To access the BIOS Setup, restart your computer and press the key (F1, F2, or F12) that your device's manual specifies as the key to press for BIOS access.
Step 2. The main menu should include a listing for your boot hard disk, allowing you to access and manage it as needed. This ensures that the system recognizes and acknowledges the presence of the boot hard disk, providing a seamless user experience.
Step 3. If your computer is stuck in a boot loop, you can try to resolve the issue by accessing the boot menu. To do this, press the corresponding key (usually F2, F12, or Del) to enter the BIOS settings.
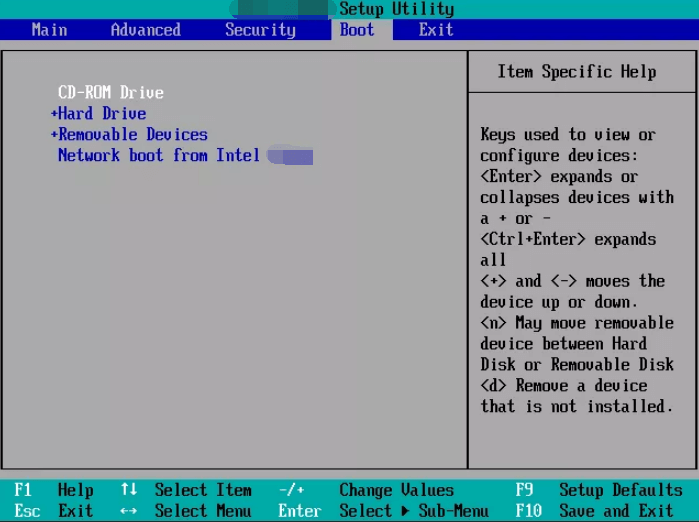
Step 4. To determine the proper boot mode, identify whether the system uses a Master Boot Record (MBR) or a GUID Partition Table (GPT) for its disk partitioning scheme. If it's an MBR, select the Legacy boot mode, as MBR systems rely on this mode to boot.
Step 5. Press F10 to save changes and leave BIOS.
Your system should now successfully boot up. Restart your laptop or computer afterward to see whether the boot failure or missing default boot device problem has been resolved.
Try the next one if this one seems unsuccessful.
Note: To boot your laptop from a USB drive, you'll first need to change the boot order, which allows your laptop to prioritize the USB drive as the primary boot device. If you'd like to know the step-by-step guide, you can click the provided buttons.
Solution 2. Set the Primary Partition Active
A boot failure can occur if the main partition holding Windows is not marked as active, resulting in a "Default Boot Device Missing or Boot Failed" issue. To resolve this, ensure that the primary partition is active, but before making any changes, create Windows installation media first.
Here's how you can do it:
Step 1. To install Windows, you'll need to boot your computer from the installation media. This can be a USB drive or a DVD.
Step 2. To repair your computer, select the "Repair your computer" option, then "Troubleshoot," and access "Command Prompt" from the list of options.
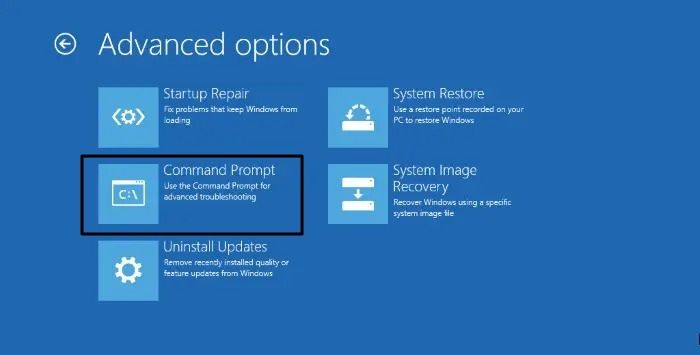
Step 3. Type the "diskpart" command and press enter.
Step 4. To identify your hard disk, type the "list disk" command, which will display the disk number (e.g., Disk 0) of your hard disk.
Step 5. To select a disk, use the command "select disk X" (replace X with your disk number) in the command prompt.
Step 6. The "list partition" or "list volume" command is used to view available partitions and volumes in the system, displaying their size, file system type, and mount point. This command can be used to identify which partitions are using the most space, and which volumes are not being used, making it useful for troubleshooting and planning disk space usage.
Step 7. To select the primary partition, type the "select partition X" command, replacing X with the number of the partition you want to work with. For example, if you want to work with the first partition, you would type "select partition 1".
Step 8. Type "active" and press Enter.
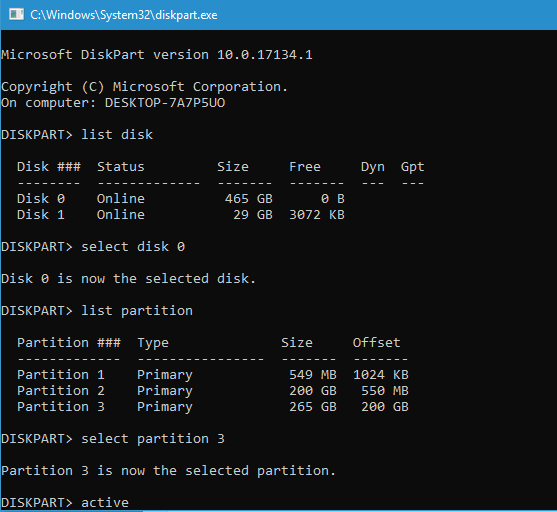
Step 9. Close the Command Prompt, disconnect the installation media, and restart your system.
Check if this solution has helped you solve the issue.
Also read: The System Cannot Find Any Bootable Devices
Solution 3. Rebuild the MBR for the Boot Hard Disk
Rebuilding the Master Boot Record (MBR) for the boot hard disk is essential, as it contains vital information for loading the operating system. A corrupted MBR can cause the "Default Boot Device Missing or Boot Failed" error, making it necessary to rebuild it.
Qiling Disk Master can help you quickly fix MBR-related boot problems with its "Rebuild MBR" tool, offering a user-friendly interface and creating a WinPE bootable disk for easy access and control of computer disks/partitions.
Step 1. Create a WinPE bootable disk
- Launch Qiling Disk Master, click "Bootable Media" on the toolbar, then select "Create bootable media".
- Click "Next" to finish the process.

Step 2. Boot Qiling Disk Master Bootable USB
- Connect the bootable USB or CD/DVD to your PC.
- To enter the BIOS screen, press F2 or Del when restarting the computer. Once in the BIOS, set your computer to boot from the "Removable Devices" or "CD-ROM Drive". After doing so, Qiling Disk Master will automatically run.
Step 3. Rebuild MBR
- Click "Tools and utilities" and choose "Fix Boot".

- Select the disk and the type of MBR. Then, click "Proceed".

- The system will then notify you that the MBR has been successfully rebuilt on the specified disk.
By following these steps and using Qiling Disk Master, you can easily rebuild MBRs, restore your system, and resolve issues like "Default Boot Device Missing or Boot Failed" problems. This full-featured tool can also help with a variety of other problems, making it a valuable resource for system recovery.
- The computer has rebooted from a bugcheck
- Fix can't delete files from sd card
- Fix Dell no bootable devices found
If you're experiencing issues with your computer's disks, startup, or other related problems, you can seek assistance from Qiling Disk Master.
Hopefully, this solves your problem, but if not, try the next solution and run Windows Startup Repair.
Solution 4. Run Windows Startup Repair
To resolve the "Default Boot Device Missing or Boot Failed" issue on Windows, you can try a Windows startup repair. This process can help resolve the problem by simplifying the boot process. To do this, follow these steps:
Step 1. Start your computer from the Windows installation CD or DVD.
Step 2. Before clicking "Next," select the keyboard input, language, time, and currency format.
Step 3. To troubleshoot, click "Repair your computer" and "Troubleshoot."
Step 4. Select "Startup Repair" in the Advanced Settings window to fix boot issues.
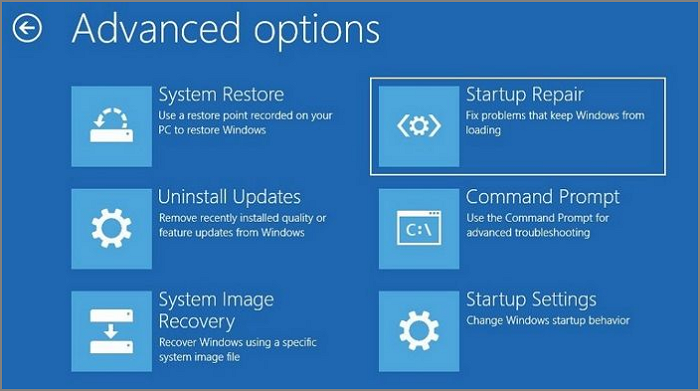
Check to see whether the problem is now resolved.
Solution 5. Run SFC to Repair the Boot File
If Startup Repair fails to resolve the "Default Boot Device Missing or Boot Failed" issue, use the System File Checker (SFC) command to troubleshoot and fix faulty boot files. This command scans and replaces corrupted system files with a cached copy, helping to resolve the problem if the issue is related to a corrupted boot file.
Follow these steps:
Step 1. To start Windows using the installation CD or DVD, follow these steps: Start your computer, insert the installation CD or DVD, and restart your computer. Once your computer has restarted, choose the option to boot from the CD or DVD. From the installation menu, select "Repair your computer.
Step 2. Run the "sfc /scannow /offbootdir=c: /offwindir=c:windows" command.
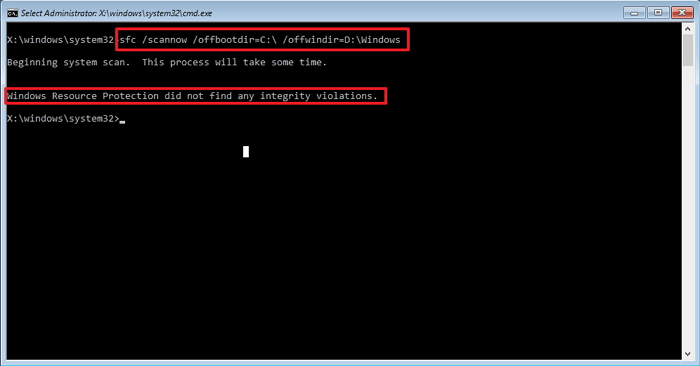
I'm happy to help you with your problem. However, I don't see any problem description.
Solution 6. Wipe the Hard Disk and Reinstall the Operating System
To regain control of your system, you need to find a long-term solution to the "Default Boot Device Missing or Boot Failed" issue. This can be achieved by resolving the underlying problems causing the boot failure, which can be done by deleting unnecessary files and starting over.
Qiling Disk Master can improve system performance and handle boot-related issues, and also has a feature to permanently delete partition data, making it difficult to recover.
Here are the steps you need to follow:
1. Wipe all data on the device. 2.
Option 1. Wipe Partition
- To erase data from a specific partition, go to the "Tools" tab and select "Wipe Data". Then, choose the partition from which you want to erase data.
- To set the time, you can use the `date` command followed by the desired date and time format. For example, to set the time to 2024-02-20 14:00, you would type `date -s "2024-02-20 14:00"` and press enter.
- Check the changes, then click "Proceed".
Option 2. Wipe Disk
- Choose "Wipe Disk" in tools tab. Select the HDD/SSD.
- Set the number of times to wipe data. (You can set up to 10 times.)
- Check the changes, then click "Proceed".
After erasing the hard disk, you can reinstall the operating system. Would you like me to guide you through the process of reinstalling the operating system?
Further Reading:
Why the Default Boot Device Missing or Boot Failed?
Users are experiencing issues where their computers won't boot and instead show a blue screen with the message "Default Boot Device Missing or Boot Failed" when they turn them on, indicating that the device cannot locate or load the Windows boot files.
If you're dealing with the annoying issue, you need to be aware of the causes listed below.
- Incorrect boot order or sequence.
- Incorrect BIOS configuration.
- Hard drives malfunction.
- Damaged or missing boot files.
- The issue is likely related to the Boot Configuration Data (BCD) or Master Boot Record (MBR), which are essential components for booting a computer. The BCD is a small database that stores boot-related information, while the MBR is the first sector of a hard drive that contains the boot loader.
- Broken or disconnected data cables.
- Wrong updates or upgrades to the operating system.
If you're experiencing a startup error, there are solutions available. This article provides guidance on resolving the issue. If you found the guide helpful, you can share it with others in need by clicking the social buttons below.
Conclusion
Congratulations! With your preparation, you're now ready to tackle the frustrating "Default Boot Device Missing or Boot Failed" issue. The Rebuild MBR function of Qiling Disk Master has proven to be a reliable ally in resolving boot-related problems, standing out among other powerful tools.
This user-A helpful companion simplifies disk and partition management, allowing you to quickly restore your device to normal operation.
So why do you still wait? With confidence in Qiling Disk Master's capacity to help you on your computing journey, embrace these solutions easily and solve the "Default Boot Device Missing or Boot Failed" error.
FAQs About Default Boot Device Missing or Boot Failed.
1. What is the purpose of this conversation?
1. How to fix the default boot device missing or boot failed on a Lenovo laptop?
You can use BIOS settings for this.
Step 1. Reboot and access BIOS Setup (F1/F2).
Step 2. Verify the correct boot hard drive under the Main menu.
Step 3. To set a device as the first boot option under the Boot menu, follow these steps: 1. Enter the Boot menu by pressing the appropriate key (usually F2, F12, or Del) during startup.
Step 4. Choose Legacy or UEFI boot mode.
Step 5. Save changes and exit (F10).
Restart your laptop, and the issue should be resolved.
2. What causes the boot errors on a laptop?
Boot faults can be caused by a variety of issues, including incorrect boot sequences, BIOS settings that are not properly configured, failed hard drives, missing boot files, and problems with the Master Boot Record (MBR) or Boot Configuration Data (BCD).
3. How to fix the boot manager on a laptop?
You can use Windows Startup Repair:
Step 1. Start Windows using the installation disk.
Step 2. To fix a Windows computer, select "Repair your computer," followed by "Troubleshoot," and then "Startup Repair."
Step 3. To have Windows try an automated repair, follow the instructions on the screen.
Related Articles
- Check Disk Windows 11/10: How to Check and Scan Hard Drive for Errors
- Top 9 Best Hard Drive Format Software Free Download (Windows & Mac)
- How to Speed Up Hard Drive in Windows 11/10/8/7 [100% Working Solutions]
- How to Fix Seagate External Hard Drive Write Protected