[Fixed] Dell Recovery Partition Missing on Windows
A recovery partition is a section on the OEM computer hard drives. It is important for resolving various issues on your Dell desktop or laptop computer. However, it would be troublesome if you are experiencing the Dell recovery partition missing when trying to fix your PC. Do not worry! This article from Qiling will present a comprehensive guide to help you resolve the problem.
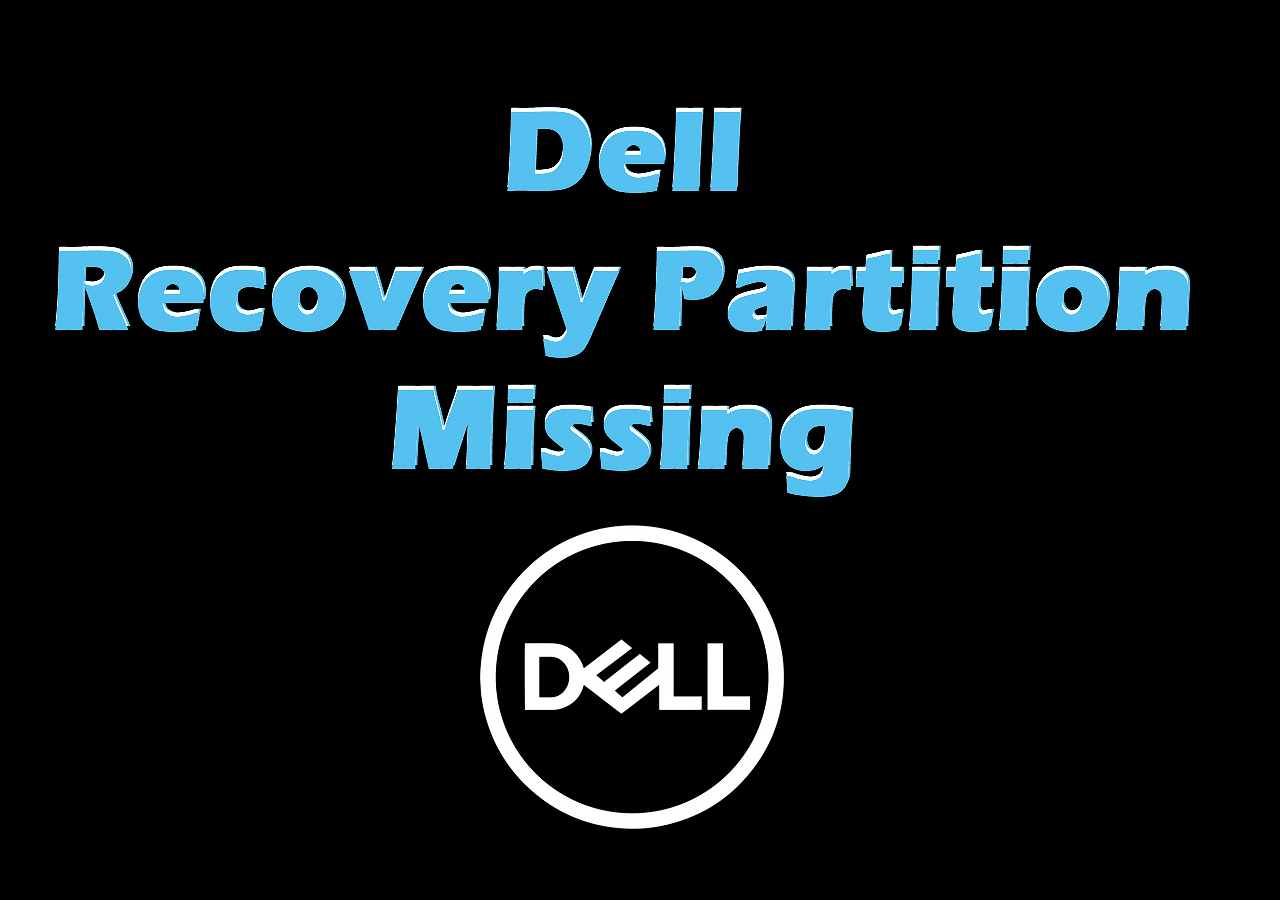
Case 1. Recover Missing Recovery Partition on Dell
The first case is that you mistakenly deleted the recovery partition and cannot find a way to get it back. It is hard to recover the lost recovery partition without help from a third-party tool. Thus, if this is your scenario, you can restore the recovery partition using professional partition software like Qiling Disk Master Professional.
Qiling Disk Master offers a user-friendly interface and multiple practical functions for you to manage partitions. It provides a feature called Partition Recovery, which allows you to recover the lost recovery partition easily and fast.
- Notice:
- If the section on your hard drive where the recovery partition used to reside is now covered by other data, the chances of restoring the recovery partition are low.
Step 1. Open Qiling Disk Master and click "Partition Recovery". Select the target disk with your lost partition and click "Proceed".
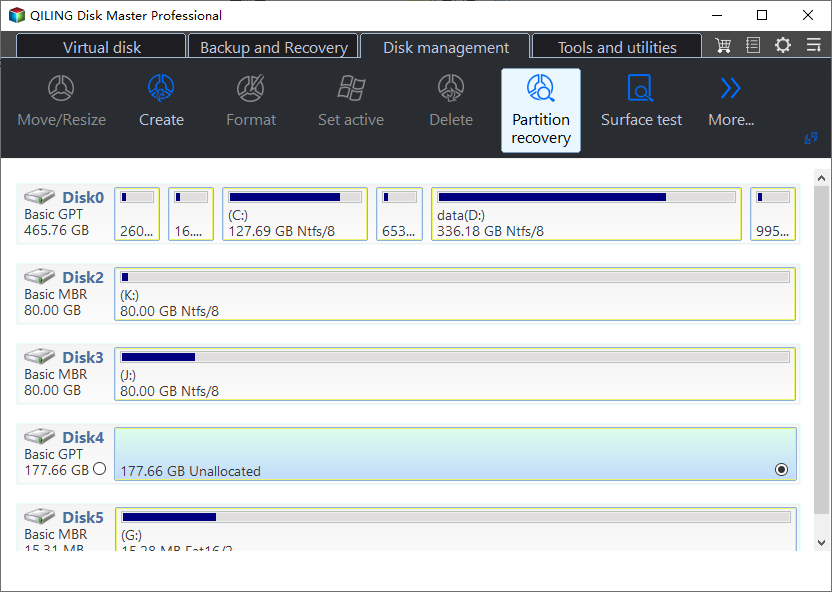
Step 2. Wait patiently to let the software execute "Quick Scan" and "Full Scan" operation. It will mark your deleted partition as "lost" as the Status section. Select the lost partition, and click "Recover".
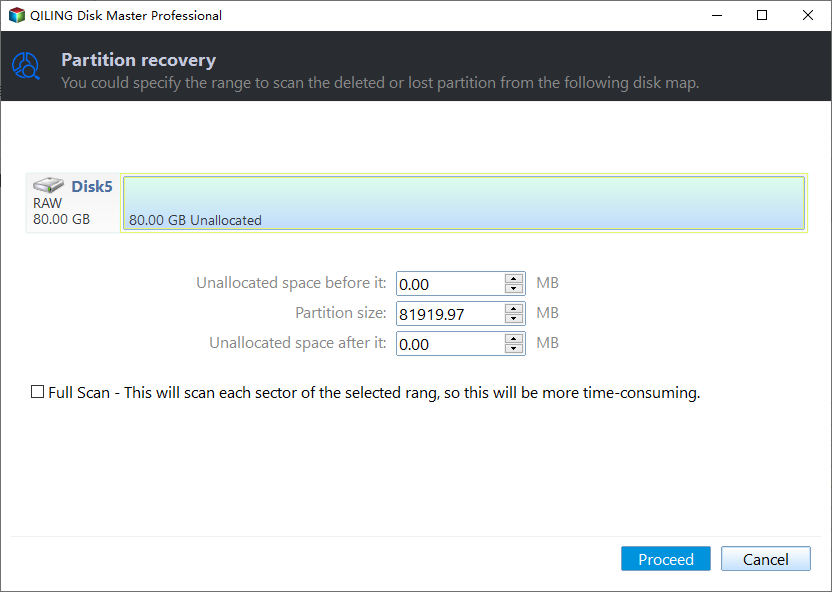
You can also double click on the partition you're looking for to preview its content and click "OK" to confirm.
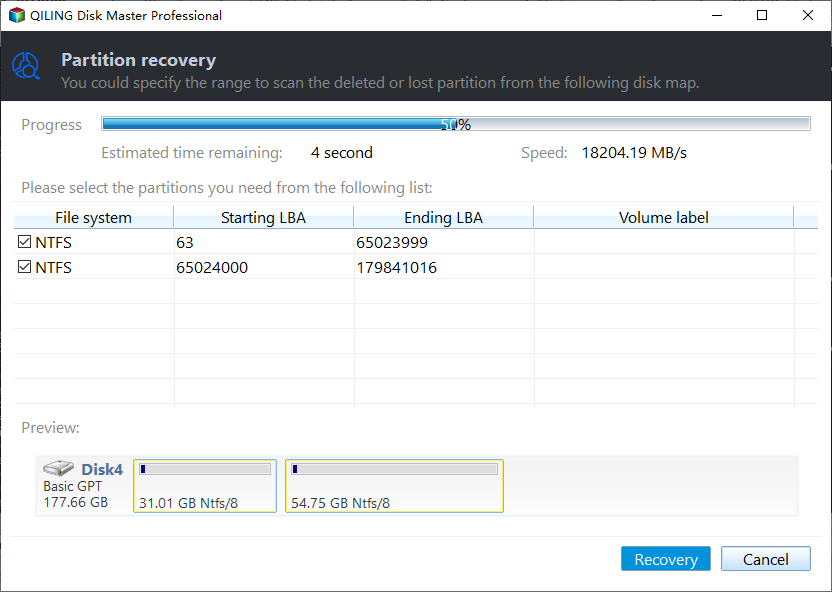
Step 3. Wait patiently and click "Finish" when the partition recovery process completes.
The recovery partition of your Dell computer should be restored now. Since Microsoft doesn't provide any effective methods for such an issue on Windows for now, using a professional third-party tool is clearly the best choice you have. So, download this tool and enjoy the convenience now!
Feel free to share this article on your social media to help more Dell users who lost their recovery partitions.
Case 2. Adding Drive Letter to the Hidden Recovery Partition on Dell
If you find the recovery partition of your Dell computer still exists but is just not showing up even after you unhide the partition, it's probably because a drive letter failed to be assigned to it. Fortunately, you can get back the missing recovery partition by assigning a drive letter for the recovery partition via the Diskpart program. Below are the detailed steps for you:
Step 1. Hit "Win+R" and enter diskpart in the Run dialog to run the Diskpart.exe utility.
Step 2. Type in the command line: list volume, and then hit "Enter" to get a list of volumes on your computer.
Step 3. Type in select volume 5 (Replace 5 with the number of the recovery partition.) and hit "Enter" to select the recovery partition.
Step 4. Type in assign letter=f and hit "Enter" to assign a drive letter to the Dell recovery partition.
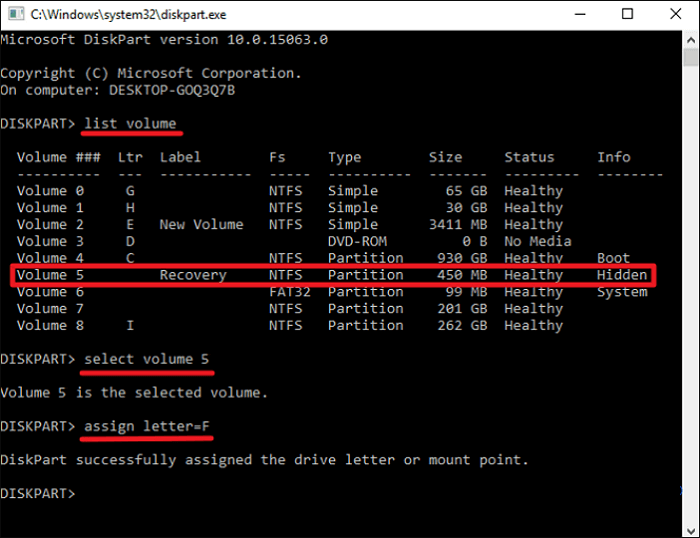
Then, go and open Windows File Explorer to see if the Dell recovery partition shows up now.
Read also:
Additional Guide: Create a New Dell Recovery Partition
Now that you have recovered the recovery partition on your Dell computer. Here is an additional tip that I want to show you. In this article, you can learn how to create a Dell recovery partition on your USB flash drive as plan B so that you can fix computer issues even if the recovery partition on your computer is lost again. The detailed steps for creating a new Dell recovery disk are presented in the article.
Before you do this, you need to prepare a USB drive with storage space of at least 8GB. It goes to 16GB as a minimum capacity requirement if your computer is 64-bit.
How to Create a Dell Recovery Disk for Windows 7/8/10/11 (3 Ways)
If you want to learn how to create a Dell recovery disk, this page will show you 3 ways to make a Dell recovery USB. Click the link and learn more. Read more >>
Conclusion
Losing the Dell recovery partition is not a big deal when your computer works fine. However, it's a big matter if you encounter troublesome issues or cannot start up your computer. With our solutions to Dell recovery partition missing, you can restore it with a few simple clicks using Qiling Disk Master. We also show you how to assign a drive letter for your recovery partition to return to a normal state. Hope these tutorials are helpful to you.
FAQs on Dell Recovery Partition Missing
Here are several commonly asked questions and answers to them. You can see if there are any topics you are interested in.
1. What is a Dell recovery partition?
A recovery partition contains a copy of the original factory settings of your Dell computer system. It is designed to restore your desktop/laptop to factory settings when there's a system failure, boot-up problem, or other problems. Also, you can use it to reinstall the Windows system.
2. Is it OK to delete the Dell recovery partition?
It's not a good choice to delete the recovery partition. The recovery partition can be really helpful when a system failure or other issues occur on your computer. It stores the computer system image and files for you to perform system recovery.
3. Can you install Windows from the recovery partition?
If you can't boot up your computer to the Windows system, you can use the recovery USB drive to access Windows RE and then restore your system from a restore point or completely reinstall Windows.
4. Why do I have 2 recovery partitions?
Having 2 or more recovery partitions is usually caused by Windows upgrades or in-place repairs. If the original recovery partition has insufficient space for the upgrade or repairs, your Windows system will automatically create another recovery partition with space of several hundred MBs.
Related Articles
- Fix MBR2GPT Cannot Find OS Partition Error Like an Expert
- Fixes for 'File Is Too Large for Destination File System' on Windows Instantly [Quick & Safe Solution]
- How to Format SD Card on Windows 10 [Easy & Efficient]