How to Fix Dell Stuck on Dell Logo in 7 Ways | Step-by-Step
Key Takeaways:
- If your Dell stuck on Dell logo screen, check for hardware problems like loose cables.
- If the computer doesn't respond even though the power light is on, try a hard reset.
- Make sure your computer's software and BIOS are up to date. This can prevent problems when starting your computer later on.
Laptops aren't bought daily, so you tend to buy a durable one. Dell laptops have longevity and good performance. Yet on a usual day, when you turn it on, you find the Dell laptop stuck on the logo screen issue. In such cases, you would be bothered whether your Dell has a device failure.
Due to Dell's complexity, many users often face this issue. Fortunately, it doesn't mean the laptop failed, but other serious problems deserve your attention. Be it troubleshooting or causes, Qiling Software has covered you all with it!
How to Fix Dell Stuck on Dell Logo?
There are several reasons why your laptop is stuck on the Dell Logo screen. It's a common issue that most users face, and depending upon the causes, its solutions vary. Below-mentioned are practical solutions to troubleshoot it.
- #1. Use the Boot Repair Tool
- #2. Clean Boot Troubleshooting
- #3. Run ePSA Pre-boot System Assessment
- #4. Check BIOS Settings
- #5. Check Hard Drive Errors
- #6. Rollback or Update the Driver
- #7. Reinstall Windows
Let's dig into further details to execute these solutions safely without any discrepancies! You can also share this tutorial to help someone in need!
Note: Since we are stuck on the logo, you need to use a bootable recovery media, go to the Advanced Boot Options screen, and then choose Safe Mode.
#1. Use the Boot Repair Tool
You often face issues like system boot or hardware errors, blue screen of death system failure, or similar. In such cases, you need to boot repair your Dell. However, whether you are a computer novice or an intermediate user is tricky. Further, it can even put your system at risk if not executed properly. So, instead, use a third-party tool that is efficient and easily fixes the issue.
Qiling Disk Master is the best-tested boot repair tool, which provides an easy interface for the purpose. You can use it efficiently, even as a beginner. It can fix any hard disk and system boot errors, including system failure, system blue screen, system black screen, and more.
Step 1. Start Qiling Disk Master after connecting the external drive/USB to your computer, go to "Tools and utilities" and click "Create bootable media".

Step 2. Select an available USB Drive or CD/DVD and click "Proceed". You can also burn the Windows ISO file to the storage media.

Step 3. Connect the created bootable drive to the new computer and reboot the computer by pressing and holding F2/Del to enter the BIOS. Then, set the WinPE bootable drive as the boot disk and press F10 to exit.
Step 4. Boot the computer again and enter the WinPE interface. Then, open Qiling Disk Master and click "Fix Boot" under the "Tools and utlities" option.

Step 5: Select the system you want to repair and click "Proceed".

Step 6. Wait a moment, and you will receive an alert that the system has been successfully repaired. Click "OK" to complete the boot repair process.
As one of the best Windows boot repair tool, it can also fix the following errors with ease:
#2. Clean Boot Troubleshooting
Software or driver conflicts can be the reason. Here's where clean boot troubleshooting loads your Dell with a limited set of programs and processes, which helps you identify the root cause.
Step 1. Press the Windows key, type msconfig in the search bar, and then press Enter.
Step 2. In the System Configuration window, navigate to the Services tab. To avoid vital services from being disabled, select the box that says Hide all Microsoft services.
Step 3. Click the Disable all button to stop all non-Microsoft services from starting at boot.
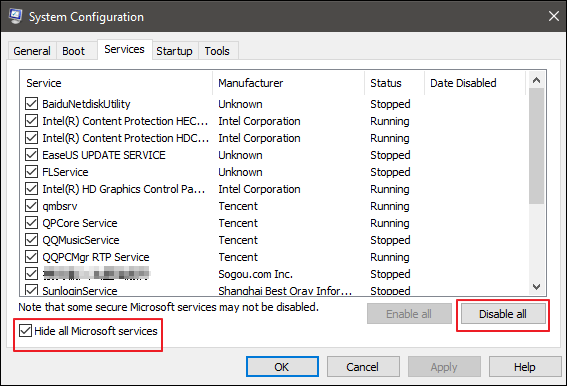
Step 4. Now click Open Task Manager on the Startup tab. Disable all startup items by selecting them and clicking Disable.
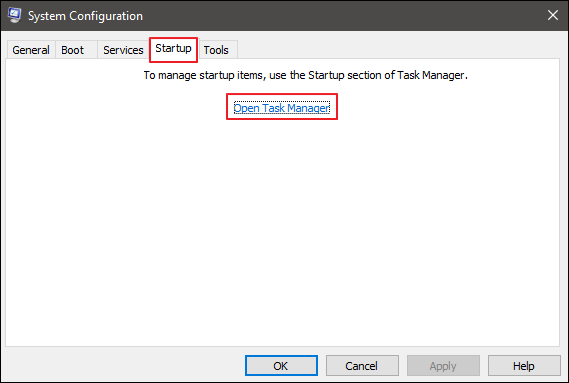
Step 5. Click "OK" on the System Configuration window after quitting Task Manager. Restart your Dell computer to see if the issue is resolved.
If this works, then a software or program was causing the issue. Hence, to enable each service to check until it functions properly. Moreover, when you enable a service, save changes, and it doesn't work, that's the culprit. So, resolve it to fix the Dell Inspiron 15 stuck on the Dell logo.
#3. Run ePSA Pre-boot System Assessment
You will also face the error when your Dell has hardware-related issues. To diagnose it, run a pre-boot assessment to investigate the root cause!
Step 1. Turn off your Dell laptop. Restart it and immediately press the F12 key until the Boot Menu appears.
Step 2. Select Diagnostics with the arrow keys, then enter.
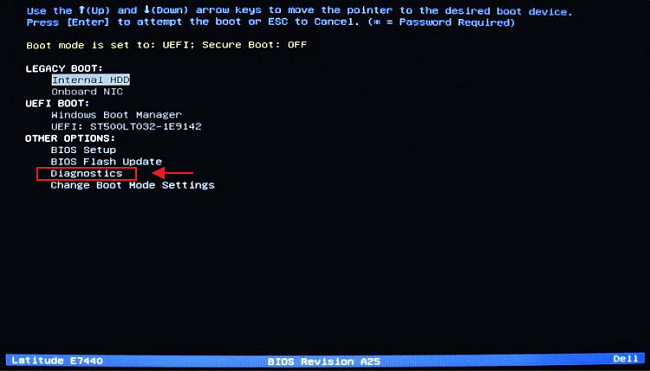
Step 3. To finish the test, adhere to the directions displayed on the screen.
Note any error codes or messages provided that ePSA notifies, which would help you further troubleshoot.
#4. Check BIOS Settings
The Dell stuck-on logo screen often happens due to misconfigured hardware, incorrect boot order, or tweaking other advanced options. BIOS settings manage it by resetting these too early and ensuring a correct boot sequence.
Step 1. Restart your Dell computer and press the F2 key to enter the BIOS setup.
Step 2. Navigate to Load Defaults or Reset to Default Settings, whichever your PC has, and select it.
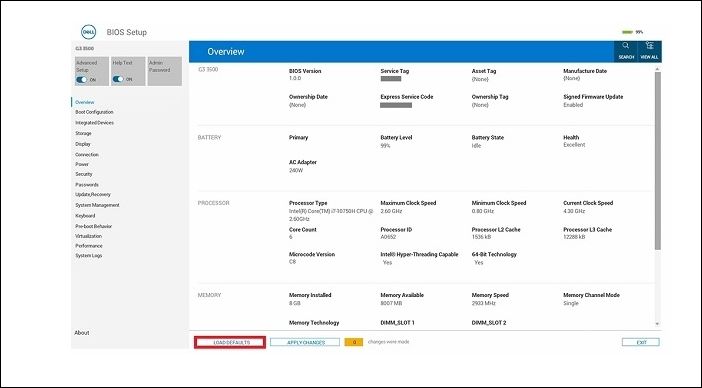
Step 3. Confirm the reset, save changes, and exit the BIOS. Reboot your PC and check if the Dell logo issue is resolved.
It often fixes the issue; however, this method isn't recommended for those who have yet to tweak BIOS. It can cause system failures if not executed properly. The below solutions will help you troubleshoot it effectively.
Further Reading: Boot Drive Not Showing up in BIOS
#5. Check Hard Drive Errors
When you aren't confident about running ePSA or know it's not 100% reliable, it's essential to use a trustworthy method to check hard drive errors. The easiest, most convenient, and best way to do so is by using Qiling Disk Master. The tool lets you create a bootable USB drive to test the errors related to the hard drive on your PC. Most importantly, it will also assist you in resolving it!
Here are the steps to check the hard drive issue and resolve it:
Guide 1. Create A Bootable USB
Guide 2. Fix Hard Drive Errors
#6. Rollback or Update the Driver
Recently installed drivers can also cause issues, and it's best to roll back the driver or replace it with a version compatible with the current version of the OS.
Step 1. Right-click on Start, and select Device Manager.
Step 2. Locate the device for which the driver was recently updated.
Step 3. Right-click on the device and select properties.
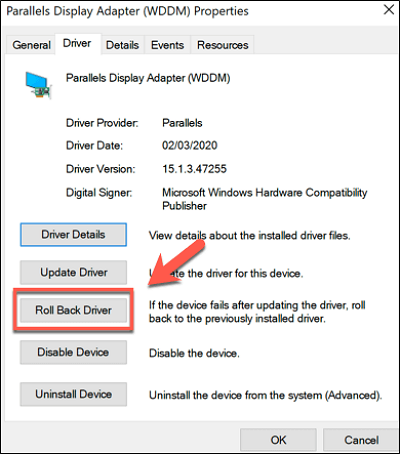
Step 4. Click on the Roll-back driver button.
Restart the PC and check if the issue has been resolved.
Optionally, you can also download the latest driver from OEM and use the device manager to update the driver manually.
#7. Reinstall Windows
If nothing else works, your Windows OS system might have gone corrupt. Hence, you must reinstall Windows, which deletes all your data. Therefore, creating a backup is essential. Moreover, you should do it only if you are familiar with the reinstallation process; otherwise, it would lead to system failure.
Step 1. Create a Bootable USB Drive and plug it into your Dell laptop.
Step 2. Boot into BIOS or UEFI, and change the first boot driver order to USB or external storage.
Step 3. Restart the laptop, and it will boot from the USB.
Step 4. The install Windows wizard will appear, and you can then choose to install Windows.
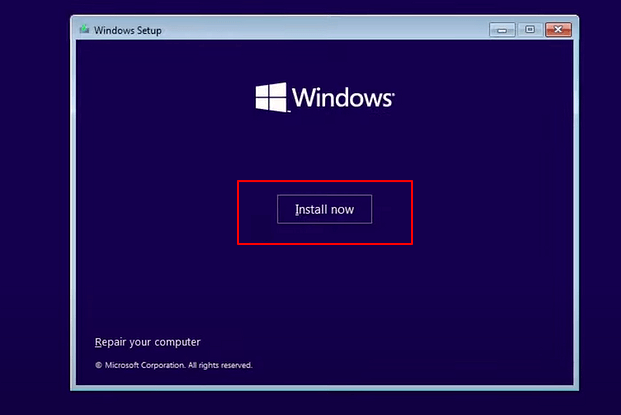
Why is Dell Stuck on the Dell Logo?
Many users in our acquaintances have noticed that their Dell gets stuck on the logo screen. Despite multiple reboots, it doesn't get over the problem. Besides, it even gets relatively slower than usual. Most of the time, it's due to hardware and related issues.
- Hard Disk or SSD Failure: The hard drive or SSD often fails, which causes boot issues. Therefore, running a Dell system check or, more preferably, using a boot repair tool helps.
- Operating System Corruption: If your Windows OS installation gets corrupt, it causes startup problems.
- Outdated or Incompatible Drivers: When there are outdated or incompatible drivers with your system, it often leads to startup issues.
- Incorrect BIOS/UEFI Settings: Misconfigured BIOS or UEFI settings interfere with the boot process, causing Dell to be stuck on the logo screen.
- Computer Overheating: Continued usage or improper fan functioning of your Dell overheats the laptop—consequently, the hardware components malfunction, including your hard drive, which causes boot errors.
Indirectly, every cause of the problem is linked to hard drive issues, which cause boot problems and, thus, the error. Troubleshooting by yourself is otherwise risky if you are a technical novice. Hence, use effective and reliable third-party tools like Qiling Disk Master. With a friendly GUI like Windows, you can boot repair your device.
Further, to prevent Dell from getting Stuck on the logo screen, it monitors your hard drive and daily PC performance. Therefore, you can fix any problems beforehand.
Conclusion
Hardware and boot errors led to the Dell laptop being stuck on the logo screen issue. Most of the time, boot repair or Windows reinstallation fixes the error.
To manage and make things simpler despite the cause, use Qiling Disk Master - one of the best Windows boot repair tools. We have used it, and its advanced features eliminate risks associated with boot and hard drive/SSD error fixes.
FAQs About Dell Stuck on Dell Logo
If you are facing the frustrating issue of your Dell laptop or desktop getting stuck on the logo screen, you're not alone. This is a common problem. Yet, you would have several concerns regarding the issues, and we have aimed to troubleshoot them.
1. How do I get past the Dell logo screen?
To bypass the Dell logo screen, you can use the advanced recovery and troubleshoot by reinstalling Windows, restoring the system, or installing the correct driver.
2. Why is my laptop showing the Dell logo and then a black screen?
If your Dell laptop displays the logo but then goes to a black screen, it may be due to hardware issues such as malfunctioning RAM, hard drive problems, or a faulty graphics card that can disrupt the boot process.
3. Why won't my Dell desktop turn on even though the power light is on?
It's essential to troubleshoot hardware components, check all connections, and replace the power supply to resolve issues commonly caused by malfunctioning power supplies, hardware problems, or motherboard failures.
Related Articles
- How to Fix Windows 11 Update Stuck at 100% | Full Guide🚩
- How to Convert GPT to MBR Without Operating System
- Don't Miss Best FAT32 Formatter: Free FAT32 Format Tools Recommend
- Fix: Boot Configuration Data File Doesn't Contain Valid Information for an Operating System