How to Disable PIN on Windows 11? 2024 Guide
The Windows Hello PIN is a feature in Windows OS that allows users to sign in to their devices using a unique numerical code instead of a traditional password. It's specifically designed to assist users in accessing their computers conveniently. However, some users differ in their choices and intend to turn off this feature for several reasons.
These reasons may include personal preferences and security concerns, as the PIN is easier to guess than long passwords. Also, alternative authentication methods might be more practical for users with accessibility needs. So, follow this guide to learn how to disable PIN on Windows 11 with some well-functioning methods.
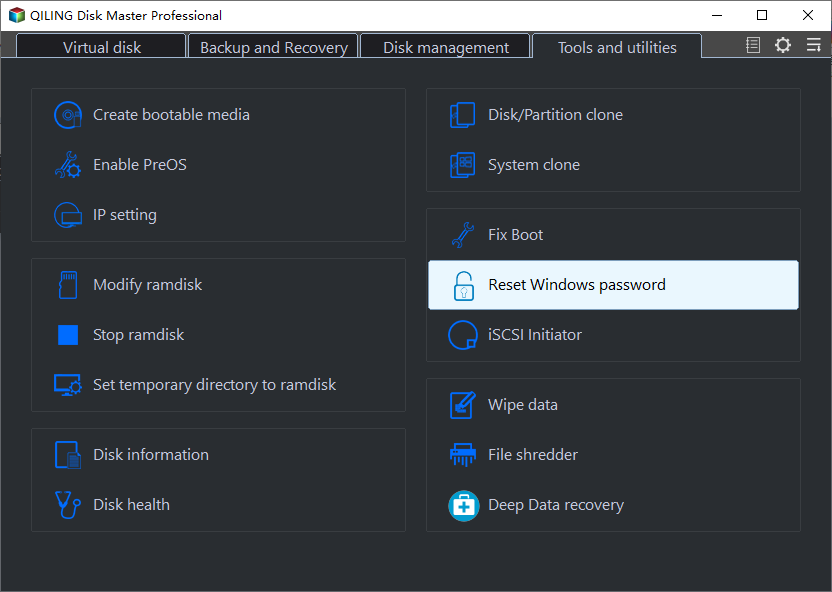
Method 1. Turn Off Windows Hello Sign-in Option
One of the straightforward methods to disable PIN on Windows 11 is by turning off the Windows Hello Sign-in option. This allows users to revert to traditional password-based authentication and choose any other available sign-in methods. Go through the step-by-step instructions below to turn off this option in your Windows 11:
Step 1. First of all, right-click on the Start Menu icon and hit "Settings".
From the left pane of Settings, select the "Accounts" tab and scroll down to see various account settings. Among those, choose "Sign-in options" and wait for the next screen to appear.
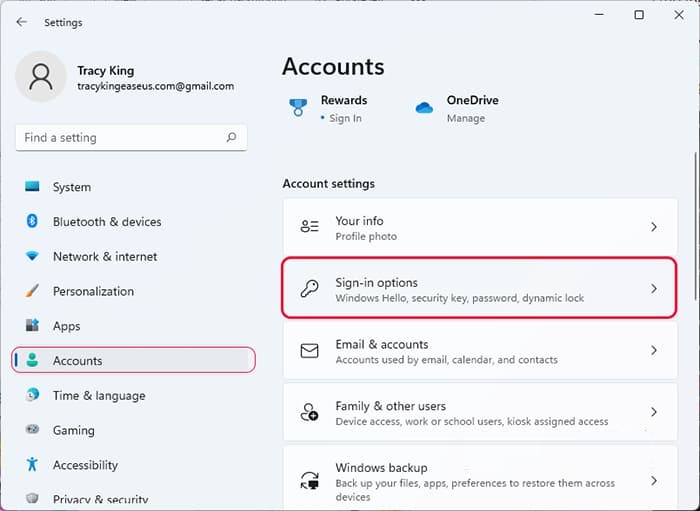
Step 2. Now, look for the "For improved security, only allow Windows Hello sign-in for Microsoft accounts on this device (Recommended)" option and toggle it off. Once disabled, you can now go for other authentication ways.
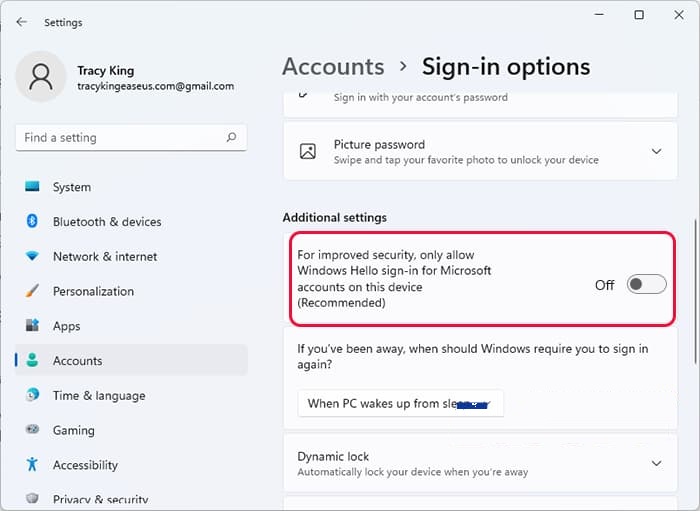
Method 2. Use Windows PIN Removal Software
Although the method mentioned above works well for most, it's still not a universal solution for every situation. Let's talk about how you can disable PIN without worrying about any factor or scenario. Qiling Disk Master Professional is a tool you can confidently rely on for this purpose.
Using the Password Reset feature of this tool, you can easily remove your Windows PIN password even if you forgot the digits. Moreover, it can run on almost every version of Windows, making this method the most comprehensive one for all users. Take a look at some other features of this software to get to know more about it.
Detailed Guide to Disable the Windows PIN Using Qiling Disk Master
Now, follow the below step-by-step guide to disable the Windows PIN effortlessly:
Step 1. Insert the target USB disk into a computer, run Qiling Disk Master, and click "Tools" > "Create bootable media".

Step 2. Select the correct USB flash drive and click "Proceed" to create bootable media.

Step 3. Wait patiently. After the password reset USB flash drive is created, connect the USB to the locked PC. Restart the locked PC and press F2/F8/F11/Del to enter the BIOS, set the bootable USB as the boot drive. Once completed, the system will automatically boot from the USB.
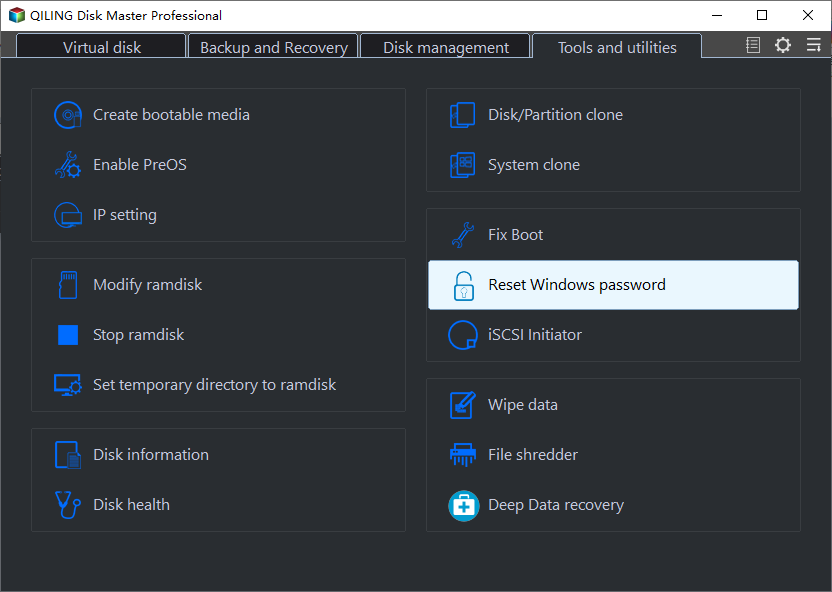
Step 4. After restarting, launch Qiling Disk Master again and go to "Password Reset". All accounts on the PC will be displayed in the interface; click on the target account and check "Reset".
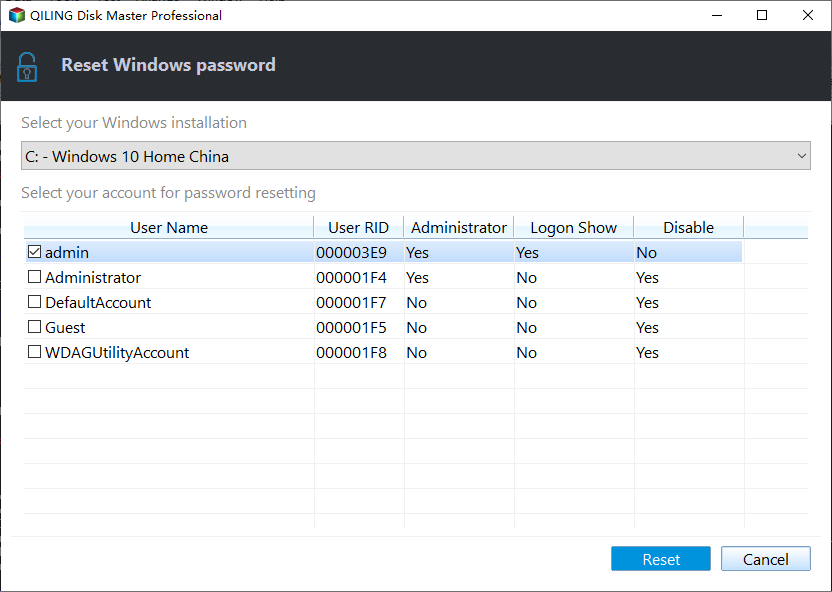
Step 5. When you receive this prompt, click "Yes" to continue. Your password will be erased.
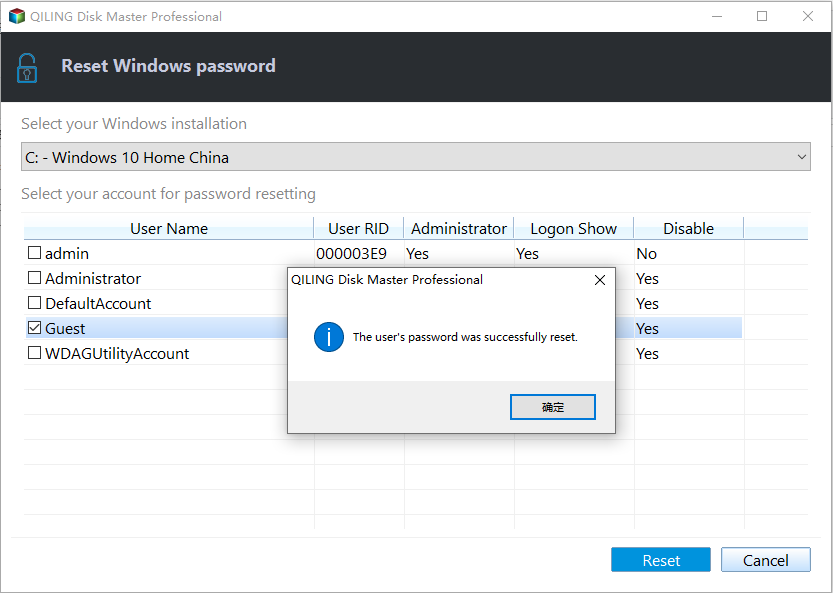
If you like this easy and simple tool, don't hesitate to share it online and help more of your friends modifying and configuring their Windows PIN efficiently:
Method 3. Use I Forgot My PIN Window
Another practical way to disable PIN on your Windows 11 is to use the 'I Forgot My PIN' option. This approach proves effective for users who want to skip using the PIN for authentication while maintaining the ability to access their accounts.
Its primary purpose is to let you change the PIN when you forget it, but you can also use it for PIN removal. You can perform this "how to disable PIN on Windows 11" method by following the steps below:
Step 1. After opening the "Settings" as we discussed above, go to the "Sign-in options" from the "Accounts" tab.
From there, select "PIN (Windows Hello)" and then the "I forgot my PIN" option.
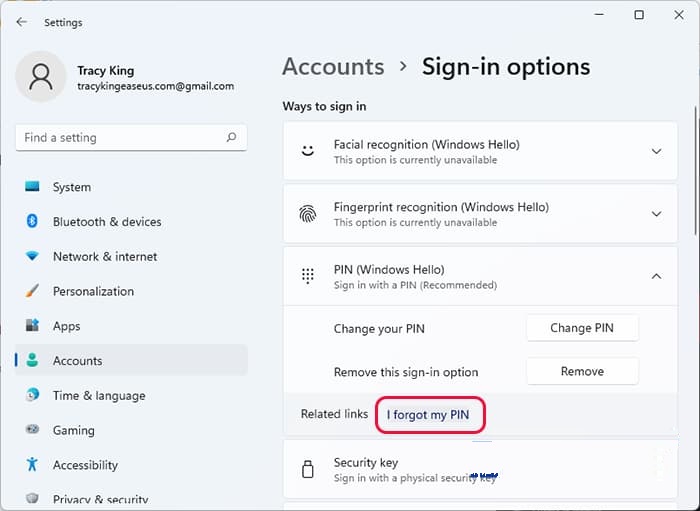
Step 2. Next, confirm the process by hitting "Continue" on the next pop-up screen and then sign in with your Microsoft credentials, which will lead you to the "Set up a PIN" dialog. Simply click "Cancel" and close the window to remove your PIN successfully.
Method 4. Remove PIN on Windows 11
In the Method 1, we turned off the Windows Hello sign-in option. By doing so, the option to directly remove Windows PIN gets restored. This means you can completely remove the PIN from your Windows authentication if you go for this method. To learn how to disable PIN on Windows 11 by removal method, apply these instructions:
Instructions:
- Access the "Sign-in options" screen as discussed in the guide above.
- Afterward, click the "PIN (Windows Hello)" drop-down button and select "Remove."
- Then, hit the "Remove" option again for confirmation.
- Lastly, input your account password and tap "OK" to remove your PIN on your Windows 11.
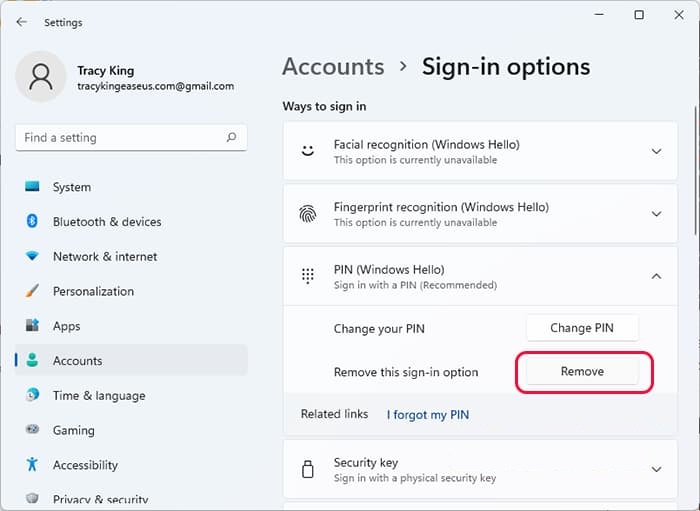
If you feel like this seamless guide, feel free to share it online to help more people grab and master this skill in switching and removing their annoying Windows hollo pin:
Method 5. Turn Off the Passwordless Login Feature for Microsoft Account
Passwordless login is a built-in feature in Windows 11 that triggers authentication through PIN, preferably. However, you can turn off this feature anytime and force your Windows to skip the PIN authentication. This solution allows users to use only their traditional passwords to log in to Windows. Read this guide to learn how you can turn this feature off successfully:
Step 1. Start by entering the "Settings" of your Windows and proceed to the "Accounts" tab. Afterward, select the "Your info" option from the Account settings.
Step 2. Now, click "Accounts (Manage my account)" from the "Related settings," which will lead you to the Microsoft account security page in a browser window.
Step 3. Hit the "Get Started" button and sign in to your Microsoft account there. Afterward, go to the "Security" tab from the above bar and choose "Advanced security options".
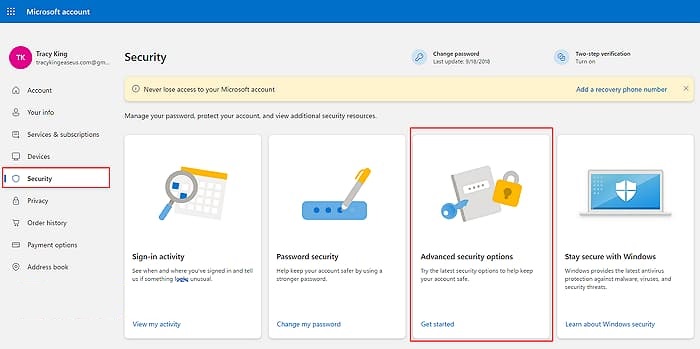
Step 4. Once done, look for the "Additional security" section, and finally, turn off the "Passwordless account" feature by clicking on it and following the confirmation instructions.
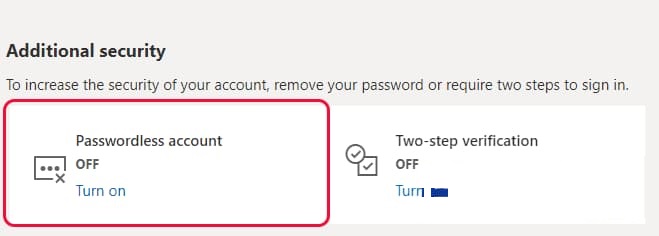
Conclusion
To summarize, Microsoft Windows introduced the PIN feature for users' additional convenience. Also, the purpose of this innovation was to protect the systems from data security. Nonetheless, everyone has their own choices and preferences regarding authentication ways. Therefore, this guide has provided you with some of the top easy methods to let you learn how to disable PIN on Windows 11.
You can effectively bypass the PIN authentication system by turning off the "Windows Hello Sign-in" option or using "I forgot my PIN." Furthermore, the guide has presented you with the most dependable method using Qiling Disk Master. With this tool, worry about forgetting your PIN password isn't an issue anymore.
FAQs of Disabling PIN on Windows 11
We have already shared with you so much insight on how to disable PIN on Windows 11. Still, you can explore these commonly asked questions and their answers for further clarity.
1. Can I log in to Windows 11 without a PIN password?
Of course. You have multiple authentication methods available besides using a PIN password to log in to your Windows 11 OS. These alternatives include fingerprint biometrics, facial recognition, or traditional passwords.
2. How do I stop Windows 11 from asking PIN?
You can stop Windows 11 from asking for a PIN by turning off the Windows Hello Sign-in option through the following steps:
- Access the "Sign-in options" window from the "Accounts" tab of Windows settings.
- Then, turn off the "For improved security, only allow Windows Hello sign-in for Microsoft accounts on this device (Recommended)" option from the "Related settings" section.
If it doesn't work for you, you can use the powerful Qiling Disk Master tool to remove the PIN.
3. How do I Remove PIN in CMD on Windows 11?
Here's how you can use CMD to remove the Windows 11 PIN password:
- Press the "Win + R" keys and hit "Enter" after typing "cmd".
- Now, enter the "C:\Windows\ServiceProfiles\LocalService\AppData\Local\Microsoft\Ngc /T /Q /C /RESET" command and reboot your PC.
Related Articles
- Failed to Format the Device? How to Fix HP USB Format Tool Write Protected
- Windows 11/10/8/7 Won't Boot from SSD
- How to Format PS4 Hard Drive on PC in Windows [Your Full Guide Here]