How to Run Disk I/O Test on Windows | Your Solutions Here!
We are in the 21st century, and everyone wants fast performance on their digital devices, like computers/laptops. On the other hand, no one wants to waste their time and the potential to sit unnecessarily while loading data on their computer.
If you are one of those Windows users concerned about disk speed, then DISK I/O is something you should be aware of. It does not matter how advanced are the other hardware of your computer. If the I/O performance of your hard is not adequate, your device will boot slowly, lag while doing multiple tasks, and load programs slower than before.
This article aims to assist Windows users in determining the Disk I/O test Windows, recognizing disk performance issues, and using I/O testing tools.
What Is Disk I/O on Windows
In general terms, I/O refers to the input/output functions of the physical disk in your computer. The process of I/O includes every characteristic that involves in the read-and-write process of the hard drive. During maintenance time or while running heavy programs, the rate of I/O may run high and put a heavy load on the disk's performance.
See Also: Disk Performance Test on Windows
Furthermore, An HDD's I/O operations are significantly slower than those for solid-state memory, such as RAM. On average, HDD I/O processes take 2,000 times longer than RAM. I/O issues of storage drives are usually more difficult to troubleshoot as they are embodied in the memory or CPU. To avoid disk performance issues, you should regularly test the Disk's I/O using the correct tools. You should also pay attention to the following signs of the common performance issues of your disk:
- There is a high I/O at peak times or during maintenance.
- Write or read requests take longer while using multiple programs.
- Queries slow down due to memory pressure.
- The database server is being slowed down by CPU pressure.
- Concurrency issues from locking/blocking.
How to Run Disk I/O Test on Windows [Two Ways]
This section comprehends two most-useful tools that are designed for testing the performance of hard drives and SSD drives in Windows computers:
Way 1. Run Disk I/O Test via Qiling Disk Master
Way 2. Run Disk I/O Test via Performance Monitor
The first solution is a professional tool to manage disks and partitions. Let's look at how it works.
Way 1. Run Disk I/O Test via Qiling Disk Master
Qiling Disk Master is an easy-to-use and secure tool for performing disk I/O tests. It is a convenient program that provides versatile features to analyze and ensure optimal performance of hard disks. DiskMark feature is one of the crucial offerings of this tool and provides more accurate results of disk i/o tests. Qiling Disk Master is compatible with all Windows versions. You should not miss this tool if you are not tech-savvy and looking for a quick solution.
Download Qiling Disk Master and follow the steps to run Disk I/O Test on Windows.
Step 1. Launch Qiling Disk Master. And click the download button to activate the "Surface test" feature under the "Disk management" tab page.

Step 2. Click on the drop-down box to choose the target drive, test data, and block size.

Step 3. Once everything is configured, click "Proceed" to begin the disk test. Then, you can see the Sequential or Random read/write speed, I/O, and Delay data.

With this tool, you can test hard drive speed easily and quickly. The features of Qiling Disk Master cover most aspects of disks and partitions. Here are more powerful features:
- Fix hard drive slow
- Check hard drive health
- Add space to C drive
- Create/resize/delete partitions
If you meet any partition errors, you can use Qiling Disk Master to fix it!
Way 2. Run Disk I/O Test via Performance Monitor
You can get a general overview of the current workload of I/O using the Performance Monitor. It is a built-in Windows Utility to facilitate users estimating the current disk input/output performing. Execute the following steps and use the Perfmon counter to monitor disk I/O on Windows.
Step 1: Press the Windows button, type Perfmon and click Run as Administrative.
Step 2: On the left-side panel, find the Performance section.
Step 3: Click Data Collector Sets, and choose User Defined.
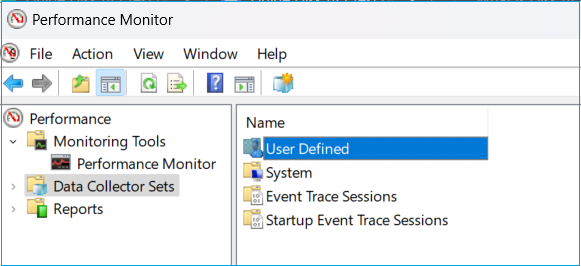
Step 4: Right-click on User Define, select New and Data Collector Set.
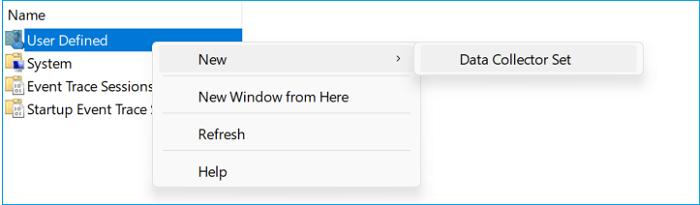
Step 5: Type your desired name (i.e., Test 1), and select Create manually (Advanced).
Step 6: Click Next, and select the Performance Counter option under Create Data Logs.
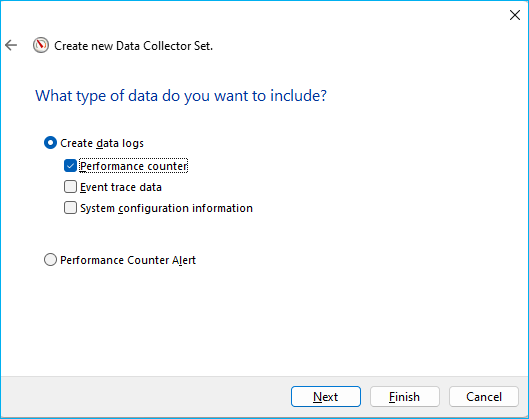
Step 7: Select Finish.
Note* The data set (Test 1) will appear in the right panel.
Step 8: Double-click the data set and check if the DataCollector01 appears.
Step 9: Double-click on the DateCollector01 and select Add.
Step 10: Find and select PhysicalDisk from the list of available counters.
Step 11: Select the counters you need to check:
- % Disk Read Time
- % Disk Time
- % Disk Write Time
- % Idle Time
- Current Disk Queue Length
- Disk Peads/sec
- Disk Writes/sec
- Split IO/sec
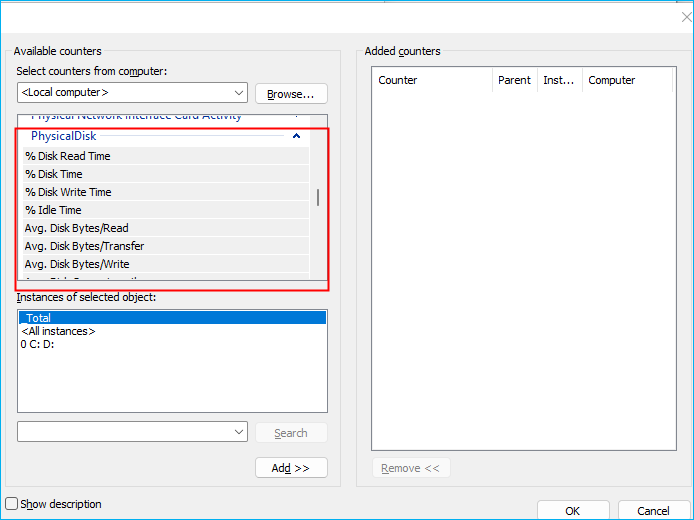
Step 12: Click Add and close the "Add Counters" window.
Step 13: Set the "Sample interval" to 30 seconds in the "Performance Counters" window again, then click "Next."
Step 14: Choose a location to save the perfmon log file.
And then, you can start capturing I/O data using the new Data Collector Set.
Step 15: Expand Performance > Data Collector Sets > User Defined > {report name}
Step 16: Right-click the report name and select "Start".
Step 17: After capturing the data, right-click the report and click "Stop."
As you can see, this process is pretty complicated. If you are unfamiliar with this tool, Qiling Disk Master is your best choice to check disk and can give you a more precise result.
Conclusion
After effectively testing the I/O disk performance, you can take action to counter possible performance issues and reduce the risk of unexpected disk failure. We highly recommend you look at Qiling Disk Master, as you might get confused testing I/O with Windows Performance Monitor.
FAQs About Disk I/O Test on Windows
See our Frequently Asked Questions section for more questions about the disk I/O test on Windows.
1. How do I monitor disk I/O on Windows?
In Windows, you have two ways to monitor disk I/O test. But it's complicated to use Performance Monitor to do this. Instead, you can use Qiling Disk Master to do this.
Step 1. Launch Qiling Disk Master and click "DiskMark" under the "Discovery" section.
Step 2. Select the drive, test data, and clock size.
Step 3. Click "Start" and wait a while to see the speed and I/O data.
2. How do I fix the hard disk I/O error?
Here are some quick fixes to repair the hard disk i/o error:
- Restart your computer/Laptop
- Try to reaccess the drive/device
- Run CHKDSK
- Update the Device Driver
- Check Disk health
To repair the errors, you can use Qiling Disk Master to help you.
3. What is a good IOPS for SSD?
For an SSD, we suggest 256 gigs. If you have a 128-gigabyte drive, it will work fine. However, if you're planning on gaming or downloading a lot, we suggest at least a 250 GB drive.
Related Articles
- Full Guide: Check SSD Health in Windows 8 [Free & Efficient]
- How to Fix Dell Stuck on Dell Logo in 7 Ways | Step-by-Step
- How to Format An Internal Hard Drive Windows 10? [Latest Tip]
- How to Format Galaxy S5 SD Card [2023 Newest Solutions]