Fix Error Code 0x8007025D When Installing Windows
Many users reported that they encountered error code 0x8007025D when fresh installing Windows 10. This frustrating error can stops you of completing the installation process and getting your system up and running. In this article, Qiling will explore the possible causes of Error Code 0x8007025d and provide step-by-step solutions to fix it.
What Is the Error Code 0x8007025D?
Any changes made to your computer won't be saved.
Windows Setup
Windows cannot install the required files. Make sure all files required for installation are available, and restart the installation. Error code: 0x8007025D
Most users may encounter while clean installing or updating Windows on their computers using a USB flash drive. This code is also known as the "The installation was canceled" error, which typically indicates a problem with the installation process, such as corrupted or missing files, issues with the installation media, or hardware-related issues. This issue can hinder the installation from completing successfully, leaving users unable to use their computers.
As an effective and all-around Windows tool, Qiling Disk Master is applicable to various Windows updates and installation errors:
Causes of the 0x8007025D Error
There are several possible reasons why Error Code 0x8007025D may occur:
- Corrupted installation files: The installation files on the USB drive or DVD may be corrupted or incomplete, causing errors during the installation process.
- Faulty installation media: The USB drive or DVD used for installation may be damaged or faulty, leading to errors during the installation.
- Bad Sectors on the hard drive(HDD/SSD): Corrupted files and bad sectors on the hard drive can also trigger Error Code 0x8007025D.
- Damaged or corrupted RAM: Random Access Memory (RAM) plays a crucial role in a computer's functioning, especially during system installations and updates. If the RAM is faulty, it can lead to data corruption, system instability, and errors like 0x8007025D.
Now, share these causes and the underlying solutions with your friends who encountered the same error code:
How to Repair Error Code 0x8007025D in Windows 10
To help you fix Error Code 0x8007025D, you can try the following steps:
Way 1. Remove the Connected Device
Remove all peripherals on your PC. Connected devices, including USB and external hard drives, can also cause Windows update issues like error code 0x8007025d. A damaged peripheral can interfere with the Windows update installation. Thus, the first tip is to remove all peripheral devices from the target computer and restart it.
Way 2. Reduce the Partition Size and Format It
During the System update process, you must choose the partition where you want to install Windows. Windows 10 installation requires less than 20 GB of free space, while Windows 11 requires at least 64 GB of room.
However, the larger the partition is, the more likely it may be corrupted. Don't panic. As a versatile partition and disk management expert, Qiling Disk Master Professional can help you resize the system partition and format it:
Reduce the System Partition:
Step 1: Locate and select target partition to shrink
Go to the Partition Manager section, right-click on the partition that you want to shrink and select "Resize/Move".
Step 2: Adjust to shrink partition
Use your mouse to drag the end of the target partition to shrink partition space.
You can also adjust the partition size box to shrink the target partition.
Step 3: Execute operation
Click the "Proceed" button to keep all changes.
Format the System Partition:
Step 1. Launch Qiling Disk Master, right-click the partition on your external hard drive/USB/SD card which you want to format and choose the "Format" option.

Step 2. Assign a new partition label, file system (NTFS/FAT32/EXT2/EXT3/EXT4/exFAT), and cluster size to the selected partition.

Step 3. Click the "Proceed" button to start formatting your external hard drive/USB/SD card.
Step 4. In the Warning window, click "Yes" to continue.
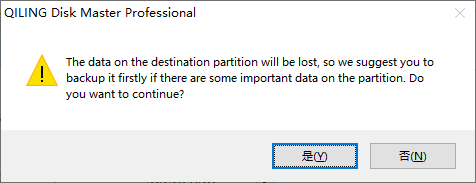
Way 3. Run the Windows Update Troubleshooter
Another way to fix the "Windows cannot install required files" error on your Windows 10 computer is to run the Windows Update Troubleshooter:
Step 1. Press Win + I to open Settings, then select Update & Security.
Step 2. Select Additional Troubleshooters from the Troubleshoot menu. Then, under Get up and running, choose Windows Update, and click Run the troubleshooter.
Way 4. Download a Fresh Windows 10 Image File
The error code 0x8007025d may have resulted from the damaged Windows image files. To download a fresh Windows 10/11 image file, you can follow these steps:
- Go to the official Microsoft website, and switch to the "Create Windows 10/11 installation media" > "Download tool now" tab.
- Run the downloaded Media Creation Tool and press the "Create installation media for another PC" option.
- Follow the instructions on the screen to finish the installation media creation.
Way 5. Update the Outdated BIOS
If the above solutions cannot solve this error, you can check if your BIOS is not updated to the latest version.
Note: Updating the BIOS can be risky, so it's important to follow the manufacturer's instructions carefully and ensure that your computer is connected to a stable power source during the update.
Step 1. Identify your BIOS version: You can find your current version by entering the BIOS menu during startup. During the boot process, you can usually access the BIOS menu by pressing a specific key (such as F2, F10, or Del).
Step 2. Download the latest BIOS update: Visit the computer/motherboard manufacturer's website to download the latest BIOS update. Make sure to download the correct BIOS update for your specific model.
Step 3. Then, install the BIOS update and reboot your computer to reset the BIOS settings as per the tutorial.
Conclusion
In conclusion, Error Code 0x8007025D can be a frustrating obstacle during the Windows installation process, but with the right troubleshooting steps, it can be resolved. By checking the integrity of the installation media, verifying hardware components, updating drivers, and performing a clean installation if necessary, you can address the underlying issues causing this error and successfully install Windows on your computer. Qiling Disk Master can save you time and energy while solving this problem.
FAQs of Error Code: 0x8007025d
These frequently asked questions related to error code 0x8007025d may explain your additional queries:
1. How can I fix the Windows 11/10 installation error?
You may encounter many frequent issues when installing or updating Windows 10/11. Below are some general fixes you can try:
- Verify that there is sufficient room on your device.
- Repeatedly run Windows Update
- Examine third-party software and obtain any necessary updates.
- Disconnect any additional hardware.
- Check for the Device Manager.
- Eliminate any third-party security software.
- Examine the hard drive errors.
2. How to get rid of the Windows update error?
Windows users may get error messages during system updates, such as Please wait while we install a system update. Check the internet connection, run the troubleshooter, Windows Automatically Startup Repair, and update Windows in Safe Mode.
3. How do I manually update Windows 10?
Check for updates. By choosing Settings > Update & Security > Windows Update >, you can manually check for updates by first selecting the Start button. Visit the Microsoft software download website to obtain the Update Assistant, which will assist you in updating to the most recent version of Windows 10.
Related Articles
- How to Format Maxtor External Hard Drive [2024 Guide]
- Tutorial | Separate OS from Programs Without Losing Data
- How to Upgrade Xbox 360 Hard Drive to SSD [Easy Tutorial]