External SSD Slow Write Speed? Here are 4 Efficient Fixes
External SSDs are great for companies or individual users who want to transfer large amounts of data easily and securely. An external SSD can be powered via a USB connection to a computer and access data faster than an HDD. However, some users have reported that their external SSDs have slowed in writing. This problem has occurred in external SSDs of various brands, including Seagate, Western Digital, Toshiba, etc. Qiling has done detailed research on this problem and finally summarized 4 effective methods to solve this problem. These methods have helped many users to solve the "External SSD Slow Write Speed" issue.
How to Test External SSD Speed Accurately
If you suspect your external SSD is slowing down, you can verify your guess with a command from the command prompt. But this is very painful for inexperienced users, and the risk of data loss is high. Therefore, according to our research, we found speed measurement software suitable for beginners. Qiling Disk Master can help you get accurate read and write speeds of external SSD, and as long as you have a Windows laptop/computer, you can use it. It has a very clear interface and prompts, so don't worry and download this tool to try.
Step 1. Launch Qiling Disk Master. And click the download button to activate the "Surface test" feature under the "disk management" tab page.

Step 2. Click on the drop-down box to choose the target drive, test data, and block size.

Step 3. Once everything is configured, click "Proceed" to begin the disk test. Then, you can see the sequential read speed, I/O, and Delay data.

Compare the test result and the normal speed the external SSD should have. You can conclude. Suppose you frequently use your computer for tasks that require reading large amounts of data from an external SSD, such as video editing or playing games. In that case, the slow speed can be very detrimental to your experience. Try the following fixes to try.
You can check this video out for more information about testing the speed of your SSD.
How to Fix External SSD Slow Write Speed Issue [4 Fixes]
In this part, you will get four effective ways to solve the problem of the slow writing speed of external SSD. Based on the reasons summarized in the first part, the solutions we prepared are as follows:
- Fix 1. 4K Align the External SSD
- Fix 2. Clear cache in external SSD
- Fix 3. Choose Better Performance
- Fix 4. Check for Bad Sectors and Free Up Space on External SSD
Optimizing defragmentation on an external SSD is an effective way to improve the performance and speed of an external SSD. Follow Fix 1 to learn.
Fix 1. 4K Align the External SSD
4K alignment is the process of aligning partitions on the SSD with the physical storage space on the SSD disk to process data more efficiently. If the partitions are not properly aligned, the external SSD will have to access twice the physical portion of the SSD to perform any file operations. In this case, read and write times may become longer, and the SSD will not perform optimally. Therefore, it is necessary to perform 4K Alignment for your external SSDs.
After many trials, we found a reliable third-party software, Qiling Disk Master. It can align SSD 4K in Windows 7, 8, 10, and 11 to maximize external SSD performance and speed it up. The results proved to be indeed satisfactory. Click the button to download this tool now.
Here are the steps to align external SSD 4k with Qiling Disk Master:
Step 1. Go to "Toolkit" and choose "4K Alignment".
Step 2. Select the disk you want to align. Click the "Proceed" button.
Besides, Qiling Disk Master has a lot of features to help manage your SSDs and external SSDs:
- Test SSD read and write speed
- Merge/split partitions on SSD
- Locate bad sectors on external SSD
- Check file system error for external SSD
- Check SSD health on Windows 10/8/7/11
- Check SSD temperature on Windows 10/11
Don't hesitate to download this tool to manage your external SSD and improve its performance.
Fix 2. Clear Cache in External SSD
If the external SSD provides high transfer speeds for a short period, then slows down after transferring a large amount of data, it is most likely caused by too much caching. To clear the write cache and optimize write performance, leave the external SSD idle, connect it to a computer, and keep both the computer and the external SSD awake for an hour or more. Here is how:
Step 1. Connect external SSD to a Windows PC > Open Settings > System > click Storage > Choose the target external SSD.
Step 2. Click "Temporary files" > Check temp files; click the "Remove Files" button.
Fix 3. Enable Write Caching for External SSD
Write caching is used to improve performance by using volatile memory (RAM) to collect write commands sent to storage devices. However, please note that you need to remove the external storage device safely before disconnecting it from the computer.
Step 1. Connect the external SSD to your laptop/computer; right-click on My Computer and select Manage.
Step 2. Select Device Manager, and expand Disk Drives. Next, right-click the external SSD for which you want to turn write caching on or off, and select Properties.
Step 3. Click the Policies tab; click to select Better Performance and Enable write caching on the device.
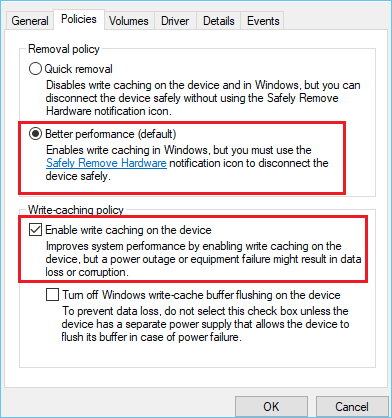
Step 4. Finally, click OK.
Fix 4. Check for Bad Sectors And Free Up Space on External SSD
Bad sectors and low disk space error can both lead to a slow external SSD. In this part, you can learn to check for bad sectors on your external SSD and how to free up space for it.
Guide 1. Locate Bad Sectors on External SSD
Qiling Disk Master can help locate the bad sectors by running a disk surface test for your external SSD. Download it and follow the steps below:
Step 1. Open Qiling Disk Master. Right-click the disk that you want to check, and then click "Surface Test".
Step 2. The operation will be immediately performed and all bad sectors will be marked as red.
Guide 2. Free Up Space on External SSD
When the storage space of the external SSD is insufficient, its performance will also be affected, and the read and write speed may be slowed down. You can clean up storage space for your external SSD in various ways, such as deleting unnecessary files and programs or removing Duplicate Files.
Qiling Partition comes with an "analyze the disk space" feature; it can analyze the storage structure of your external SSD, help you quickly locate which files occupy the most space, and help you delete them with one click.
Why Does the External SSD Slow Write Speed Issue Appear
External SSDs are popular because of their speed, so if it slows down, it's very annoying. Here, we have summarized some common causes of external SSD slowdown. They are as follows:
- 🧩Too much cache;
- ⚙️Insufficient storage space;
- 🚩The insufficient power supply of the interface;
- 💡External SSD has bad sectors or viruses;
If copying large data sets all at once, some external SSD drives may experience performance degradation when the drive cache is filled. In addition, storing too much data or malicious viruses may cause the external SSD to slow down.
You may also like the following topics:
However, how to know and test if your external SSD has become slow? Read and learn how.
Conclusion
With constant use, an external SSD may become slower and slower due to excessive cache, fragmentation, excessive bad sectors, etc. This article provides several solutions for these reasons, including clearing cache, defragmenting SSD, etc. Qiling Disk Master can defragment and optimize the performance of external SSD through 4k alignment SSD; it can also locate bad sectors on external SSD by doing surface tests. If you find these methods useful, share this article to let more people know about these methods.
External SSD Slow Write Speed FAQs
Is your external SSD still slow? In addition, there are other questions related to the external SSD slow write error. If you need any help, read them now.
1. Why do I get a very slow SSD write speed on Mac?
SSDs can consistently report below maximum speed for several reasons. First, macOS is constantly reading and writing from the boot drive, which leads to poor performance. Additionally, the SSD will perform its own maintenance and garbage collection routines, including TRIMming the SSD. When you wipe the SSD and boot to the external drive, you'll likely see speeds close to the rated speed, but even then, once the SSD's write cache is exhausted, it will slow down.
2. Why is the SSD slow when loading a game?
It may be due to a low disk space error or a high temperature (exceeding the normal SSD temperature range). Cool your SSD down and free up space on your SSD; try to load the game again, and you can remove this error.
3. How to fix my M.2 SSD slow write speed error?
Overheat, outdated firmware, disk fragmentation, low disk space error, or insufficient power supply can lead to a slow write speed issue on an SSD. You can enable the write caching, free up more space, install a heatsink for the SSD, or 4K align the SSD to remove this error.
Related Articles
- 3 Easy Ways on How To View Partitions (2023)
- How to Wipe Xbox One Hard Drive on Windows - Full Guide
- How to Fix Seagate External Hard Drive Write Protected
- Toshiba USB Flash Drive Write Protected Removal/Format Solutions