4 Ways to Factory Reset Windows 7 Without Password
Although factory resetting a Windows 7 OS is not a highly complex process, the difficulty quotient is much higher if you have forgotten the password to initiate the same. In this article, Qiling Software explores 4 Ways to Factory Reset Windows 7 Without a Password for desktops and laptops, helping the system start again with a clean slate.
Remove Admin Password to Factory Reset Windows 7 Without Password
Removing the Admin Password to perform a factory Reset in Windows 7 without the password can be complicated and cumbersome. However, user-friendly applications like Qiling Disk Master Professional offer efficient password reset mechanisms to help users regain control of their Windows 7 computer without compromising their OS or data.
The password reset feature of this software can not only help reset the same but also create external bootable devices like USB drives, helping users with limited technical expertise to restore the system. Safety and security are the cornerstone of the Qiling Disk Master application, making it the most sought-after one in such situations. The process, however, would help the user conserve the data only if a backup has already been actioned beforehand.
Step 1. Insert the target USB disk into the computer, download and run Qiling Disk Master, and click "Tools" > "Create bootable media".

Step 2. Select the correct USB flash drive or external mobile hard disk and click "Proceed" again. Wait patiently. After the password reset USB flash drive is created, click "Finish."

Step 3. Remove the password reset USB, insert it into the locked PC, and restart. You will be asked to change the boot drive to boot the PC from USB. Once completed, the system will automatically boot from USB.
Step 4. After restarting, find Qiling Disk Master again and go to "Password Reset". All accounts on the PC will be displayed in the interface; click on the target account and check "Reset".
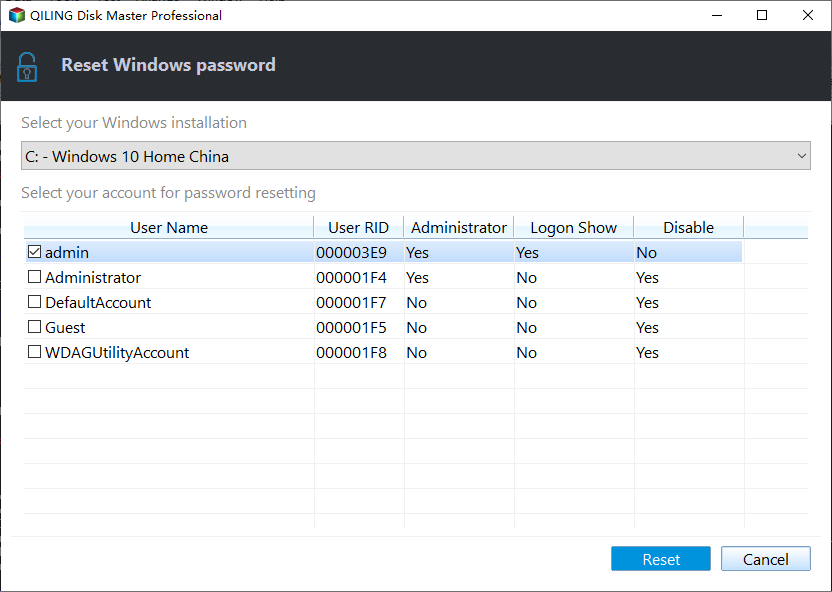
Step 5. When you receive this prompt, click "Yes". Your password will be erased.
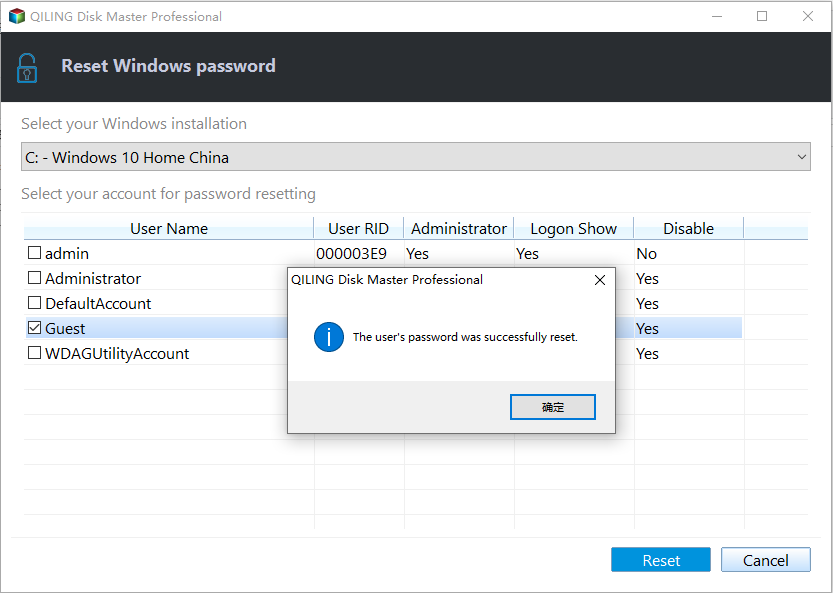
After removing the password from your Windows 7 computer, you can factory reset it through the normal procedure:
To successfully factory reset a computer running Windows 7, start the PC by turning it on and then press F8 during the start-up process to enter the Advanced Boot Options interface. From there, you can select "Repair Your Computer" and follow the timely prompts to reset the system to factory settings.
What else can this tool do? Let's discover more features of Qiling Disk Master:
- Burn Windows 7 ISO to USB
- Bypass Windows 7 password
- Reset Windows 7 password with USB
- Check hard drive health on Windows 7
- Reset Dell/Lenovo/ASUS laptop password
Users can explore the varied options of this application not only for its password resetting features but also for managing disk partitions and storage. Qiling Disk Master can be a much-needed value addition to the user's toolkit as it offers an easy-to-use interface, facilitating a seamless and stress-free experience.
How to Factory Reset Windows 7 Without Password
In this part, we provide 3 other ways to factory reset your Windows 7 laptops. Follow these guides carefully to achieve your goal. However, if you want to factory reset Windows 7 in an easier way, removing its password is a better choice.
Use Command Prompt
Resetting the system to factory defaults can also be accommodated on computers running Windows 7 using the Windows Command Prompt through the below-mentioned steps:
Step 1. Switch off the computer and disconnect all cables except the display, keyboard, and mouse.
Step 2. Switch on the computer by pressing the Power button.
Step 3. Press the F8 key repeatedly when the startup logo appears to enter the Advanced Boot Options menu
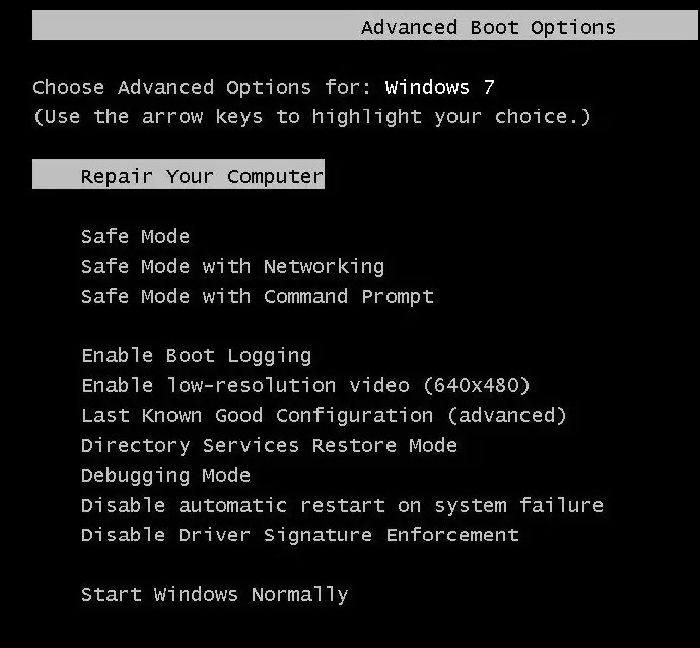
Step 4. Navigate to the option Safe Mode with Command Prompt using the arrow keys and press Enter to select the same.
Step 5. Login as Administrator or Local User. Once the Windows Terminal appears, type rstrui.exe and press Enter to open the System Restore Window.
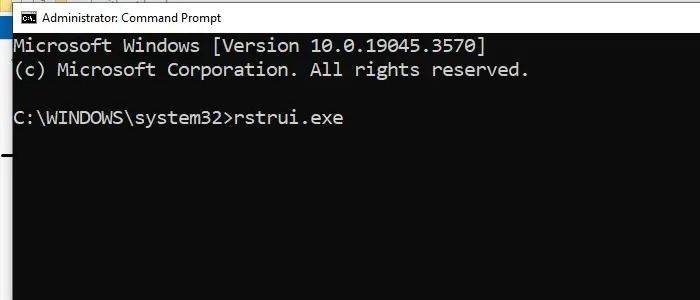
Step 6. Click on Choose a different restore point.
Step 7. Choose a Restore Point when the system functions correctly in the list that appears and click Next.
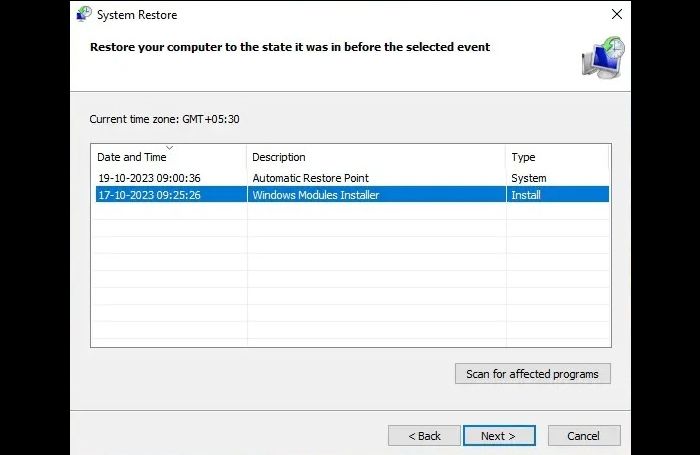
Step 8. Click on Finish to restore the system to the best configuration.
You May Also Like:
Use Recovery Partition
Few computers have Recovery Partitions through which users can restore their system to factory defaults using the below-mentioned steps:
Step 1. Turn off the system and disconnect all the attachments except the Keyboard, Mouse, and Monitor.
Step 2. Switch on the Computer by pressing the Power button and press the relevant Recovery Key (F2, F12, etc.) to access the Recovery Partition. The recovery key may vary depending on the make and model of the system.
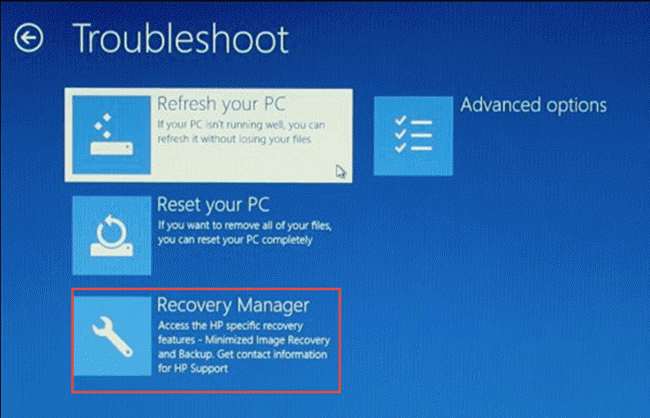
Step 3. Follow the on-screen instructions to reset the system.
Does this guide help you? If so, share this article to help more users.
Factory Reset Windows 7 Without Password Using Startup Repair
Resetting the computer back to its Factory Settings can be practical, especially when the password cannot be recollected. The process would involve the use of a Windows 7 Recovery or Installation Media like a bootable USB or DVD, as detailed below:
Step 1. Restart the computer after inserting the USB drive or DVD. Enter the boot menu by pressing F12, F2, etc. (as applicable) and select the DVD or USB as the boot device.
Step 2. Select the Repair your Computer option from the list.
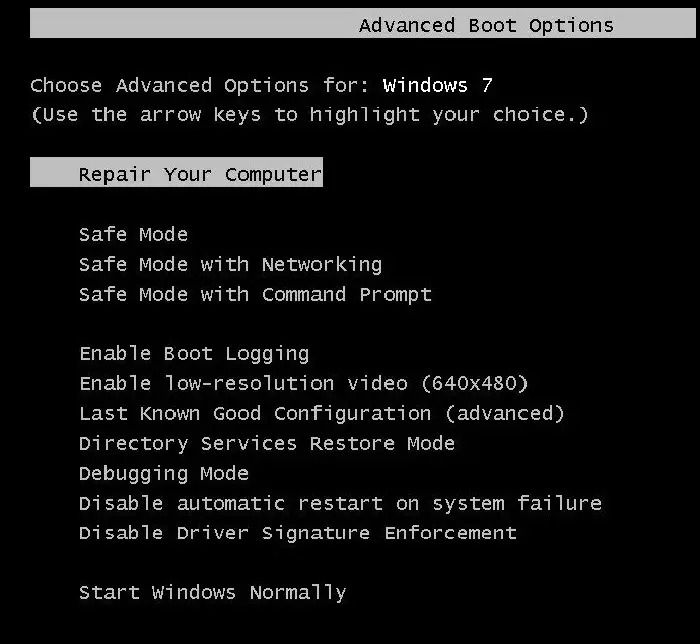
Step 3. In the ensuing window, click Command Prompt to open the Windows Terminal.
Step 4. Type the below-mentioned command in the Windows Terminal to rename the Utility Manager and rename the Command Prompt to Utility Manager.
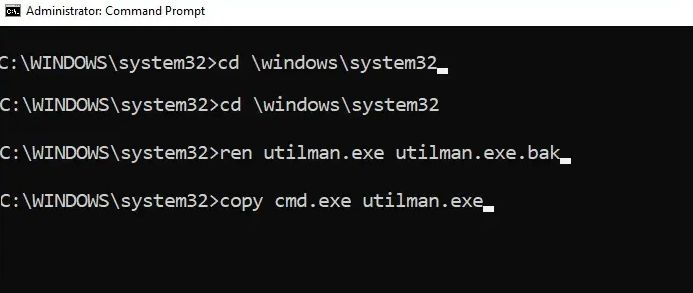
cd \windows\system32
ren utilman.exe utilman.exe.bak
copy cmd.exe utilman.exe
The Utility Manager is an accessibility feature in Windows 7 for easy access to the on-screen keyboard, narrator, magnifier, etc. Renaming the Utility Manager and replacing the same with Command Prompt helps gain administrative control to execute commands as an Administrator without using the original password.
Step 1. In the Windows Terminal, the password of the system can be reset using the below-mentioned command:
net user [username password]
The username would represent the concerned username, and the new password would be the new one to which the concerned password would be reset. This step can help regain access to the computer and change the Administrator password without using the old or original one.
Step 2. Restart the computer by typing the below-mentioned command on the Terminal:
shutdown /r /t 0
The /r option to the shutdown command ensures restarting the system, and /t indicates the time interval, with the 0 signifying immediate restart.
Step 3. Once the system reboots, the user can use the username and the new password created to log in..
Step 4. After logging in, open the Windows Terminal as an Administrator and enter the below-mentioned command to rename the Utility Manager:
ren c:\windows\system32\utilman.exe.bak c:\windows\system32\utilman.exe
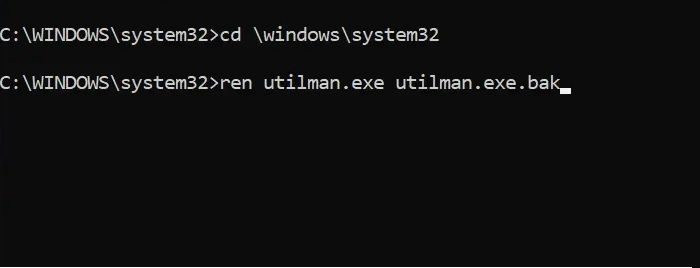
Before renaming the Utility Manager, the backup that was taken is restored by the above command to ensure that the accessibility features usually perform and prevent any unintended results.
You can check this video for a more detailed guide on resetting Windows passwords using CMD and Qiling Disk Master Pro.
If you are interested in creating a password reset disk for Windows 7, here's an informative article for you.

Password Reset Disk Windows 7: How to Create and Use
How do you create a password reset disk for Windows 7? And how do you use it to reset the password for a Windows 7 PC? This article provides detailed guides on these issues. Dive into learning.
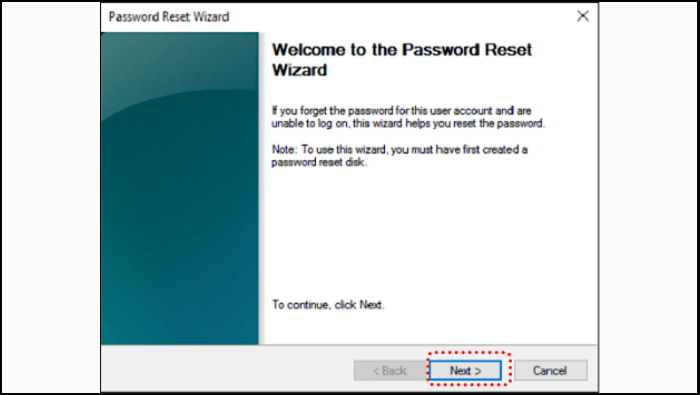
Conclusion
To conclude, the above steps cover all possible steps that can be used to reset a Windows 7 system to factory defaults if the password is not at the users' disposal. However, caution is recommended while executing the steps, as improper use might hamper the system's stability.
Factory Reset Windows 7 With No Password FAQs
If you have any queries regarding the steps or processes as detailed above, feel free to browse through the below-mentioned section that addresses the most common questions regarding the same:
1. How do I force a factory reset on Windows 7?
If the original Windows 7 Installation Disk is available, the below-mentioned steps can be executed for resetting a Windows 7 system back to its factory defaults:
To successfully factory reset your computer running Windows 7, start your PC by turning it on and then pressing and holding F8 during the start-up process to enter the Advanced Boot Options interface. From this screen, you can select "Repair Your Computer" and follow the prompts to reset Windows 7 to factory settings.
2. How to Reset the admin password on Windows 7 without a password?
The below-mentioned steps can be performed to reset the Admin password in Windows 7 without the original password:
Step 1. Restart the computer after inserting the USB drive or DVD. Enter the boot menu by pressing F12, F2, etc. (as applicable) and select the DVD or USB as the boot device.
Step 2. Once the system boots using the above-mentioned installation media, choose the preferred language, time, keyboard preferences, etc, from the initial Windows Setup screen.
Step 3. Click Next and select Repair your Computer to access the System Recovery Menu.
Step 4. Select Startup Repair in the System Recovery options available to facilitate an automated Repair Process initiated by the system for diagnosing and fixing any problems it encounters.
Step 5. In the ensuing Window, click on View advanced options for system recovery and support and then on Command Prompt
Step 6. In the Windows Terminal, the password of the system can be reset using the below-mentioned command: net user
Step 7. Restart the system and log in with the new password assigned in the previous step.
3. How to factory reset Windows 7 to factory settings without a CD?
The below-mentioned steps can be followed to reset a Windows 7 system to factory settings without a CD:
Step 1. Click on Start and select Control Panel>System and Security
Step 2. In the System Settings Window, select the Backup and Restore
Step 3. Select Recover system settings on your Computer on the next window.
Step 4. In the ensuing Window, select Advanced Recovery Methods.
Step 5. Clicking Advanced Recovery Methods would open up two options: Restore Files from a System Image backup and Return your Computer to Factory Conditions.
Step 6. Select the Return your Computer to Factory Conditions to reset the system's factory settings.
Related Articles
- Guide to Check Disk Space Using PowerShell [2024 Tutorial]
- Guide to Test Disk Speed on Windows Computer [Your Free Guide Is Here]
- How to Repair Windows 11 with Command Prompt| 2024🔥
- How to Reset Windows XP Passwords [Full Guide]