Failed to Create a New Partition on the Selected Unused Space? Fix Now!
Page Content
Receive Error Message While Installing Windows?
The Reason for "Failed to Create a New Partition on the Selected Unused Space"
Methods to Fix "Failed to Create a New Partition on the Selected Unused Space"
Receive Error Message While Installing Windows?
Catch a real case from answer.microsoft.com:
When following the steps to install Windows OS (Windows 7/8/10/11) from a removable device, your PC will ask you to select a partition to install Windows. If the select disk marked as "Unallocated Space", you will receive an error message while creating a new partition - "Failed to create a new partition on the selected unused space. [Error: 0x8007045d or 0x8004240f]."
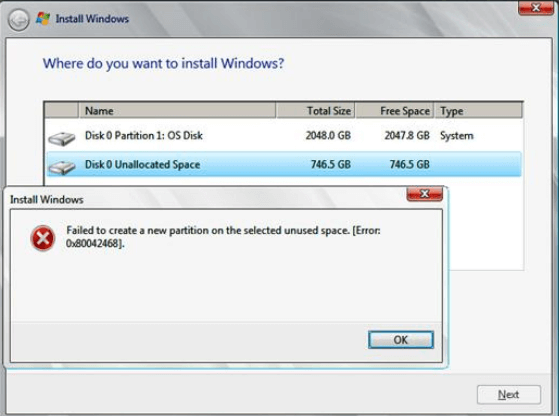
Can this error be fixed? This article provides workable solutions explaining how to fix it with professional tools.
The Reason for "Failed to Create a New Partition on the Selected Unused Space"
If you receive the error message "Failed to create a new partition on the selected unused space," which is similar to "we couldn't create a new partition". The disk management tool could not create a new partition on the selected space. This can happen for several reasons, including if the space is too small or if there are already too many partitions on the disk.
Other common installation error:
Methods to Fix "Failed to Create a New Partition on the Selected Unused Space"
You can use two methods to fix the "Failed to create a new partition on the selected unused space" error. The first is to use the Command Prompt, and the second is to use the third-party partition manager. We'll go over both methods in this article.
If you're having trouble using the commands, you can click method 2 to fix the "Failed to create a new partition on the selected unused space" error.
Solution 1. Use Command Prompt to Clean and Create New Partition
Solution 2. Merge Partitions with Qiling Disk Master
Solution 1. Use Command Prompt to Clean and Create New Partition
Note: Don't exit the Windows installation screen. Stay here and follow the steps to run Diskpart.
Step 1. In Windows Setup, press the Shift + F10 shortcut key to open the Command Prompt window.
Step 2. When the Command Prompt open, type the commands:
Type diskpart and press Enter.
Type select disk X (X equals to target disk number) and click Enter. Then you will see "Disk X is the selected disk".
Type clean all and hit Enter. (It will take some time. Then you get "DiskPart succeed in cleaning the disk.")
Step 3. Create a single partition.
Type create partition primary size=102400 and then press Enter.
Type exit and press Enter.
Solution 2. Merge Partitions with Qiling Disk Master
Qiling Disk Master Free is a great and safe software to manage partitions, merge, create, delete, etc. With this partition manager, you can resize, extend, merge, and split partition without data loss. Moreover, this partition magic can convert dynamic disk to basic and convert MBR to GPT for Windows 10/8/7 and Server 2016/2012/2008/2003 (32 bit and 64 bit). Qiling Disk Master Home Edition is a FREE ALL-IN-ONE partition solution and disk management freeware. It helps merge partitions without data loss.
Step 1: Select the target partition
Right-click on the partition which you want to add space to and keep, and select "Merge".

Step 2: Select a neighbor partition to merge
Select one partition next to the former selected partition to merge.

Step 3: Execute operation to merge partitions
1. Click the "Proceed" button to start.
2. The program will merge space and add files from the second partition to the first partition.

People Also Want to Know
How do I create a partition with unallocated space?
To Create a partition from unallocated space:
1. Right-click the Windows icon and select Disk Management.
2. Select the disk on which you want to create a partition.
3. Right-click the unallocated space and select New Simple Volume.
4. Enter the partition size and click Next.
Can not create partition from unallocated space?
Inability to create a new partition? It may be due to too many peripherals connected simultaneously. So you can disconnect all external drives from the computer.
How do I fix the new partition error in Windows 10 installation?
You can use DiskPart to create a new partition. Once you get the new partition error, exit the setup wizard. Select Repair option -> Advanced Tools -> Command Prompt
Then type commands to create partition.
Related Articles
- How to Resize (Extend & Shrink) Partition Without Losing Data
- How to Change Dynamic Disk to Basic Disk Safely
- 3 Solutions to File Record Segment is Unreadable
- 4 Top Best Windows 11 Formatter Free Download with Tutorials