Forgot BitLocker Password: How to Recover?
It can be depressing if people forget the BitLocker password and are tired of finding it everywhere. Their data is secure, but they fail to access it. A strong Windows feature called BitLocker encrypts your drives for added security. You'll need a recovery key or the password to unlock it. I recently misplaced mine, and you likely have as well if you're reading this.
If you misplaced your password, please be calm! Qiling will introduce different solutions to reaccess your drive, even if losing your BitLocker password is annoying.
How to Fix When You Forgot Bitlocker Password
Are you all set to put on some sleeves? Let's explore each method's step-by-step instructions to help you solve this BitLocker challenge.
Way 1. Try Accessing with Your Usual Passwords
When you want to unlock your Bitlocker but misplaced the password, it is essential to try the relevant password you usually set. Follow the standard practices and guidelines to try the familiar passwords and see if they work. Attempt using Google login passwords, your Microsoft account's passwords, or other passwords. It would be great if you succeeded in accessing your Bitlocker account. Otherwise, it would help if you recovered the password from your Windows computer.
Way 2. Format Bitlocker Encrypted Hard Drive for Free
When a hard drive is formatted, all of its data is removed, making room for new files. However, what would happen if BitLocker encryption shielded your drive? Rest assured, an easy fix exists!
Qiling Disk Master Free can help with it. It's a fantastic program that makes formatting your BitLocker drive simple, even if you misplaced your recovery key or forgot your password. It is a boon for beginner computer users, offering a friendly interface.
Step 1. Launch Qiling Disk Master, right-click the partition you intend to format and choose "Format".
Step 2. In the new window, enter the Partition label, choose the FAT32/EXT2/EXT3/EXT4 file system, and set the cluster size according to your needs.
Step 3. Click the "Proceed" button to start formatting the partition to FAT32/EXT2/EXT3/EXT4.
Step 4. Then you will see a warning window, click "Yes" in it to continue.
For more comprehensive information, you can read this post:

How to Format BitLocker Encrypted Drive
In this tutorial, you will find different ways to format Bitlocker encrypted hard drives with or without a password.
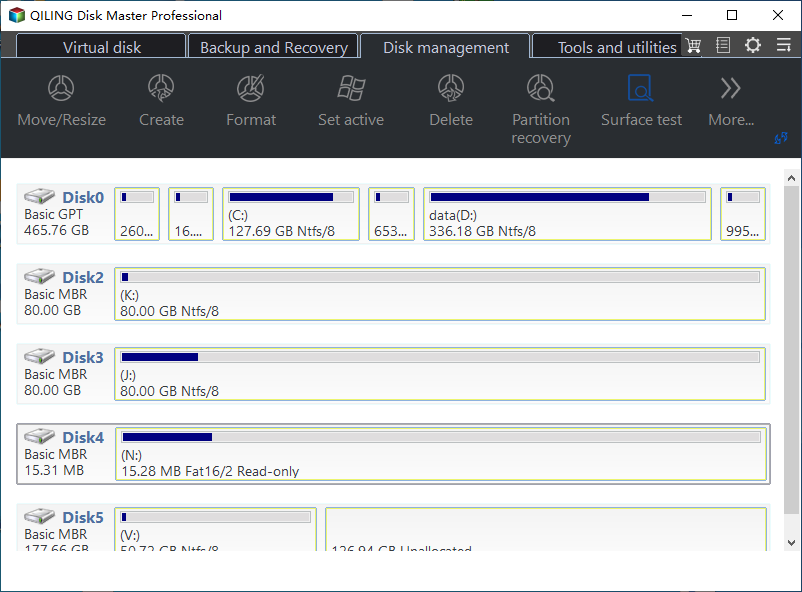
What else Qiling Disk Master can do?
- Partition BitLocker drive on Windows 10
- Unlock Bitlocker Without Recovery Key and Password
- Fix BitLocker Password & Recovery Key Not Working
- Resize BitLocker Partition on Windows 11/10 Without Decryption
Way 3. Perform a Force Recovery via CMD
You are recovering your BitLocker PIN via the force recovery process using Command Prompt. This method is designed to help you regain access to your encrypted drives using BitLocker, whether the computer is in your immediate area or remotely located. You may choose one depending on your specific needs. Here are the details:
Note* This method is recommended for experienced Windows users, as it includes complex CMD commands.
Force recovery steps for a local computer:
Step 1: Hit "Windows Key" and type "CMD."
Step 2: Tap the first result and right-click on it.
Step 3: Select "Run as administrator" to access the Command Prompt utility.
Choose "Yes" to confirm when the system prompts you to access the administrator privilege.
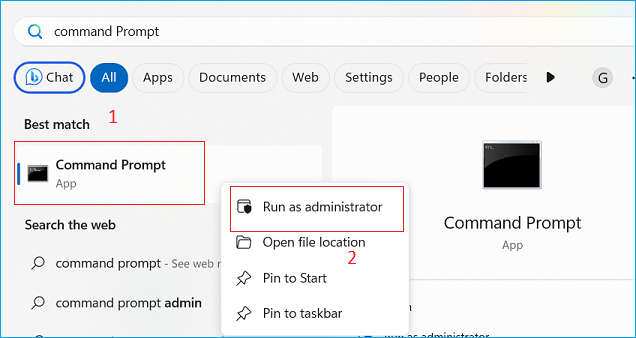
Step 4: Once you entered the Command Prompt utility, type the following command and hit the "Enter" key to execute it.
- manage-bde -forcerecovery X
Note* Replace X with the letter of your encrypted drive.
Forced recovery on a remote computer (for domain administrators):
If you were a domain administrator, go through the following steps to recover the BitLocker password for a remote computer. Here's the procedure:
Step 1: Open the CMD window as described earlier.
Step 2: Type/paste the following command and hit the Enter key.
- manage-bde -computerName -forcerecovery X
Note* Replace X with your drive's letter.
This method is designed to assist in regaining access to your encrypted drives using BitLocker, whether the computer is in your immediate vicinity or located remotely.
Way 4. Find the BitLocker Recovery Key on the USB
If you can't remember your password, you can find it somewhere. Check your Microsoft account first. When you initially installed BitLocker, did you back it up there? If not, do you have any spare USB drives? You may have the option to save it.
Additionally, it can be lurking on your PC! To look for it:
Step 1: To access File Explorer, use the "Windows key + E."
Step 2: Type *.bek into the upper search field and hit Enter.
Step 3: Let it operate independently. It may discover that cunning recovery key!
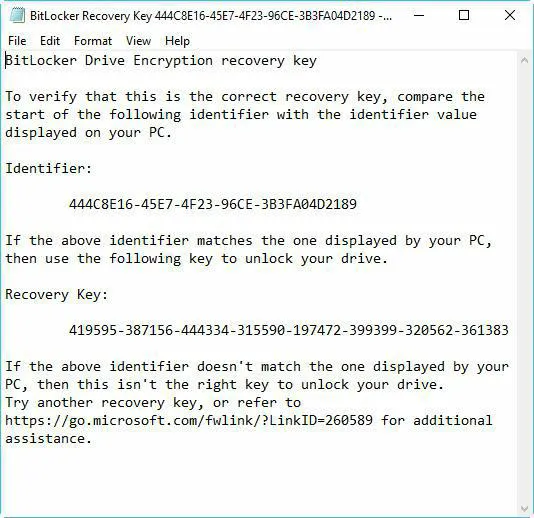
Beyond these, you can also use reliable BitLocker Password Cracking tools like BitCracke, Passware Kit, and Thegrideon Software to bypass or reset your Bitlocker password.
Conclusion
Having your BitLocker password forgotten can be very annoying. Your sensitive information is secure but not available! We've looked at several strategies in this guide to help you rediscover your drive. Qiling Disk Master is recommended if you're searching for a user-friendly solution, particularly if you're uncomfortable with complicated commands. Even if a password is lost, its user-friendly design, robust functionality, and emphasis on security make it an excellent tool for managing encrypted devices.
FAQs About Forgot BitLocker Password
If you still want to learn more about the Forgot BitLocker Password issue, this FAQ section will help you satisfy all your queries.
1. How do I remove my BitLocker password?
Generally, we remove a Bitlocaker's password in two ways. Here are they:
- Via Windows: Go to Windows Search and type "Manage BitLocker." Select the option to choose the encrypted drive. Then, click "Turn off BitLocker". It may ask you to enter your current password or recovery key.
- With a recovery key: In another case, if you have the recovery key of your Bitlocaker, you can directly unlock the encrypted drive and eliminate Bitlocker security,
2. How can I retrieve the BitLocker recovery key?
You may try the following ways to retrieve your key:
Microsoft Account: Go online to sign in and view your profile if you have saved the key to your Microsoft account.
USB drive: Look through any USB drives you might have kept the key on.
System Administrator: Your system administrator might own the key if your machine is connected to a network.
3. How do I partition a BitLocker encrypted hard drive?
To create a partition of your BitLocker encrypted drive, you must decrypt it first. Then, go through these steps to remove your BitLocker password:
Step 1: If you have decrypted the drive, press the "Windows" key and start typing "Create and format hard disk partitions."
Step 2: Open the Utility to create a partition.
Step 3: Right-click the decrypted drive and select "Shrink Volume."
Step 4: Select the partition's name, size, and file system (NTFS is common for Windows).
If you're still facing the issue, please see the previous parts of this guide for troubleshooting tips. The answers above should guide you to further questions about removing BitLocker passwords or retrieving recovery keys.
Related Articles
- How to Install Windows 11 From ISO Files - 2 Easy Tips
- How to Run PS5 SSD Speed Test [100% Working Solutions]
- What Is the Lenovo Boot Menu Key? How to Boot Lenovo
- How to Change Boot Drive Windows 11 [Beginner's Guide]
There are many situations when you need to change the boot order, such as reinstalling the Windows OS, setting dual boot, or repairing errors. If you don't know how to operate it, this article will show you instructions to change boot drive Windows 11.