How to Format A USB Drive That Doesn't Show Up
Key Takeaways:
- USB drives not showing up in Windows or not being recognized can result from connection problems or USB issues.
- Failure to format an unrecognized USB usually occurs after the Windows Explorer utility fails to recognize the drive as valid.
- Before formatting, make the USB visible, e.g., update the driver and check the connection. Then, format the unseen USB drive using a professional formatting tool - Qiling Disk Master.
When we connect a USB drive to a Windows PC, you may find that the USB drive is not visible on your computer. USB unrecognized or not showing up is a common problem reported by many users, which may be due to a corrupted USB or other reasons causing drive errors. So, how to format a USB drive that doesn't show up? Qiling provides you with detailed step-by-step instructions.
| ⏱️Duration | 3-5 minutes |
| 🧑💻Difficulty | Easy, suitable for newcomers |
| ⚒️Software Required | Qiling Disk Master, Disk Management, CMD |
| 👣Steps |
How to Format A USB Drive That Doesn't Show Up
It's normal for a USB not to show up or not be recognized in Windows File Explorer. Here is a typical case from Quora:
If you have a similar problem with how to format a USB drive not showing up, then this tutorial can guide you. We will provide two stages to help you fix and format the USB drive successfully.
Quick Guide: Use Qiling Disk Master to Format USB Not Showing Up
I highly recommend you choose a professional formatting tool - Qiling Disk Master Free, which can easily format unrecognized USB or a USB drive that doesn't show up. It sometimes directly detects USB that Windows does not detect.
This tool breaks the limitations of Windows built-in tools and allows users to easily format an external hard disk to NTFS, FAT32, exFAT, and other formats. You can easily format an unreadable USB drive without the need for specialized computer knowledge or mastering command parameters:
Step 1. Launch Qiling Disk Master, right-click the partition on your external hard drive/USB/SD card which you want to format and choose the "Format" option.

Step 2. Assign a new partition label, file system (NTFS/FAT32/EXT2/EXT3/EXT4/exFAT), and cluster size to the selected partition.

Step 3. Click the "Proceed" button to start formatting your external hard drive/USB/SD card.

Step 4. In the Warning window, click "Yes" to continue.
If this solution doesn't solve your problem, read on. We have a two-stage process to help you continue formatting the USB:
You May Also Like:
2 Stages to Format A USB Drive That Doesn't Show Up
Stage 1. Make USB drive Show up in Windows
You can try some quick options for troubleshooting first:
- After connecting the USB device, restart your computer to check if Windows can show it.
- Connect the USB to another computer to make sure it is not damaged.
- Check if the USB drive can be in Disk Management or File Explorer: If the USB bootloader can't be displayed in File Explorer but can be displayed in Disk Management, you can directly refer to the second stage of the solution to format it.
With these simple checks, you can see if the USB has a problem. If you want more comprehensive scenarios, please refer to the following articles for more advanced scenarios.
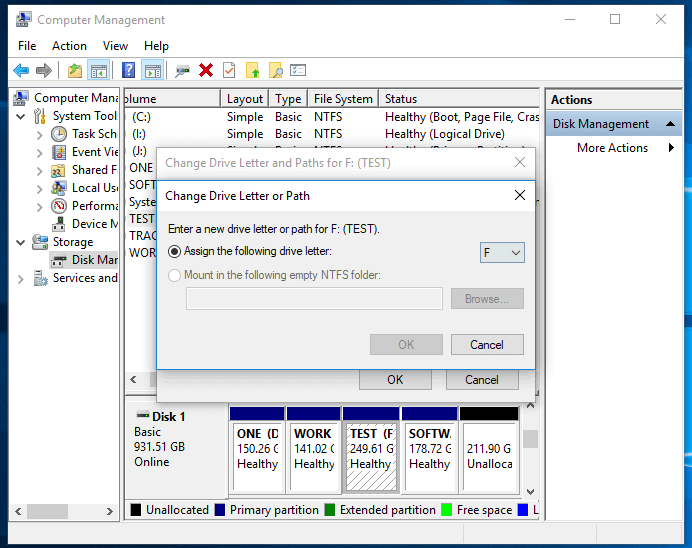
How to Fix USB Flash Drive Not Showing Up
Encounter the issue of USB flash drive not showing up in Windows 11? Discover troubleshooting solutions, expert advice, and step-by-step guides to resolve this common problem and ensure your USB Flash Drive is detected and accessible.
Once you have made the USB bootloader visible or recognizable, you can format it in a number of ways. This section will provide three comprehensive formatting options:
Way 1. Use Disk Management to Format Unrecognized USB
When the USB does not have a disk drive letter, File Explorer may ignore it. Please try to format it using Disk Management.
Step 1. Click Windows + R to open the Run window and type "diskmgmt.msc", or right-click the Windows icon to open Disk Management.
Step 2. Right-click on the unrecognized USB drive and select "Format."
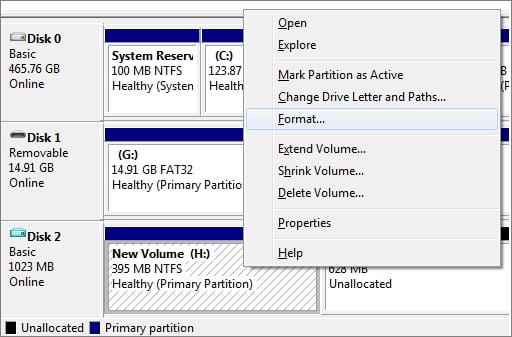
Note: If the USB drive has a black bar at the top, right-click on the unallocated space and select "Create Simple Volume." Then, use a compatible file format.
Step 3. Select the desired file system: NTFS, FAT32, or exFAT, and change the volume label and allocation unit size.
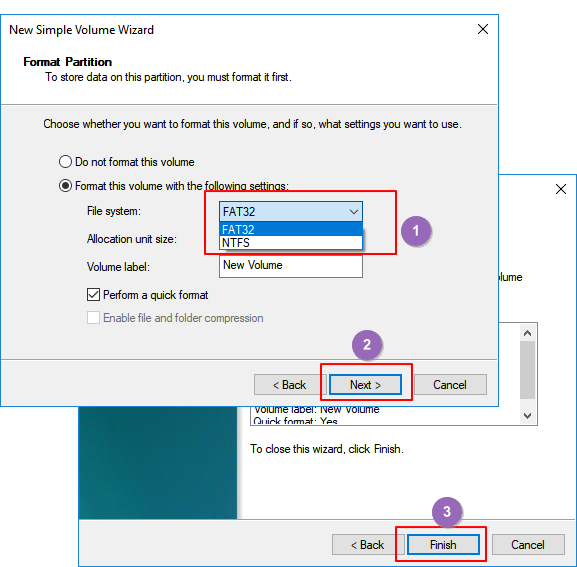
Step 4. Select Perform Quick Format and click Finish.
Way 3. Use Diskpart to Format Unrecognized USB
Diskpart provides the same formatting features as Disk Management. If you are used to using command line tools, then this method is perfect for you. As long as there are no problems with the physical drive itself, you can follow the steps and format a USB flash drive that does not show up in Windows Explorer:
Step 1. Press Windows + R to open the Run window and type cmd.
Step 2. Type the following commands to create a partition on the USB and press enter:
Note: If there is already a partition on the USB, skip this step and see step 3.
diskpart
list disk
select disk 0
create partition primary size=20480
After completing the above commands, you can solve the problem of no partition on USB.
Step 3. Enter the following commands to format the USB drive:
list disk
select disk 2
list volume
select volume 10format fs=ntfs quick
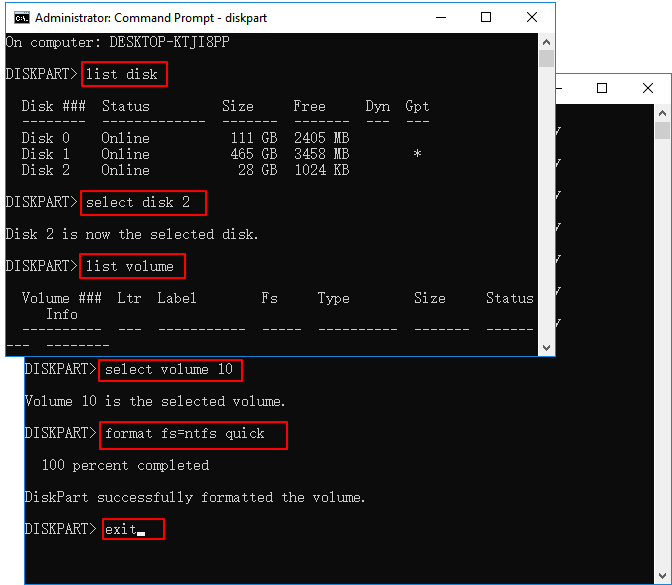
After completing the above commands, you can format the USB drive successfully.
If you find the text tutorial difficult to understand, you can refer to the video below.
Why A USB Drive IS Not Showing Up
There are many reasons why a USB drive may not display or be recognized on a Windows computer:
- USB port failure
- USB corruption
- USB format incompatibility
- Outdated USB driver
- File system error
- Disk drive conflicts
No matter the reason for the USB not appearing on your computer, you can use the solution provided in this article to solve the problem. Then, format the undetected USB drive using Qiling Disk Master.
Conclusion
After reading this tutorial, do you know how to format a USB drive that doesn't show up? You can first try Qiling Disk Master, which sometimes directly detects external drives that are not detected by Windows and provides a quick formatting solution.
If that solution doesn't work, try some fixes to make the USB drive recognizable within Windows. Then, format the USB using Diskpart or Disk Management. Also, we have provided possible reasons why the external drive is not visible so that you can be more vigilant next time you encounter such issues.
FAQs About How to Format USB Drive That Doesn't Show Up
This section will provide some additional FAQs and answers about format unrecognized USB, so read on if you are interested:
1. Can I force a USB stick to format?
Yes, you can force a USB to be formatted in a number of ways. If the USB is not displayed, use Qiling Disk Master to perform a quick format. If the USB is recognized, you can format it directly via Disk Management or Diskpart.
2. Why is my USB drive not showing up?
There are several reasons why the USB is not showing up:
- The drive is not installed correctly
- The USB port is damaged
- USB format incompatibility
- Outdated USB driver
- File system error
3. How to fix usb not showing up but making a sound?
If the USB drive makes a sound, it may be a hardware problem. You can check the USB connection by switching to a different port or connecting to another computer.
Related Articles
- exFAT Converter: How to Convert exFAT to NTFS/FAT/FAT32
- Failed to Create a New Partition on the Selected Unused Space? Fix Now!
- How to Clone Hard Drive From Boot [Step-by-Step Guide]
- Create D Drive from C Drive in 2 Simple Ways