How to Format External Hard Drive to FAT32 on Windows 10? [FAT32 Guide]
Drive Smaller than 32GB:
Method 1. Format External Hard Drive to FAT32 with Free Partition Manager (Techradar Recommended)
Method 2. Use Command Prompt(DiskPart Command) - Format External Hard Drive to FAT32
Method 3. Format FAT32 Windows 10 by PowerShell
Method 4. Use File Explorer to Convert FAT32 Format
Drive Larger than 32GB:
Format External Hard Drive to exFAT
Can You Format External Hard Drive to FAT32? See Size Limits
External hard drives larger than 32GB - It's better to format to exFAT if your storage device will use on many operating systems.
External hard drives larger than 32GB can be formatted to FAT32, but there are some limitations to consider. First, FAT32 has a maximum file size limit of 4GB, so any individual files larger than that need to be split into smaller chunks. If not, you will see the "the volume is too big for fat32" error. In addition, larger drives may experience slightly slower data transfer rates due to the increased number of files that need to be stored. For these reasons, it's generally best to format larger external hard drives as exFAT instead.
External hard drives smaller than 32GB - You can Format to FAT32.
Smaller external hard drives, on the other hand, can be safely formatted as FAT32 without any issues. The 32GB limit is more than sufficient for storing most types of files, and data transfer rates will not be affected.
You May want to format USB or SD card:
[Smaller than 32GB] How to Format External Hard Drive to FAT32 on Windows 10
For beginners - Run Qiling Disk Master Free(Safe. You can withdraw if you choose the wrong step.) and File Explorer.
For advanced users - You can go with PowerShell and DiskPart.
- Warning
- Formatting will erase all data on the drive, so back up any important files first. Read on: What to back up before formatting PC.
Method 1. Format External Hard Drive to FAT32 with Free Partition Manager
Using a Windows 10 computer, you can format your external hard drive to FAT32 using Qiling Disk Master Free. Complete formatting with three steps than other methods. This partition manager is free to download and use, and it's effortless to format a drive using it.
Step 1. Launch Qiling Disk Master, right-click the partition on your external hard drive/USB/SD card which you want to format and choose the "Format" option.

Step 2. Assign a new partition label, file system (NTFS/FAT32/EXT2/EXT3/EXT4/exFAT), and cluster size to the selected partition.

Step 3. Click the "Proceed" to start formatting your external hard drive/USB/SD card.

Step 4. In the Warning window, click "Yes" to continue.
Method 2. Use Command Prompt(DiskPart Command) - Format External Hard Drive to FAT32
The Windows 10 built-in utility, DiskPart, lets you format your disk to FAT32 by flexible command lines.
✔️Notice: Please ensure you've typed your target drive's correct letter. Otherwise, you could clean the wrong disk. Warn data loss!
1. Plug the external hard drive into the PC.
2. Check the drive number of the external device - Open File Explorer > Click "This PC" > Go to "Devices and drives" and remember your drive letter(D, E, etc.).
3. Type Command Prompt in the Windows search, right-click the best match, and select Run as Administrator.
4. Type the command and press Enter after each command.
- diskpart
- list disk
- select disk X (Replace X with your external drive number.)
- create partition recovery
- select partition 1
- active
- format fs=fat32
- assign
- exit
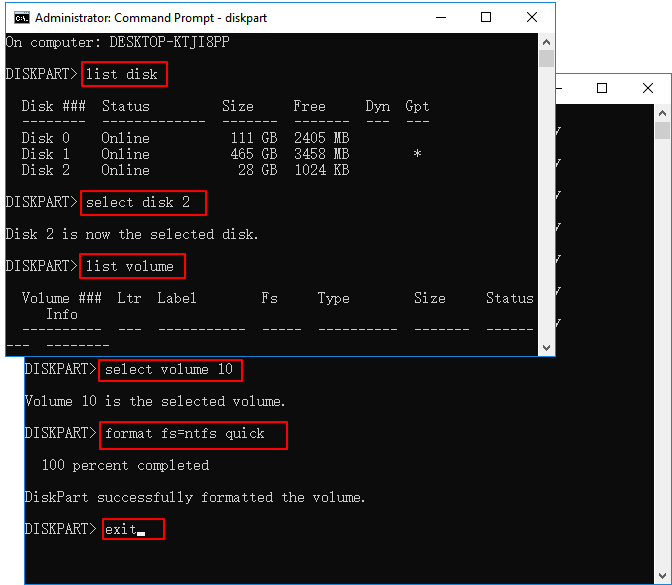
Method 3. Format FAT32 Windows 10 by PowerShell
1. Connect the external hard drive to the computer.
2. Click the Start icon, type PowerShell on the search box, and then click Windows PowerShell.
3. Type the command and hit Enter.
format /FS:FAT32 X (Replace X with the actual letter of your external hard drive. If your external disk is O, then enter format /FS:FAT32 O:)
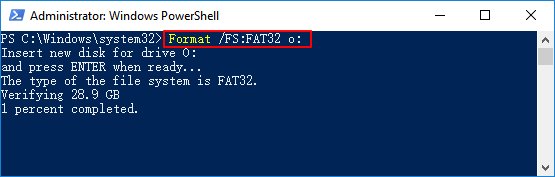
Method 4. Use File Explorer to Convert FAT32 Format
1. Connect your external hard drive to your PC.
2. Click "This PC" from the left panel.
3. Under the "Devices and drives" tab, right-click the external hard drive and select "Format" from the menu.
4. Select FAT32 as your file system.
5. Name your volume label.
6. Check the "Quick Format" box.
7. Click "Start".
Wait until the formatting is complete, then click OK.
[Larger than 32GB] Format External Hard Drive to exFAT
To format hard drive to exFAT by Disk Management:
Step 1. Right-click the Start icon and select Disk Management.
See more ways to access Windows Disk Management:
Step 2. Right-click the drive you want to format to exFAT. Select "Format".
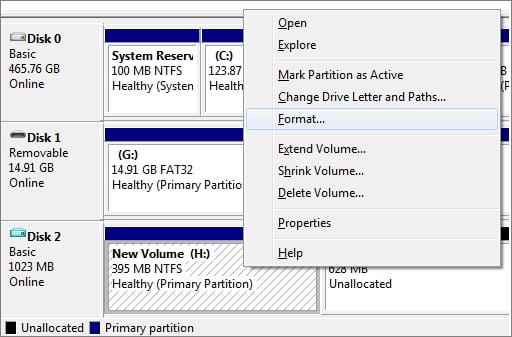
Step 3. Choose the file system as exFAT, then click OK.
Conclusion
This tutorial addresses how to format an external hard drive to FAT32 on Windows 10.
One option is to use a third-party tool such as Qiling Disk Master Free. This tool is less complex and is easy to use, even for beginners. Another way is to run the built-in Disk Management tool. This tool can be found in the Control Panel under "Administrative Tools." A third option is to use the command-line tool Diskpart. This tool is more advanced and requires more knowledge of Command Prompt. A final option is to use PowerShell. This tool is also more advanced and requires knowledge of how to use PowerShell.
Format External Hard Drive to FAT32 Windows 10 FAQs
Want to know more tips about formatting drives? Check the following frequently asked questions.
1. How do I format FAT32 instead of exFAT in Windows 10?
Windows 10 can format drives as FAT32 or exFAT. To format a drive as FAT32 in Windows 10:
1. Open This PC and select the Drive you want to format.
2. Right-click on the Drive and select Format.
3. In the File System drop-down, select FAT32.
4. Click Start to format the drive.
2. Can you format 1TB HDD to FAT32?
Yes, you can format 1TB HDD to fat32. To format your 1TB HDD to fat32, use a computer with a Windows operating system. First, open "My Computer." Right-click on the 1TB HDD and select "Format." Choose the "fat32" format and click "Start." If you are prompted to format the drive, click "Yes." The process may take a few minutes to complete. Once it is finished, your 1TB HDD will be formatted to fat32.
3. Why can't I format it to fat32?
Your disk may be larger than 32GB.
Related Articles
- SanDisk Write Protected? Check SanDisk Write Protection Removal/Formatting Tool
- How Do I Perform Windows Password Reset with USB? 2023 Guide
- Disk Read Only Fix: How to Change Drive from Read Only to Read Write (5 Ways)
- Top 5 Best Free USB Formatter Software for Windows Recommend 2023