How to Format Hard Drive from BIOS Windows 10
Formatting the hard drive will resolve most of the hard disk-related errors. But sometimes, we cannot format the hard disk using Windows built-in tools. The only way we can format the hard disk is to enter the Win-PE environment through BIOS.
So, can we format the hard disk from BIOS? Qiling will answer this question for you and provide more information about how to format the hard drive from BIOS in Windows 10. Keep reading and gain more knowledge about the format feature.
Can I Format Hard Drive from BIOS Windows 10?
Can I format the hard drive from BIOS? The answer is No! We can't format any drive or partition directly from the BIOS setup.
The BIOS is an integral part of your computer and is similar to the gatekeeper of your system. When you start your computer, the BIOS determines whether all the components can run smoothly. It detects hard disk drives and helps the computer boot into whatever system you have installed. The operating system will then allow you to format other hard disks.
Read Also:
Thus, it is not the BIOS that allows you to format the hard disk from BIOS but the operating system you have installed. If you want to format the hard drive from BIOS in Windows 10, you need to follow this quick guide:
- Change the BIOS settings
- Boot your Windows 10 PC from a bootable CD/DVD or USB flash drive
- Format the hard disk with a professional tool
Next, we will give a detailed scenario on how to format the hard drive from BIOS on Windows 10. If you think this guide is helpful, you can share it with others in need.
How to Format Hard Drive From BIOS Windows 10?
This section will give three ways to format the hard drive from BIOS. Whichever method you use, the most important step is to prepare the bootable Windows installation drive. Here is a brief overview of the three options:
| Workable Solutions | Efficiency | Difficulity |
|---|---|---|
| 🏅Qiling Bootable USB Format Tool | High - It provides a one-stop shop for creating a bootable USB and formatting the hard disk. | ⭐ |
| 🥈Command Prompt | Medium - It requires basic knowledge of command parameters. Any wrong command can cause data problems. | ⭐⭐⭐ |
| 🥉Windows Installation Process | Medium - It requires the user to be familiar with the Windows installation process. Otherwise, the Format button will not be found. | ⭐⭐⭐ |
A third-party formatting tool - Qiling Disk Master, offers a much faster and simpler solution, which allows you to format the hard disk from the BIOS without a CD/DVD. Option 2 and 3, on the other hand, require you to use the Windows 10 Media Creation Tool to create the installation media.
No matter which option you choose, you can find a detailed guide in this article:
Method 1. Format Hard Drive from BIOS via Qiling Disk Master
As a versatile hard disk management tool, Qiling Disk Master allows you to create bootable USBs directly and provides a simpler solution to format hard drives. There's no need to locate the system partition manually; you don't need to enter the Win-PE environment to format it quickly.
Here is the step-by-step guide to formatting the hard drive from BIOS on Windows 10 using this powerful tool:
Guide 1. Create Bootable USB
Step 1. To create a bootable disk of Qiling Disk Master, you should prepare a storage media, like a USB drive, flash drive or a CD/DVD disc. Then, correctly connect the drive to your computer.
Step 2. Launch Qiling Disk Master, and find the "Bootable Media" feature on the left. Click on it.
Step 3. You can choose the USB or CD/DVD when the drive is available. However, if you do not have a storage device at hand, you can also save the ISO file to a local drive, and later burn it to a storage media. Once made the option, click the "Create" button to begin.
- Check the Warning message and click "Yes".
Step 4. When the process finishes, you'll see a pop up window, asking if you want to restart computer from the bootable USB.
- Reboot Now: it means you want to restart the current PC and enter Qiling Bootable Media to manage your disk partitions without OS.
- Done: it means you don't want to restart the current PC but to use the bootable USB on a new PC.

Note: To use the bootable disk on a new PC, you need to resart the target computer and press F2/F8/Del key to enter BIOS, and set the USB bootable disk as the first boot disk.
Wait patitiently and your computer will automatically boot up from the USB bootable media and enter Qiling WinPE desktop.
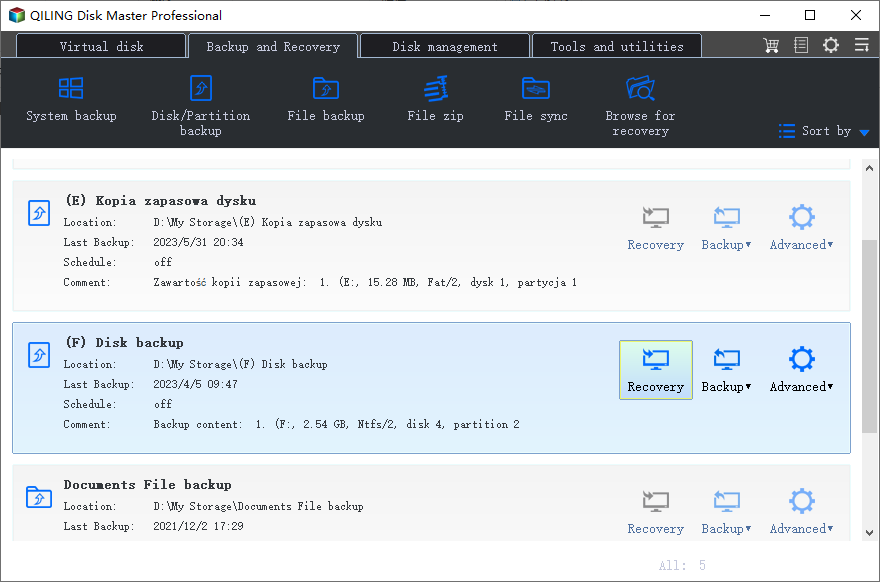
Guide 2. Format Hard Drive from BIOS
After creating the bootable drive you need to set it up as a boot disk on your Windows 10 computer: restart your computer and hold F2/Del to go to the BIOS under the boot option. Then reboot your computer again and go under Qiling Disk Master to format it.
Step 1. Run Qiling Disk Master, right-click the hard drive partition you intend to format and choose "Format".

Step 2. In the new window, set the Partition label, File system (NTFS/FAT32/EXT2/EXT3/EXT4/exFAT), and Cluster size for the partition to be formatted.

Step 3. Click the "Proceed" to start formatting the partition on your hard drive.
Step 4. Then you will see a warning window, click "Yes" in it to continue.
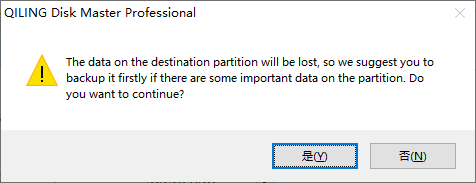
As a powerful tool, Qiling Disk Master provides more features, such as wiping/deleting/partitioning hard drives. If you have other needs, click the following topics and search for detailed guidelines:
Method 2. Format Hard Drive from BIOS via Command Prompt
Rely on Windows 10 installation media. You can format the hard drive in Windows 10 using the command prompt. However, this method is more complicated to use, and you need to be clear about the command parameters and be prepared to find the system partition. If you are familiar with computer operation, you can refer to the following steps:
Step 1. Connect the bootable USB to the Windows PC and reboot.
Step 2. Enter BIOS setup. Different computers will have assigned keys, such as F2, F8, F10, F11, DEL, ESC, etc.
Step 3. In BIOS, go to the Boot option to change the boot order and set the Windows installation drive as a boot drive.
Step 4. Boot your computer from the installation media and set the language, time, format, etc.
Step 5. In the next step, click on Repair your computer in the bottom left corner.
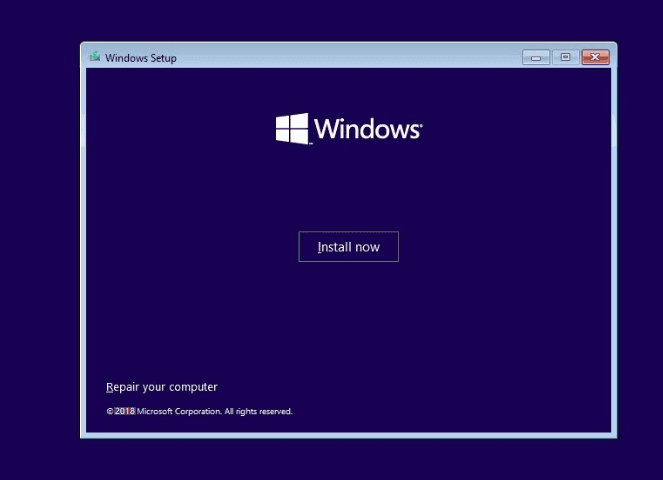
Step 6. Locate Troubleshoot>Command Prompt.
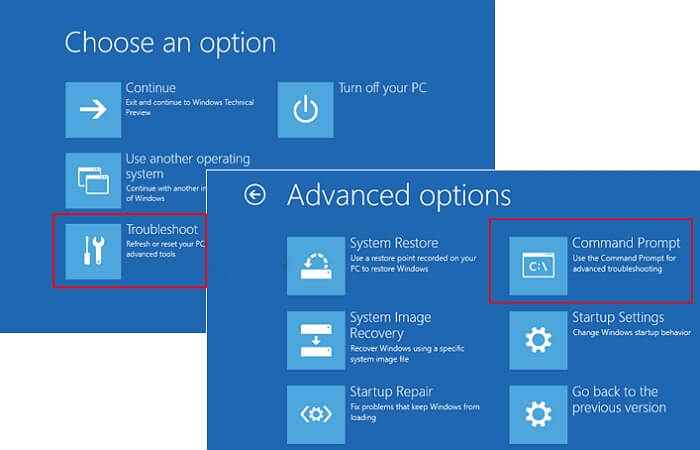
Step 7. Enter the commands in sequence at the command prompt:
- diskpart
- list volume
- exit
- dir C:
- format C: /fs: NTFS
- Y
Method 3. Format Hard Drive from BIOS During Windows Installation
Using Windows installation media, you can also format the hard disk when installing Windows. But you need to set the Windows 10 installation media as a boot drive before you start. Detailed step-by-step instructions are below:
Step 1. Referring to steps 1-3 of Option 2, choose the USB as the boot drive in the BIOS setup.
Step 2. Select "Install now" in the pop-up screen.
Step 3. Enter the Windows product key and accept the license terms.
Step 4. Select Custom: Install Windows only(advanced).
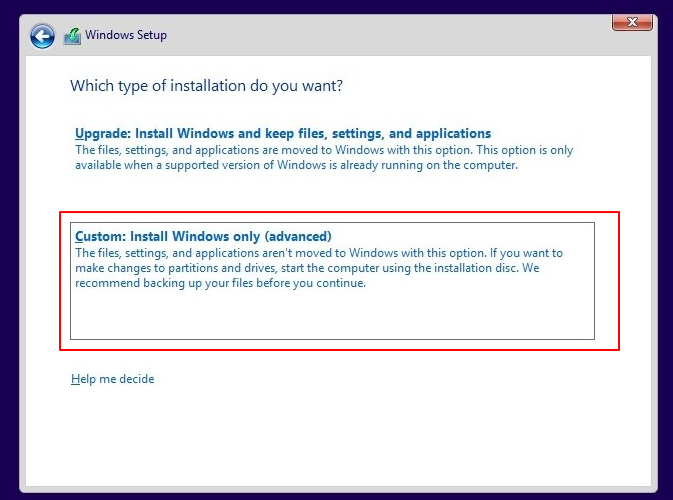
Step 5. On the next screen, select the partitions and drives to be formatted, then click the Format button at the bottom and click Next.
Step 6. Select OK in the pop-up reminder window.
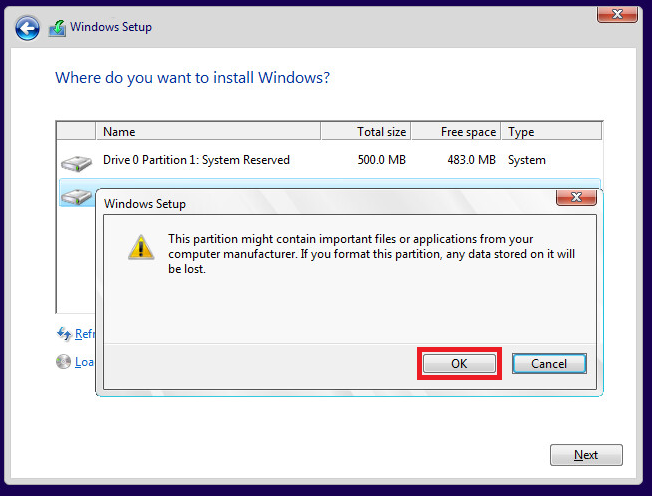
Why Do You Format Hard Drive From BIOS Windows 10
These are the three ways to format the hard drive from BIOS in Windows 10. People may choose to format this way for a variety of reasons. The following is a typical case study:
Apart from erasing personal data from the computer, we have summarized some other reasons and situations that may cause users to format the hard drive from BIOS Windows 10:
- Formatting the system partition or disk: Windows 10 computers can't format drives with operating systems.
- When reinstalling the operating system: the C partition cannot be formatted when the computer boots normally.
- When the computer fails to boot: computer fails to boot due to hard disk failure or formatting the hard disk on an unbootable computer.
- There is an error in the system drive: this can affect the ability of the operating system to boot. The drive may need to be formatted to resolve the issue.
Whatever the reason for wanting to format the drive from BIOS, you can refer to the options provided in this article. However, formatting will erase all data, so please back up important data to a safe location in advance.
Conclusion
Do you know how to format the hard drive from BIOS Windows 10? On this page, we introduced three ways to do the task. To save time and energy, we highly recommend using Qiling Disk Master to format any hard drives from BIOS.
If you are familiar with computer operations, you can also use Windows installation media to enter the Win-PE environment and then format the hard drive using Command Prompt or during the Windows installation.
FAQs About Format Hard Drive From BIOS Windows 10
This part provides some additional questions and answers about format hard drives. Keep reading if you are interested.
1. How to format the hard drive from BIOS without CD/DVD?
If you have a CD/DVD, you can create a system repair disc in Windows and then format the drive from the BIOS. If you don't have a CD/DVD, you need to use a third-party tool to create a bootable USB and then change the settings in BIOS.
Then you can follow the method provided in this article to format the drive using the command prompt or a third-party tool.
2. Can I format SSD from BIOS?
You can't format the SSD from the BIOS; you can only enter the Win-PE environment after changing the boot order from the BIOS. And then, you can format the SSD through the Windows Installation Wizard or a command prompt in the BIOS.
3. How to format the hard drive from BIOS Windows 11?
The scenario for formatting a drive in Windows 11 is the same as in this article for formatting a drive in Windows 10. You can refer to the scenario in this article. Below is a simple process:
- Create Bootable USB or Windows 11 Installation Media
- Change boot configuration in BIOS
- Reboot the computer to the command prompt or Windows installation media
- Format the drive
Related Articles
- How to Upgrade Steam Deck SSD [Easiest Way]
- How to Format SD Card FAT32 Windows 11
- How to Run Raspberry Pi SD Card Benchmark Test [Step-by-Step Guide]
- Top 6: HP USB Disk Storage Format Tool Alternative Windows