How to Format New Hard Drive [QuickStart]
Key Takeaways:
1. Two methods you get:
- Format a new hard drive with a free and reliable partition manager.
- Create and Format a new partition with Windows Disk Management.
2. No cost you paid.
Both two fixes are free for use.
Page Content
Do I Need to Format A New Hard Drive?
How to Format New Hard Drive
Format New Hard Drive Windows 10 FAQs
Do I Need to Format A New Hard Drive?
When you get a new hard drive, you may be tempted to start storing files without taking the time to format them first. However, several good reasons you should format your new hard drive before storing any files on it.
Formatting your hard drive gives you a chance to do some routine maintenance and delete any unwanted files that may have come pre-loaded on the drive.
In addition, formatting your hard drive helps to protect it from computer viruses. By taking the time to format your new hard drive, you can help keep your stored files safe and secure.
This article covers two solutions to format new hard drive. One you can apply to is a free disk formatter. Another is our old friend, Windows Disk Management.

One for All Guideline: How to Format/Reformat A Hard Drive
Replacing a disk, repairing a disk, reinstalling a disk, and using a new disk cannot be accomplished without formatting. This blog holds everything to format a hard drive on Windows or Mac computer with these format utilities.
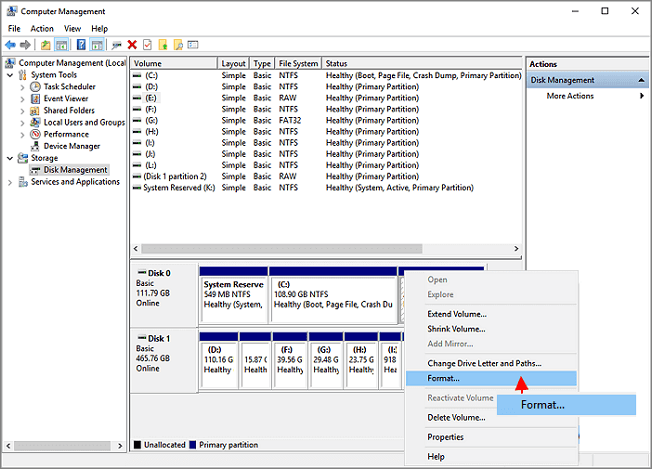
How to Format New Hard Drive
#1. How to Format A New Hard Drive with Partition Manager
When you've got a new hard drive, you must spend time formatting it before writing or saving files.
A free disk formatter - Qiling Disk Master Free enables you to format an internal or external hard drive on Windows 11/10/8.1/8/7. A reliable partition manager helps create, resize, shrink, merge, and clone partitions.
Step 1. Right-click the hard drive partition and choose the "Format" option.
Step 2. In the new window, set the Partition label, File system, and Cluster size for the partition.
Step 3. Click the "Proceed" button to start formatting the hard drive partition.
Step 4. You can see a warning window, click "Yes" to continue.
Other format options on USB/SD card/PS4:
#2. Use Disk Management to Create and Format New Hard Drive
Windows 10 includes several ways to format a hard disk, but Disk Management could be the best option.
- HDD/SSD has never been partitioned - Initialize and format a hard drive.
- A hard drive contains an existing partition - format.
Video Tutorial: How to Initialize and Format a New Hard Drive in Windows 10
This video records how to initialize and format a new drive on Windows 10, but you can also apply it to Windows 8 and Windows 7.
- Create a new partition
To format new hard drive with unallocated space on Windows 10:
Step 1. Click the Search icon and type Create and format a hard disk. Click to open Windows Disk Management.
Step 2. Right-click the targeted hard drive and select the Initialize Disk from the menu.
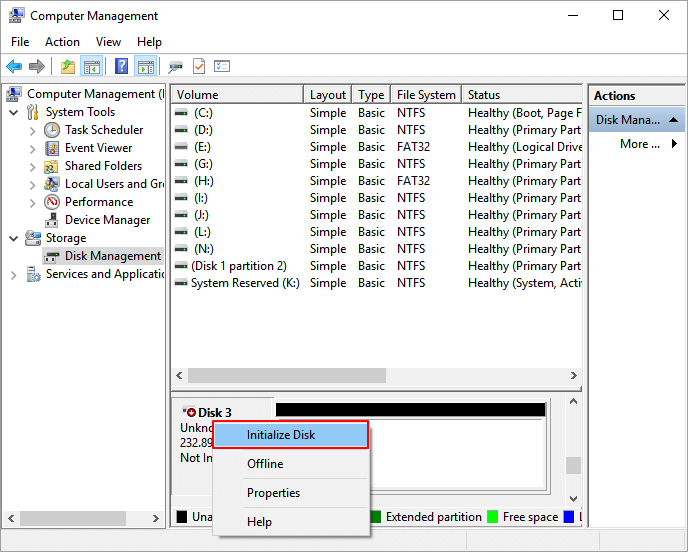
Step 3. On the Initialize Disk window, check the disk X you want to initialize and select the MBR or GPT style. Click OK.
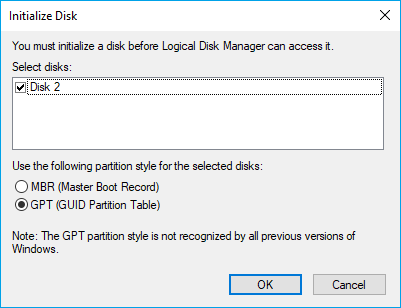
Step 4. Right-click the unallocated space and select the New Simple Volume. Click Next.
Step 5. You can keep the default size on the New Simple Volume window and click Next.
Step 6. Assign the drive letter and click Next.
Step 7. Check Format this volume with the following settings. Select NTFS as your file system. In the Allocation unit size field, select Default. In the Volume label field, type the name you like.
Step 8. Check the Perform a quick format and click Next.
Step 9. Click Next and then click Finish.
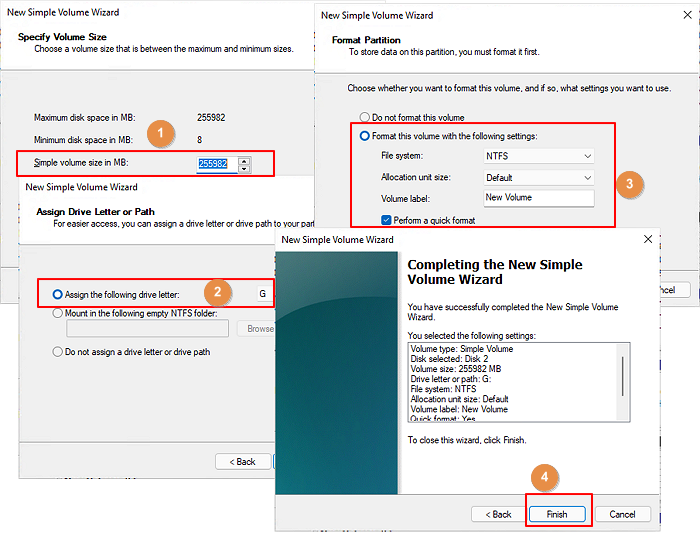
To format a new hard drive with the existing partition:
Step 1. Right-click the Windows icon and select Disk Management.
Step 2. Right-click the new hard drive and choose Format from the list.
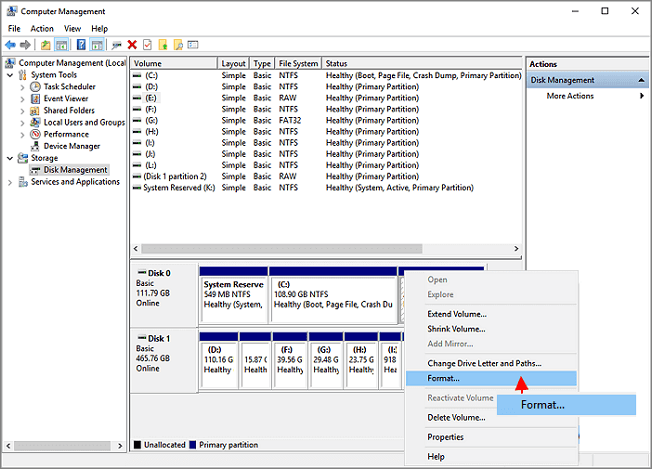
Step 3. On the Format window, type the description name in the Value label field, select NTFS file system in the File system option, and set Allocation unit size as default.
Step 4. Check the Perform a quick format and click OK.
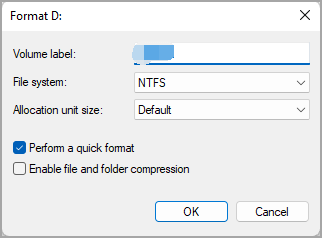
Format New Hard Drive Windows 10 FAQs
1. How should I format my new hard drive?
How you format your new hard drive depends on what you plan to use it for. If you are using it to store files, you can format it in any file system that your operating system supports, such as NTFS or FAT32. If you are using it to install an operating system, you'll need to format it in a specific file system that the operating system can understand, such as EXT4.
2. How do I format a new hard drive and install Windows 10?
If you're installing Windows 10 from scratch, you'll need to format your hard drive and install the operating system. One way to do this is to use the Windows 10 Media Creation Tool, which you can download from Microsoft's website. Once you've downloaded the tool, follow the prompts to format your hard drive and install Windows 10.
3. How do you format a hard drive in Windows 10?
To format a hard drive in Windows 10:
- Open the Start menu and search for "Disk Management".
- In the Disk Management window, right-click on the hard drive you want to format and select "Format."
- Choose your desired file system and click "OK" to start the formatting process.
This process will erase all data on the drive, so back up any important files before proceeding.
4. How do I format a new hard drive for Mac?
The first way is to use the Disk Utility application with your Mac.
- Open Disk Utility, select the hard drive you want to format and click on the "Erase" button.
- In the Erase window, choose which format you want to use (Mac OS Extended (Journaled) is typically the best option), and give your hard drive a name.
- Then click on the "Erase" button again to confirm.
The second way - use the Terminal application.
- Open Terminal and type in the following command: "diskutil eraseDisk JHFS+ NewDrive /dev/disk0".
- This will format your hard drive using the Journaled HFS+ file system.
Related Articles
- CHKDSK Cannot Run Because the Volume Is in Use by Another Process
- How Do I Format SSD Partition as FAT32 from Command Prompt (CMD)? [2024 Tutorial]
- [Solved] How to Fix 'Format FS=NTFS Take So Long'