How Do I Format SD Card for Galaxy S7/S5? 2024 Step-by-Step Tutorial
Do you have a Galaxy S7 or S5 or plan to own it? These smartphones offer a lot of superior features as compared to other competitors. If you are about to own a Galaxy with an existing SD card, you might need to format it so you can bring it to your personal use.
Remember that formatting clears up all the data, so back up the content, as you don't want it to be accidentally deleted.
In this article, you'll learn:
- Why Need to Format an SD Card for Galaxy S7/S5?
- What Format Should My SD Card Be for Galaxy S7/S5?
- How Do I Format an SD Card for Galaxy S7/S5?
This article explains how to format SD card Galaxy S7/S5 so that you can do it quickly and easily.

Why Need to Format an SD Card for Galaxy S7/S5?
You might need to format an SD card on Galaxy S7 or Galaxy S5 for either of the following reasons:
- If you need to set up the SD card as an internal storage
- If you need to set up the SD card as portable storage
- You want to make the SD card readable and writable on Galaxy S7/S5
- A quick cleanup of the SD card is required
- You need to sell your Galaxy smartphone and need to format the SD card so that no one can access your data
- Extra storage space is required so that you can store more files
What Format Should My SD Card Be for Galaxy S7/S5?
For your SD Card to be used on Samsung Galaxy S7/S5, it should be in exFAT format. FAT32 is also another excellent file system, as it can be read and written to on all platforms. Still, you cannot save files larger than 4 GB. exFAT, which is specifically used for USB Flash drives and phones, no longer has this limitation and it should be compatible with your phone.
In addition, NTFS is not supported by Android. So you can't format SD card to NTFS on Android. Others, like ext4 or similar, may or may not work depending on the ROM. This clearly shows that exFAT is the most compatible format.
To learn more details, follow this link:
When properly formatted, the SD card can be used to save files, applications, and other data which you can easily access from your phone.
How Do I Format an SD Card for Galaxy S7/S5?
Here we have listed all the methods to format SD cards for Galaxy S7/S5:
- #1. Format SD Card with SD Card Formatter Software
- #2. Format SD Card Using Windows Formatting Tool - File Explorer
- #3. Format SD Card Using Galaxy S7 or Galaxy S5
Also, don't forget to back up your SD card if you have saved some valuable content on the device that you don't want to remove accidentally.
Keep reading on for the respective guide and learn how to format an SD card for Galaxy S7/S5 successfully.
#1. Format SD Card for Galaxy S7/S5 Using SD Card Formatter
The most suitable way to format an SD Card for beginners is by using a reliable third-party solution. It automates the process without you having to put in manual work. We have wonderful software for this purpose: the Qiling Disk Master Free.
The features of this fantastic SD Card Formatter are as follows:
- It is an all-in-one software designed for individual users.
- It efficiently formats disks or wipes partitions.
- There is an Undo button to prevent accidental deletion.
- It easily formats big SD cards to FAT32, such as to format 128GB SD card to FAT32.
- It supports multiple storage devices and operating systems.
So, download Qiling Disk Master Free to format your SD card in just a few clicks!
Step 1. Find your SD card and right-click the partition you want to format and choose "Format".
Step 2. Set a new partition label, file system (NTFS/FAT32/EXT2/EXT3/EXT4/exFAT), and cluster size to the selected partition, then click "OK".
Step 3. Click "Yes" on the pop-up window to continue.
Step 4. Click the "Proceed" button on the toolbar, then click "Apply" to start formatting your SD card.
#2. Format SD Card for Galaxy S7/S5 with File Explorer
To format your Galaxy S7/S5 SD Card with File Explorer, you should follow these steps:
Step 1. Connect your SD Card to your computer. Go to File Explorer and click 'This PC' on the left pane.
Step 2. You will see your SD card listed as a device.
Step 3. Right-click on it, then choose 'Format'.
Step 4. In the new window, you can choose your desired file system (either NTFS or FAT32 for 32GB SD cards, or exFAT for 64GB SD cards.)
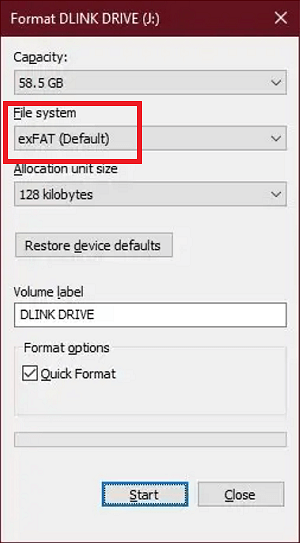
Step 5. Click the 'Start' button to begin the formatting process. Your SD Card will be formatted in a few seconds.
#3. Format SD Card on Samsung Galaxy S7/S5
This method will explain how to format your SD Card in Samsung Galaxy S7/S5 without having to connect it to a computer. So, whether you want to use the SD Card as internal or portable storage, follow the respective guides here:
Guide 1: Format SD Card as Internal Storage on Galaxy S7/S5
As the name suggests, Internal Storage is the storage found within the smartphone system. Here, manufacturers install a smartphone's operating system and various pre-installed applications with their data.
Android phones have the added feature that you can boost your phone's internal storage using an SD card.
But is important for you to know that this works for at least Android "Marshmallow" (6.0). For the newer Android versions, the option to format SD Card as internal storage is no longer available, Android 10 is an example.
So, follow these steps if you want to format your SD Card as internal storage:
Step 1. Go to your device's Settings and choose 'Storage.'
Step 2. Select your SD Card.
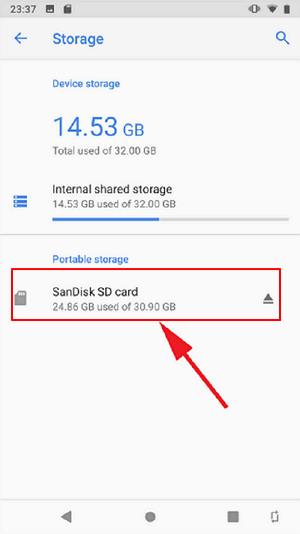
Step 3. Now select 'Format as internal.'
Step 4. Click 'Erase & Format.' Your SD Card will now be formatted as internal storage.
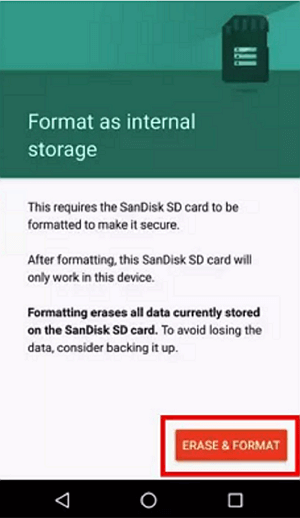
Restart your Samsung device for a successful result.
Guide 2: Format SD Card as Portable Storage on Galaxy S7/S5
Formatting an SD Card as portable storage has several benefits. You can use it for data transfer between devices and can be used for media storage purposes. (photos, videos, music).
Here are the steps you should follow to format your SD Card as portable storage:
Step 1. Go to your Samsung's Storage. Select SD Card and select 'Format as Portable Storage.'
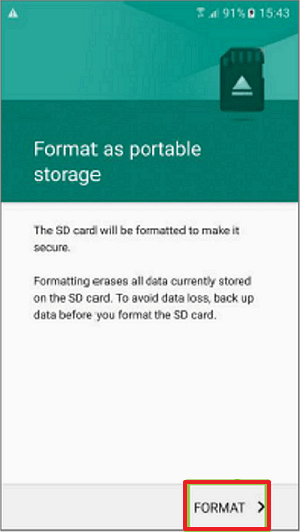
Step 2. Tap 'Done.'
Final Verdict
In this article, we have explained multiple methods in detail so that you can easily format your SD card on Galaxy S7/S5. Note that formatting will remove existing on the card. Therefore, if you saved valuable files on the SD card, remember to backup SD card before formatting.
For the easiest formatting solution, we suggest you download Qiling Disk Master. The software supports formatting big SD cards to FAT32 and even works to convert SD cards between NTFS and FAT32 without formatting. So, give it a try!
FAQs about Formatting SD Card on Galaxy S7/S5
If you are still looking for further information on formatting SD cards or have any questions, we have listed some frequently asked questions that people have with their answers. So, have a look!
1. Why can't I format my SD card on Samsung?
Here are some reasons which are preventing you from formatting your SD Card on Samsung:
- The SD card is physically damaged
- Another program is using it
- Virus has infected the card.
- There are bad sectors on the Samsung SD card
- The SD card is write protected
- The Samsung SD card has turned into a RAW file system.
2. Are there any tips for safely using an SD card on Galaxy S7/S5?
Here are some safety tips you should keep in mind while using an SD card on Galaxy S7/S5:
- Don't move frequently used apps to your SD card. That's because your SD card is slightly slower than your Android's built-in storage, so apps might not open as quickly as they otherwise would.
- Never take the Samsung SD card out without ejecting it.
- Back up your files to Google Drive or Microsoft OneDrive before formatting your SD card.
3. What format should an SD card be for Samsung phones?
The FAT32 file system is the most compatible format for Samsung devices. This is because not all Android devices can recognize exFAT or NTFS formatted SD cards.
Related Articles
- How to Check Seagate SSD Temperature on Windows 10/11
- How to Convert a Dynamic Disk to Basic Windows Server
- How to Install Windows 10 from USB Drive [Step-by-Step]
- PS4 Storage Full? Learn How to Get More Storage on PS4