How to Format SD Card for Trail Camera [2024 Newest Solution]
Do you know how to format SD card for trail camera? If you are looking for solutions to format your SD card for trail camera. You are in the right place.
Formatting the SD card for trail camera can help us solve many problems. It can prevent glitches and full memory cards. In this article, we will talk about three ways to format SD cards for a trail camera. You can format it on Windows or Mac, and you can also format it with the built-in tool in trail camera.
Do You Need to Format SD Cards for Trail Cameras?
It may confuse you whether you need to format the SD card for your trail camera. Yes, you need to reformat the new or old SD card. Formatting an SD card provides the following advantages:
- Change the file system format for a new SD card
- Preventative cleaning of data
- Erase photos from the trail camera's SD card
- Extend the life of the SD card for better performance
In short, it is essential to format SD cards regularly. But there are three critical pieces of information you need to be aware of before formatting:
- Important
- 1. Formatting the SD card will clear all the data, so remember to backup SD card before formatting.
- 2. The suitable formats for the tracking camera are FAT32 and exFAT.
- 3. If you want to use computers to format SD cards for trail cameras, you need to have an SD card port or prepare an SD card reader.
Next, let's see how to format SD card for trail camera.
How to Format SD Card for Trail Camera? [Three Ways]
After understanding the importance and considerations of formatting SD cards, it's time to get step-by-step instructions on how to format SD card for trail cameras. The way you format depends on your needs. If you are a Windows user, then I will recommend the best format tool for you. If you are a Mac user, the easiest way is Disk Utility. Of course, you can also format with the built-in tool on the trail camera.
Method 1. Format SD Card for Trail Camera via Qiling Disk Master
Method 2. Format SD Card for Trail Camera via Disk Utility
Method 3. Format SD Card for Trail Camera via Trail Camera Tool
Let's start with the easiest way to understand how to format SD card for trail camera. Next is the step-by-step guide.
How to Format SD Card for Trail Camera on Windows
You can use Qiling Disk Master Free, an all-in-one disk manager in Windows. It can format SD cards for trail cameras safely and efficiently. The tool is very easy to use, and you will know how to use it once you download it.
Step 1. Find your SD card and right-click the partition you want to format and choose "Format".
Step 2. Set a new partition label, file system (NTFS/FAT32/EXT2/EXT3/EXT4/exFAT), and cluster size to the selected partition, then click "OK".
Step 3. Click "Yes" on the pop-up window to continue.
Step 4. Click the "Proceed" button on the toolbar, then click "Apply" to start formatting your SD card.
What Else Can Qiling Disk Master Do?
In addition to formatting SD cards to exFAT and FAT formats for trail cameras, it also has the following formatting features:
- Format write-protected SD cards
- Convert NTFS to FAT32 without data loss
- Check disk, file system errors, and bad sectors
All in all, Qiling Disk Master is a great helper for your computer's disk manager.
🔍Read More: How to Fix Ender 3 Not Reading SD Card
How to Format SD Card for Trail Camera on Mac
You can easily format a trail camera's SD card on Mac using Disk Utility or Mac Terminal command. Disk Utility is easier to use, and you can use it to repair the disk or format it to FAT or exFAT. You can follow the steps below to finish formatting the SD card for the trail camera.
Step 1. Insert the SD card into your Mac using a card reader.
Step 2. Press "Command+Space" to find "Disk Utility" and open it.
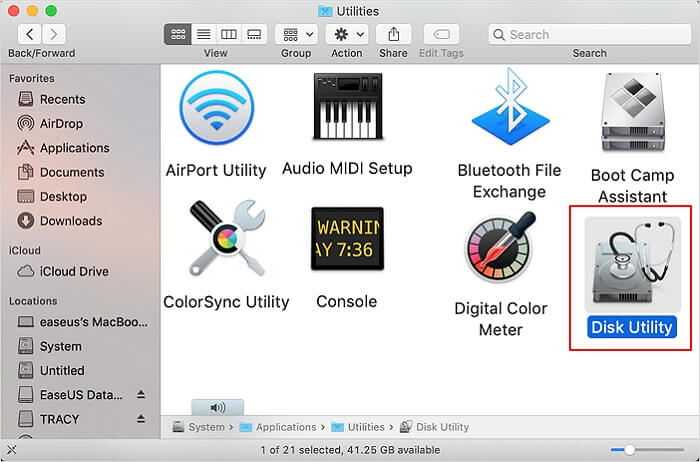
Step 3. Select the inserted SD card on the left side and click "Erase."
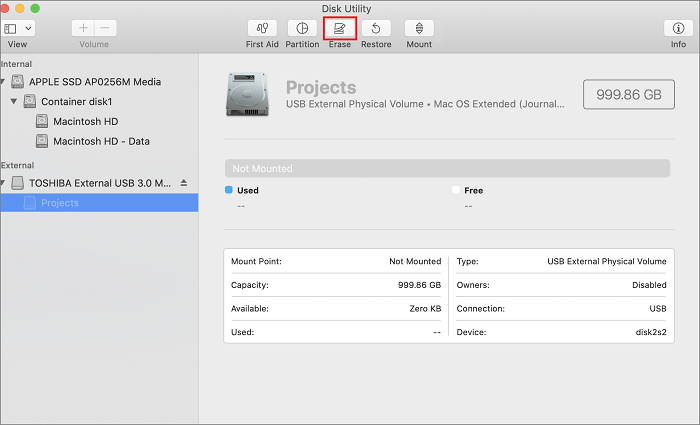
Step 4. Name the SD card and select "MS-DOS (FAT)" or "exFAT" format.
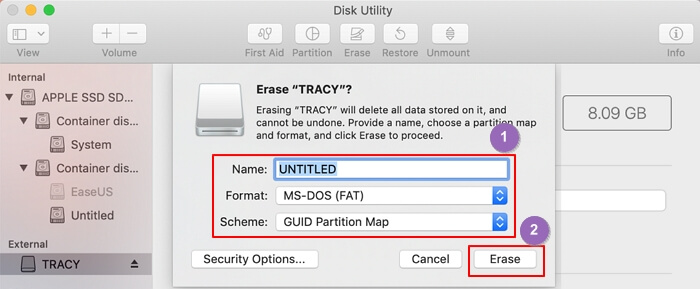
- Tip
- If the size of your SD card is 32GB or smaller, you need to choose FAT. If your SD card is larger than 64GB, please select exFAT.
Step 5. Click "Erase" to finish formatting the SD card on your Mac.
How to Format SD Card for Trail Camera on Trail Camera
Formatting an SD card on a trail camera is one of the quickest options. You don't need a computer or card reader. And the trail camera will match the SD card to its most appropriate format. The formatting options are usually found in "Settings."
Step 1. Open the trail camera and click the gear-like button.
Step 2. Find "Format."

Step 3. Click on "Format" and the message "Please wait" will disappear to indicate that the SD card has been formatted for the trail camera.
Summary
After reading this guide, do you know how to format SD card for trail camera? This article provides the three easiest ways to format SD cards for trail cameras. You can easily format the SD card on Windows, Mac, or a trail camera. The easiest on PC is Qiling Disk Master, and on Mac is Disk Utility. Each of these methods will quickly solve your problem. Here are other frequently asked questions about formatting an SD card for a trail camera.
FAQs About How to Format SD Card for Trail Camera
If you are interested in these questions, please continue reading.
1. What format do trail cameras use?
The video files of trail cameras are supported in AVI or MP4 format. If it is an SD card for trail cameras, it supports FAT32 or exFAT format.
2. Do I have to format a new SD card for my trail camera?
If you have a new trail camera, you need to format it first to avoid some problems. For example, if your SD card belongs to NTFS, it will not work with the trail camera, so you need to format it to match the format with which the trail camera is compatible.
3. How do I format my SD card for my Moultrie camera?
There are several ways to format the SD card. If you want to format on your computer, you can check the instructions in this guide, and if you want to format on your Moultrie camera, follow the steps below.
Step 1. Open the camera and find "Settings."
Step 2. Press and hold the "Format SD card" button and instruct the SD card indicator to turn yellow.
Step 3. Release the button, and the SD card will turn green when formatted successfully.
Related Articles
- Top Partition Magic Freeware/Best Partition Software
- Run USB Flash Drive Speed Test on Windows 10/11 - 2 Ways
- Move Partition to the Left and Unallocated Space to the Right or End of A Drive