How to Format Write Protected SD Card and Repair It to Usable Again [2023 Newest Guide]
In this article, you'll learn:
- Can I Format Write Protected SD Card or Micro SD Card?
- How to Format Write Protected SD Card in Windows 11/10
Are you trying to format your SD card, but it is showing a message The SD card is write protected? If your card is write-protected, you can read the files it contains but cannot modify, delete or copy them. The situation can be distressing when we can see your crucial data and is unable to write it. Until the SD card's write protection is removed, your SD card becomes useless.
Well, there is no need to worry, the article is dedicated to providing relief and teaching you some easy solutions. You can easily remove the protection from SD card and format write-protected SD cards. Let's dive into the topic and learn how to format write-protected SD card and repair it to use again.

Topics you may also interested: SanDisk Write Protected.
Can I Format Write Protected SD Card or Micro SD Card?
First, you will need to remove the write-protected of your SD Card and then format it with no hassle. However, it depends on the cause of why the SD card is write-protected and is experiencing failure. Here are the most common reasons why you are encountering the error:
- Your SD card is locked with its physical switch
- You may add write protection, or the SD card is encrypted with a BitLocker password
- SD card gets write protected by viruses or unknown malware
- There are chances that the card is corrupted or contains bad sectors.
- SD card gets written and protected by third-party encryption software.
Unfortunately, you cannot format a write-protected SD card until you enable it to write information. Keep reading to get quick and easy solutions to remove the security of your SD card.
The provided solutions on this page also works to:
How to Format Write Protected SD Card in Windows 11/10
There are two methods to format write-protected SD card in the Windows system. The first method is most recommended as it's easier and more efficient to format write protected SD card to a normal state. Moreover, anyone can use it with no hassle.
#1. Format Write Protected SD Card with Write Protected Format Software
If you are not tech-savvy and want to format your write-protected SD card, you can use a trusted and reliable software - Qiling Disk Master. It offers avant-garde write protection functionality to unlock and clear the write protection state from the SD card.
This write-protection removal tool has a straightforward user interface that simplifies the process to get the work done most quickly. Download Qiling Disk Master and follow the given steps to format write protected SD Card:
Format SD Card After Removing Write Protection
Step 1. Find your SD card and right-click the partition you want to format and choose "Format".
Step 2. Set a new partition label, file system (NTFS/FAT32/EXT2/EXT3/EXT4/exFAT), and cluster size to the selected partition.
Step 3. Click the "Proceed" to continue.
Step 4. Click "Yes" on the pop-up window to start formatting your SD card.
In addition, Qiling Disk Master can also effectively handle storage media operations, whether HDD, SSD, USB, memory card, SD card, etc. The tool offers incredible features to help you manage all your storage devices.
#2. Format Write Protected SD Card Using CMD
The CMD tool enables Windows users to find and solve errors on the selected disk. It helps to clear write-protected attributes of storage devices. Carefully follow the steps to remove the read-only state of your SD Card using CMD.
Step 1: To start the process, connect your SD card to the computer and check if the card is showing up under Devices and drivers in This PC.
Step 2: Press Windows + R buttons, in the dialog box type cmd, and click OK.
Step 3: Type diskpart and press Enter.
Step 4: Now, paste or type the following commands one by one and press Enter after each command.
- list disk
- select disk # (# is the number of the SD card.)
- attributes disk clear readonly
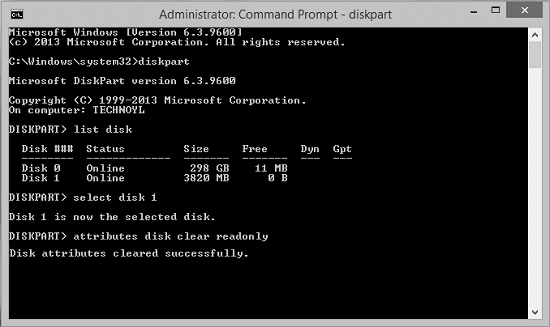
After successfully clearing disk attributes, type exit and hit Enter. The protection will be removed, and you can now format the data. Now you can easily format your SD card using the command line. Follow the steps:
Step 1: Open CMD, type Diskpart, and hit the Enter Key.
Step 2: Type the list disk command and press Enter.
This command will show the list of available disks in the system.
Step 3: Use the following commands and hit Enter each time.
- select disk + disk number ( eg, select disk 2)
- list volume
- Select volume + volume number (eg, volume 10)
- format fs=ntfs quick (or format fs=exfat)
Step 4: Type exit and press Enter to close the CMD window.
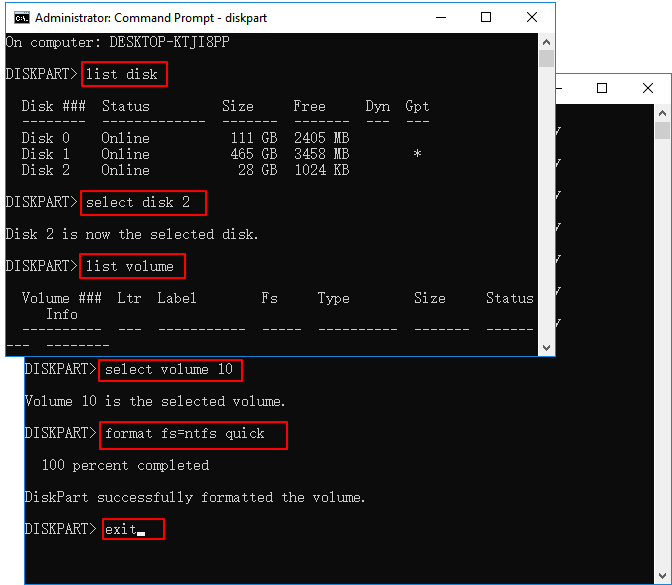
Check if your SD card is formatted successfully.
Bonus Tip: How to Protect SD Card from Write Protection Error
Encountering a write protection issue on the SD card can be annoying. It takes a lot of time to figure out the causes and find solutions. When your SD card shows the write-protected message, you will need to check some initial fixes to solve the issue and prevent data loss. Here are the essential tips to protect your SD card from becoming write-protected:
- Back up SD card data to a safe location
- Remember the BitLocker or encryption password for the SD card
- Clear viruses and remove malware from PC and SD card
- Safely plug and eject SD card from PC or other devices
- Check the free space and properties of the SD card.
- Remove any protection from the Disk Utility in your laptop.
- Examine the metal chips on an SD card or micro SD card if it's not locked but is write-protected.
Final Verdict
We hope this article helped you to format write-protected SD card. This guide provides you with two solutions to fix the issue. You may feel less connected to the second solution as the CMD is time-consuming and confusing. Thus, we recommend you use Qiling Disk Master. It is a reliable method to get rid of the problem and format your write-protected SD card.
Please provide your feedback or suggestions in the comment box, and share the article if you like it.
FAQs About Format SD Card from Write Protected to Normal State
Please follow this FAQ section if you have any quarry write-protected SD cards.
1. Can I format write protected sd card online?
So far as we understand, you cannot format a write-protected SD card online. However, you can download trusted and reliable write-protected software from the internet.
2. How to format write protected SD card using cmd?
CMD is a convenient method to solve the write-protected issue. To do so, Run the command prompt on your computer and type CHKDSK. It will show any error or corruption on your SD card and fix them automatically.
3. Can I format write-protected Micro SD cards?
You cannot format a write-protected SD card unless you remove the read-only mode. Remove the protection using the command prompt or a write-protection removal tool on your Windows PC.
4. Why is my SD card saying write protected?
Your SD card is saying write protected because it is in read-only mode. It prevents you from storing or deleting new files within your SD card. Check if your SD card is locked with the lock switch or might be affected by malware or virus.
Related Articles
- How Do I Fix Windows 10 BSOD: Blue Screen of Death Error? Here Is The Guide
- How to Format SD Card for Dash Cam on Windows/Mac/Dash Cam? [2023 Lasted Ways]
- How to Resize USB Flash Drive Partition with Magic Partition Software
- Fix for Low System Reserved Partition on MBR/GPT Disk in Windows 7/8/10