How to Free Up Disk Space on Windows 8 [100% Works]
Your computer might prompt you to free up disk space after you have been using the disk for a while. Typically, this occurs when the C drive or disk partition lacks sufficient free space.
As a result, your device will slow down, and apps will begin to respond to apps and services with extra delays. However, this article will help you thoroughly identify the problem with free disk space analyzer and free up disk space on Windows 8.
What's Taking Up Disk Space on Windows 8
The C drive is the primary partition/drive in Windows operating systems and stores the operating system, system files, other applications, and the files that go with them. Therefore, if its storage is complete, your PC performance will suffer.
Here are a few possible causes why your Windows 8 disk space might be full:
- Neglecting large download files (default downloads folder is in C drive).
- Paging files.
- Temporary and hidden files.
- Backup files.
- Installation files for previous Windows.
- Corrupted file system.
- Virus or malware attack, etc.
If you have been troubled by SSD is out of space problem, you can refer to the guideline below to resolve it effectively:
How to Find What Is Taking Up Space on My SSD
Discover the details about how to find what is using up the space on your SSD and ensure a smooth computing experience.
If you want to see what is taking up disk space, we recommend using a professional disk analyzer - Qiling Disk Master Free. it can easily check the space status of the disk and offers users several options.
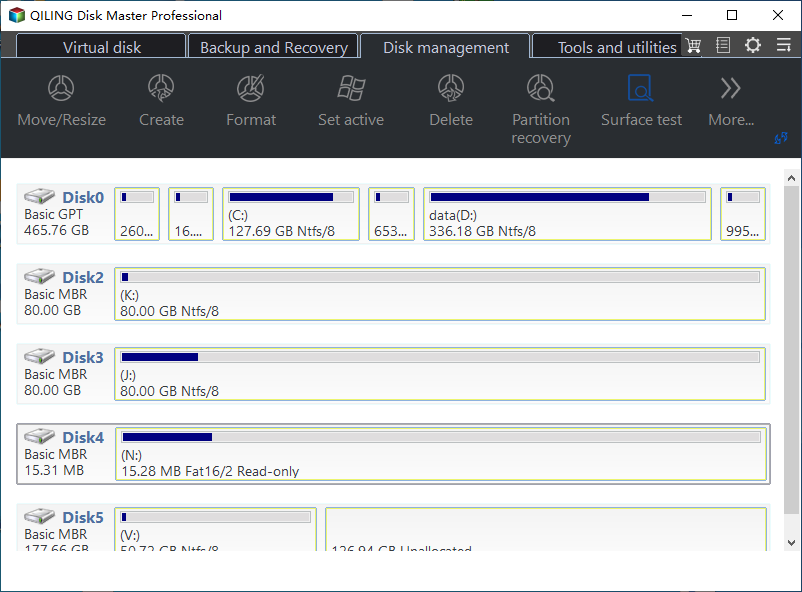
Knowing the possible causes of your disk filling up can help you clean your drive more effectively. So, move on to the next section and learn how to free up space on your drive in Windows.
How to Free Up Disk Space on Windows 8 - 8 Fixes
The tried and tested methods below can help you clear disk space in Windows 8/10/11 or other versions. But before you go ahead, be sure to make a backup of your disk files to recover them if you accidentally delete any files.
Extending the drive partition is effective when your C drive runs out of space. You can use a third-party app such as Qiling Disk Master. The "Extend Partition" feature of the app allows you to extend the C drive partition as much as you need.
To expand your disk partition and free up disk space in Windows 8, use the Qiling Disk Master tool and follow the steps listed below:
Step 1. Locate the Target Partition.
Go to Partition Manager, locate the target partition and select "Resize/Move".

Step 2. Extend the Target Partition.
Drag the partition panel rightward or leftward to add the unallocated space into your current partition.

Extra Option: Get Space from Another Drive
If there is not enough unallocated space on your disk, right-click on a big partition with enough free space, select "Resize/Move".
Then select the target partition that you want to extend at the allocate space to column.

Step 3. Execute Operations to Extend Partition.
Drag the dots of the target partition into the unallocated space.

Then Click the "Proceed" to keep all the changes.
With more robust features like merging partitions and converting MBR to GPT, Qiling Disk Master allows you to manage your disks or partitions. So, download the app and give it a try today.
2. Delete Unnecessary/Junk Files
Undesired files on your disk can consume significant space, leaving no room for your essential files. Therefore, deleting those unnecessary and junk files is the best and easiest way to free up disk space in Windows 8.
To remove these files, you can use Qiling Disk Master or the built-in Windows tool - Disk Cleanup using the process below:
Step 1. Run Disk Cleanup and select "Clean up system files."
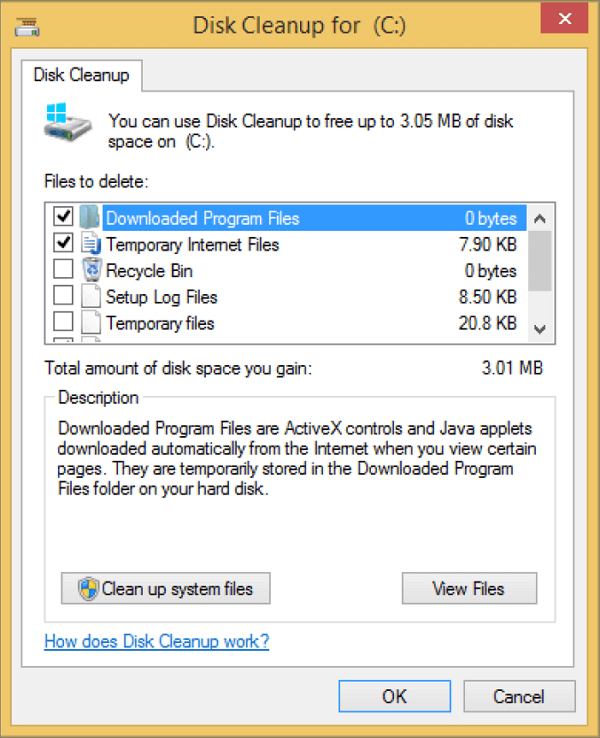
Step 2. Choose which file types you want to delete and select them to see a brief overview of the file type.
Step 3. Click on the "OK" button, and the file should be deleted
3. Clean Temporary Files via Disk Cleanup
Windows temporary files are momentarily stored files used before being deleted once the task is finished. These files, however, take up a lot of disk space and are not permanently deleted automatically. Therefore, you must manually delete those files to free up disk space in Windows 8.
Here is how you can clean temporary files using Disk Cleanup:
Step 1. Open "Disk Cleanup" and go to "Files to Delete."
Step 2. Select the temporary files, click "OK," and then "Yes" to confirm.
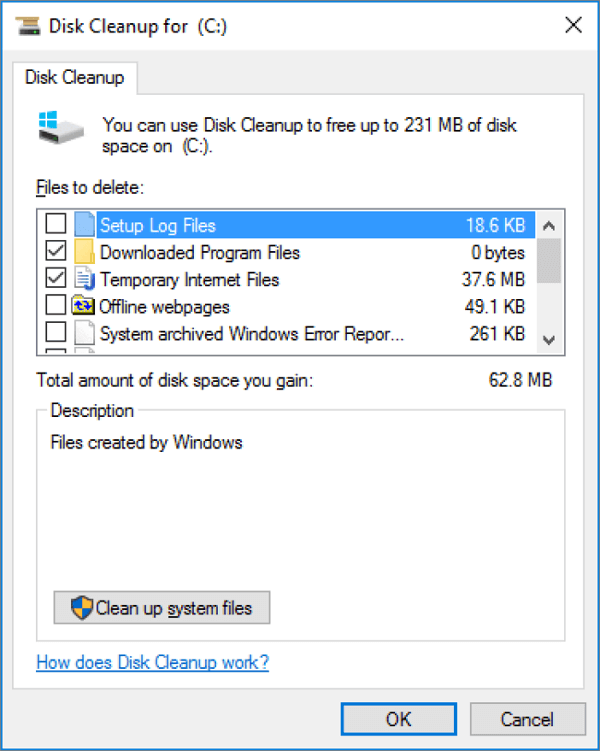
Step 3. Make sure to close the dialog box for system drive properties.
Uninstalling unnecessary programs can help you free up disk space if your computer has too many programs installed. However, if you remove the program's shortcut from your computer's desktop, it is of no use.
You can follow the steps below to free up disk space in Windows 8:
Step 1. Open "Control Panel" and choose "Programs" and then "Programs and Features."
Step 2. Select the program you want to uninstall and select "Uninstall/Change."
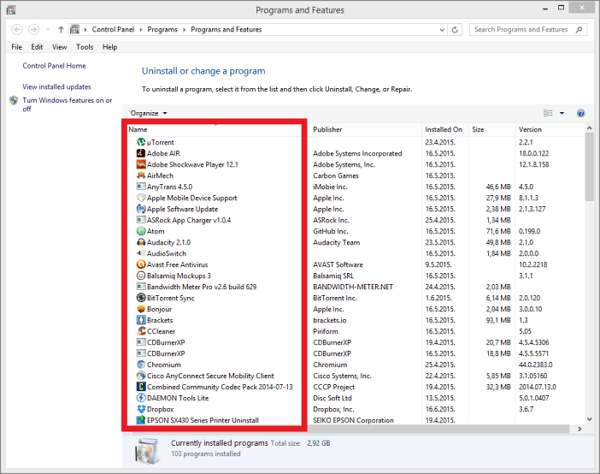
Step 3. Now follow the on-screen directions to uninstall the program.
5. Transfer Large Files to Another Drive
If your computer still indicates insufficient space after you've deleted all the temporary and unnecessary files, some files on your drive may be very large. You can free up disk space by moving those large files to another drive in your computer.
Using the Qiling Disk Master Tech, you can transfer large installed programs and files from your C drive to another or external hard drive without reinstalling them.
The steps are as follows:
The Qiling Disk Master app supports several features, including clearing out junk files, formatting your hard drive, and even assisting you in getting rid of viruses or malware if that is the cause of your disk space being full. You can download Qiling Disk Master from the official website.
Hibernate allows the disk to control power and frequently shields your system from surges in power. Yet, the "Hiberfil. sys" file takes up a lot of space and can slow down your PC. Therefore, it is preferable to disable it on Windows 8 if there is a pressing need to free up disk space.
Use the command line to disable Hibernation by following the instructions below:
Step 1. Click "Start" and type cmd. (Run the command prompt as an administrator.)
Step 2. Type powercfg.exe/hibernate off and press "Enter."
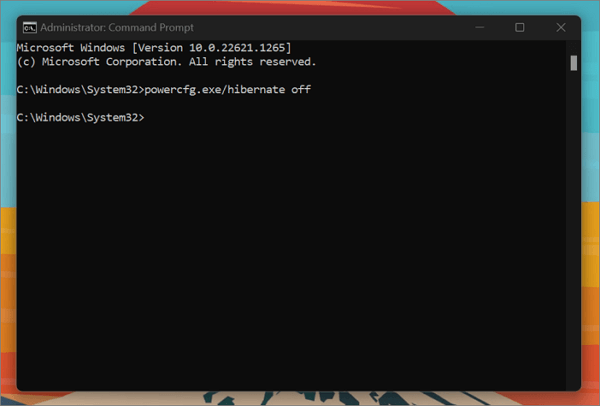
This two-step process disables Hibernation, allowing your drive to work at maximum performance.
7. Defragment Hard Disk on Windows 8
If you don't routinely defrag your hard drive, your computer may run sluggishly and take a long time to boot up. In addition, a too-fragmented hard drive can cause your computer to freeze or have disk space issues.
So, you can use Disk Fragmenter to handle it. Follow the steps below:
Step 1. Search for "Defragment and Optimize Drives" using the search button.
Step 2. Your disk's automatic defragmentation schedule is in the "Optimize Drives" menu. Select your drive to modify the automatic defragmentation cycle and click "Change Settings."
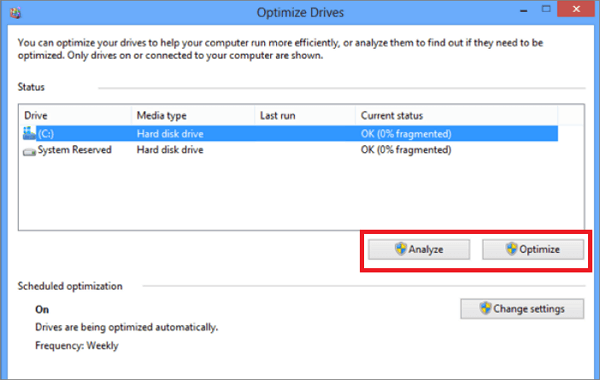
Step 3. If the hard drive is not configured to defrag automatically, you can manually defragment it by selecting the disk and clicking the "Optimize" button.
This may take some time to complete as defragmentation is a lengthy process.
You might need to upgrade your HDD or SDD to a larger model if you cannot remove any files from your disk and want to store all your data without sacrificing system performance.
Since moving all the data to a new HDD or SDD is difficult, you may want to use a specialized tool, such as Qiling Disk Master. In Windows 10/8/7, the Qiling clone feature enables you to clone an SSD or HDD to a larger one without losing data.
Using the Qiling Disk Master clone feature helps you move your files to a larger SSD eliminating the need to reinstall Windows and your programs.
Here are the steps you might need to take to clone your HDD or SSD using the Qiling clone tool:
Step 1. Select the source disk.
- Click the "Clone" from the left menu. Select the "Clone OS Disk" or "Clone Data Disk" and click "Next".
- Choose the source disk and click "Next".
Step 2. Select the target disk.
- Choose the wanted HDD/SSD as your destination and click "Next" to continue.
Step 3. View the disk layout and edit the target disk partition size.
Then click "Continue" when the program warns it will wipe out all data on the target disk. (If you have valuable data on the target disk, back up it in advance.)
You can select "Autofit the disk", "Clone as the source" or "Edit disk layout" to customize your disk layout. (Select the last one if you want to leave more space for C drive.)
Step 4. Click "Proceed" to start the disk cloning process.
Read Warning message and confirm "Yes" button.
Isn't it amazing how one tool can solve all of your problems? So what are you waiting for? Download it now to increase your Windows 8 disk space and manage your hard drive.
Conclusion
The simplest solution is to remove all unused and junk files and programs from your hard drive, but if that doesn't work, a third-party tool can help you out of this trouble.
Qiling Disk Master also makes it simple to solve all partitioning, viruses, disk fragmentation, file transfer to different drives or SSDs, and disk cleanup issues on a single platform.
What could be better than the Qiling Disk Master app, which can clean your drive partitions and maintain system performance? So, without delay, implement the fixes listed above to free disk space on Windows 8/10/2011 and enjoy an uninterrupted system experience.
Here are some useful contents about free up disk space. Click and read more:
FAQs About Free Up Disk Space on Windows 8
Hopefully, you don't face any longer experience disk storage errors. However, if you still have concerns about how to free up disk space on Windows 8, refer to the FAQs listed below.
1. Does Windows 8.1 have Disk Cleanup?
Yes. Type disk cleanup into the taskbar search box to run the built-in Disk Cleanup app on your Windows PC, then choose it from the list of results to open.
2. What is taking up all my storage on Windows 8?
The following files may have taken up storage on your Windows 8 computer:
- Temporary files
- Backup files
- Installation files.
- Viruses or malware
- Neglected downloads
All these files can become large and take up a lot of space. So, it's highly likely that you would need to delete or format the partition for everything to work without issues.
3. How do I reduce 100 disk usage on Windows 8?
High disk usage on Windows 8 can be caused by various reasons, such as a malfunctioning hard drive, too many programs running in the background, or outdated drivers. Here are some steps to help you to lower disk usage on your Windows 8 computer:
- 1. Check for malware.
- 2. Disable Windows search.
- 3. Disable Superfetch.
- 4. Update device drivers.
- 5. Disable unnecessary startup programs.
- 6. Defragment your hard drive.
Related Articles
- How to Make Unallocated Space Contiguous [Step-by-Step Guide]
- How to Format SSD with OS on It [Reliable Solution] - Qiling
- Download Partition Magic Alternative Software to Resize Partition under Windows 10
- How to Format USB to NTFS & Convert USB to NTFS in Windows 10/11 (All 4 Ways)