How to Hide System Reserved Partition in Windows 11/10/8/7 [Step-by-Step Guide]
Many users find the System Reserved partition in Windows File Explorer but don't need to access it very often. So, many users want to hide that partition. This article shows you how to hide the System Reserved partition in detail. Please read on.
What Is a System Reserved Partition
The System Reserved partition is a critical partition that contains the Boot Manager code, boot files for BitLocker Drive Encryption, and the boot configuration database. Especially the recovery environment data is also stored on the partition in Windows 10. Therefore, on fresh installs of Windows 10, this drive is usually situated before the system partition (usually the C drive).

Since we don't access the System Reserved partition, why do we hide it instead of deleting it? The two main reasons are as follows:
- The System Reserved partition stores the boot manager, boot configuration data, and startup files for Bitlocker drive encryption.
- Hiding the System Reserved partition can ensure its integrity, and the system can be successfully restored to factory settings after an accident.
However, how to hide the System Reserved partition safely and efficiently? Don't worry. You can get three ways to hide it in the next part.
Hide System Reserved Partition Safely and Efficiently - 3 Ways
This part lists three ways to hide a System Reserved partition and gives detailed guides on each, containing three utilities. You can choose a suitable way based on your needs. The three ways are as follows:
Hide System Reserved Partition via Qiling Disk Master - Easy
Hide System Reserved Partition via Disk Management - Medium
Hide System Reserved Partition via Diskpart - Difficult
Among these ways, it is obvious that Qiling Disk Master is the easiest way and doesn't require much computing knowledge. Now, let's see how to hide a System Reserved partition via Qiling Disk Master.
Hide System Reserved Partition via Qiling Disk Master - Easy
Qiling Disk Master is easy to use and allows you to hide the System Reserved partition with simple clicks. Its prompts will guide you when you act. It supports Windows 11/10, Windows 8/7, and Windows XP/Vista. Download it and follow the steps below to hide your System Reserved partition.
Option 1 - Hide Partition
- Right-click the partition, and choose "Hide partition" from the drop-down menu.
- Then you will wait for moment to hide your partition.
Option 2 - Unhide Partition
- Right-click the partition you want to view and access. choose "Show partition" from the drop-down menu.
- Then you will wait for moment to unhide the partition on Windows 11/10/8/7.
Besides hiding the reserved partition, it has a lot of other features as a professional disk partition manager:
- Resize encrypted partition
- Resize/create/delete partitions
- Move System Reserved partition
- Unhide/hide drive in Windows 10
- Remove the SSD System Reserved partition
Download Qiling Disk Master to help with your issues.
Hide System Reserved Partition via Disk Management - Medium
If you don't want to turn to a third-party tool, you can use Disk Management to hide the System Reserved partition. What is Disk Management? It is a built-in tool with Windows to help extend, shrink, or hide a partition. Here are the steps for hiding the System Reserved partition:
Step 1. Press W + R to bring up the run window. Type diskmgmt.msc and press Enter, which will open Disk Management.
Step 2. Right-click on the target System Reserved partition and choose the "Change drive letter and paths" button.
Step 3. Click on Remove in order to remove the assigned drive letter, and then click Yes as the warning window appears. This picture below sets E drive as an example.
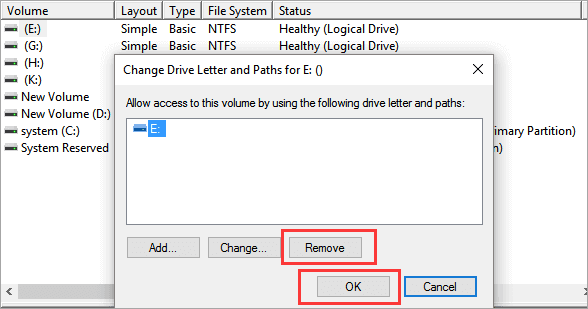
Now, you can click open File Explorer and check if the System Reserved partition has been hidden.
Hide System Reserved Partition via Diskpart - Difficult
If you are an experienced user, you can use Diskpart commands to hide the System Reserved partition. Be careful when you type the commands to avoid data loss.
Step 1. Right-click the Windows icon and choose "Run."
Step 2. Type cmd in the run window to launch Command Prompt.
Step 3. Type diskpart and open the Diskpart window.
Step 4. Hit "Enter" each time you type one of the following commands:
- select disk 0
- list partition
- select partition 1
- detail partition
- set id=17 (this will change the partition type from 07=Unhidden NTFS partition to 17=hidden NTFS partition)
- detail partition (Check that the partition is now 17 and hidden. Other volume details and the partition's label appear.)
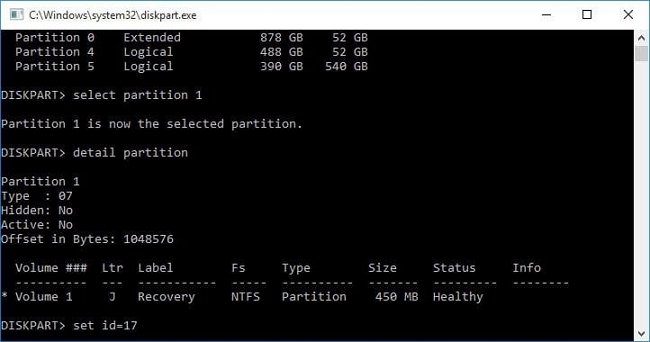
Here are some links related to the System Reserved partition. Click them if you are facing similar problems:
Conclusion
With these three methods, you can easily and safely hide the System Reserved Partition. However, if you are not familiar with Disk Management and Diskpart, it is recommended that you use Qiling Disk Master. This is a trusted third-party tool that allows you to hide the System Reserved partition in three steps. It can also delete/create/remove any partitions.
Don't hesitate to download it to help. You will enjoy what it brings to you.
Hide System Reserved Partition FAQs
There are some other questions related to hiding the System Reserved partition. If you get similar problems, continue to read.
1. Is it okay to hide the System Reserved drive?
Yes, hiding the System Reserved drive doesn't delete any data stored on the drive. You can unhide it when necessary.
2. How do I hide the System Reserved partition in Windows 11?
Follow the steps below to hide the System Reserved partition:
Step 1. Open Disk Management and right-click on the System Reserved partition in the Disk Management window.
Step 2. Select and click the "Change drive letter and paths" option and choose "Remove."
Step 3. Click "Yes" when you get a warning message.
3. Should I delete the System Reserved partition?
Actually, the answer is "No." The System Reserved partition is essential since it stores the boot manager code, boot files for BitLocker drive encryption, and the boot configuration database.
Related Articles
- PS4 Storage Full? Learn How to Get More Storage on PS4
- How to Format BitLocker Drive/USB/SD Card With or Without Password
- [Top 11] Best USB Format Tools | USB Formatter Free Download
- How to Free Up Disk Space on Windows 8 [100% Works]