How To Check Storage on PC [Step-by-Step Guide]
Have you used your computer to store new information every day? Do you wonder how much space you have spent? Go to check the storage on PC, it can determine the disk and computer usage situation, which enables you to better manage the storage on your PC. In this guide, Qiling prepared three reliable ways to help you learn how two check storage on PC. Continue to follow and learn the details in the content.
How To Check Storage on PC
In this section, we'd like to illustrate the details of how to use the three operational methods, and you can pick one of them to check storage on PC. Try to choose the simple one that also collects relatively comprehensive storage usage features. Before learning the step-by-step guide for each method, we can view the comparison information in the provided three ways first:
| Comparison | |||
|---|---|---|---|
| ⏰Duration | 3 Minutes | 3 Minutes | 5 Minutes |
| 🧲Difficulty level | Easiest | Easy | Easy |
| 🚁Effectiveness | High | Medium | Medium |
| 👩💻Users | Beginner and Experienced Users | Beginner | Experienced Users |
Editor Review of Checking Storage on PC
According to different requirements on duration, difficulty level, effectiveness, and users, you can choose the most suitable method to check the storage.
- Qiling Disk Master: if you haven't so much time and want to check your space thoroughly, I suggest you use Qiling Disk Master. It is one of the best free disk space analyzers and it can also help you to modify and delete useless files for larger storage.
- File Explorer: if you want to take a rough glance at the total capacity, you can open File Explorer to view the total used capacity since it costs a little time.
- Windows Settings: it can show you more detailed promoters than File Explorer, but it takes longer. Besides, the built-in utility allows you to delete unused software and files.
Method 1. Check Storage on PC with Qiling Disk Master
The best way to check PC storage is to extort to the professional disk utility - Qiling Disk Master. Its Space Analyzer has a clear and straightforward interface, which makes it more operational for computer beginners. This tool can check the drive storage and generate a complete overview of the computer's drive. Such as the specific number of files and folders on each drive, the percentage of total capacity, and the last modified time. Furthermore, it allows you to manually modify or delete unwanted files and data directly after analyzing.
Download this tool and analyze the storage on your PC as follows:
In addition to checking the space quickly, Qiling Disk Master has also equipped with other stunning features that help you manage the disk and partitions. Click the below buttons to learn what else this tool can do:
Method 2. Check Storage on PC via File Explorer
If you want to take a glance at the drive storage on the PC, open File Explorer and go through the detailed information.
Take the steps below to check the storage on your PC using File Explorer:
Step 1. Launch the File Explorer and click "This PC" in the left panel or type it in the top search box.
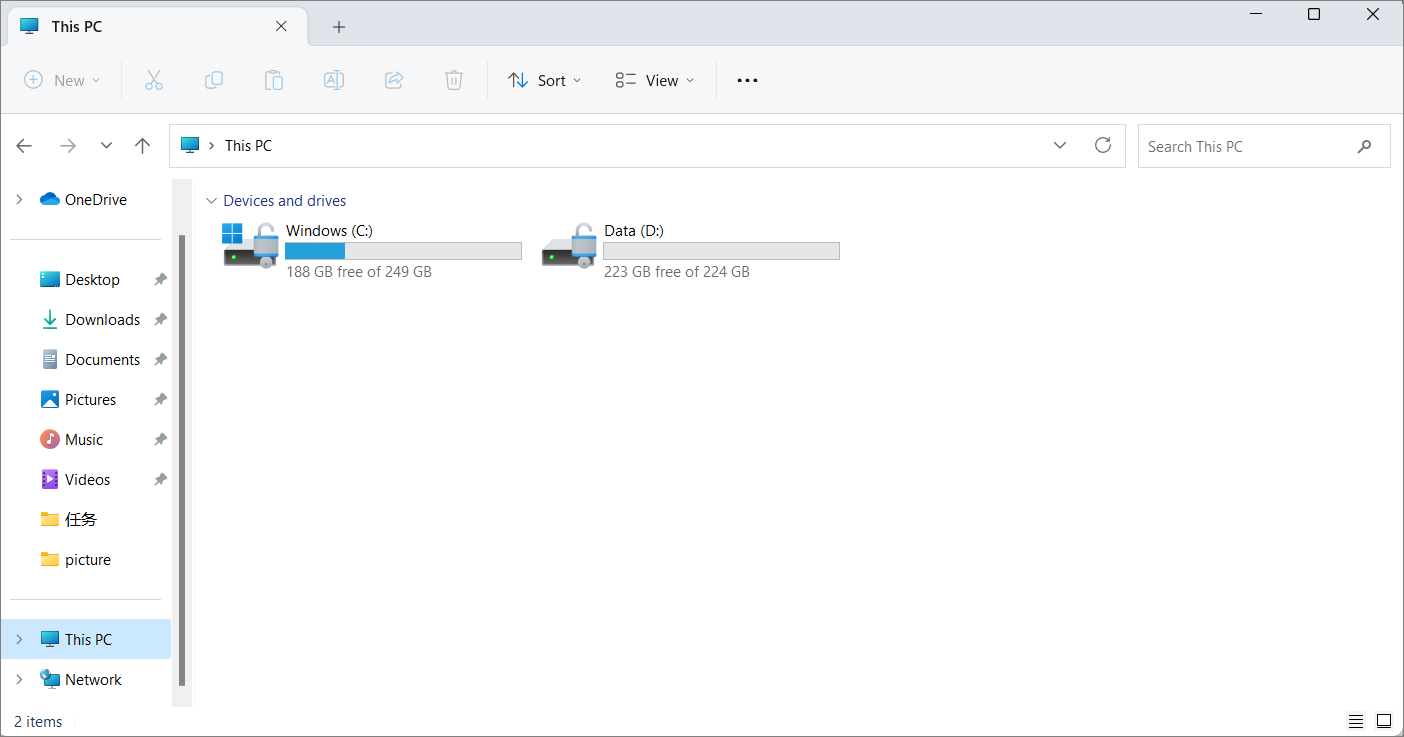
Step 2. All your hard drives and the available storage space under each drive are displayed.
From the File Explorer window, you can see the total capacity of each drive, which showed as a thermometer. The blue part represents used space, while the gray part shows available space. Take action to free disk space in the Windows server if the thermometer becomes red because this means the storage is full. For more details on the storage of the PC, you can right‐click the drive and choose "Properties" to check.
Method 3. Use Windows Settings to Check Storage on PC
As a better alternative way to check the storage on a PC, Windows Settings can provide additional information compared to File Explorer. For instance, it allows you to check the usage situation of applications and temporary files.
Follow the guide to using Windows Settings:
Step 1. Click the Start button on the taskbar, then search and choose "Settings."
Step 2. Go to "System" and find "Storage" on the left side.
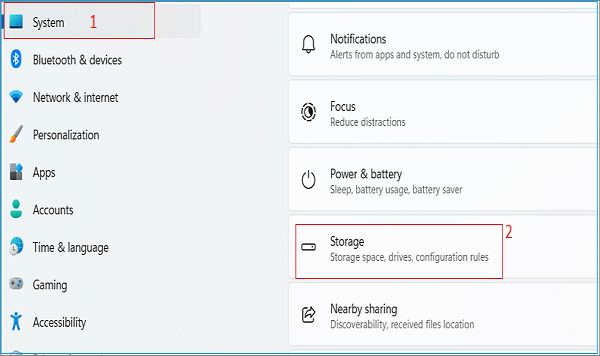
Step 3. You can click "Show more categories" to check each drive's storage space and double-click the category to see additional details.
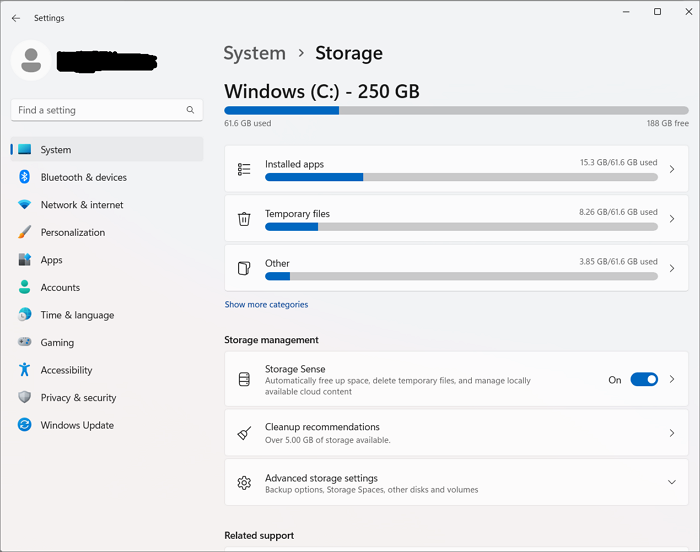
This workable and easy method to check storage on PC is provided by Microsoft.
Knowing the status of the storage can help you manage the disk efficiently. What to do if we find the storage on PC is full? Move to the next part and learn how to free up the space.
What to Do If Storage on PC Is Full?
After you check the storage on the PC, you can see how much space is used. Then, what to do if storage on the PC is full? To maintain the high performance of the computer, you need to clean up the storage space. There are various ways to free up the computer's storage, and we have picked some easy and reliable ways in the following list. You can refer to the below links to free up the storage space:
- Delete junk files and uninstall useless applications
- Extend hard drive partitions
- Free up the space on the C drive (Transfer large files from the C drive to another drive)
- Delete temporary files with Storage Sense
- Permanently delete files from Recycle Bin
If this post helps you get rid of the problem, share it with other users on social media:
Conclusion
On this page, we have discussed how to check storage on PC and offered three methods based on the topic, including Qiling Disk Master, File Explorer, and Windows Settings. Each of them can provide the overall situation of your storage, but Qiling Disk Master can also present comprehensive details to help you determine the capacity of your computer. With this all-around disk suite, you can check the storage regularly to monitor your computer's status and manage them to maintain good performance. Try Qiling Disk Master today to check the storage on your PC quickly and thoroughly:
FAQs About How To Check Storage on PC
In this part, we have rounded up some additional questions and answers if you want to know more about how to check storage on a PC.
1. How to check my SSD storage?
If your computer has an SSD and you want to check its storage, follow the simplified steps below to learn:
Step 1. Click the Search window on the taskbar.
Step 2. Type "Device Manager" in the window.
Step 3. Double-click "Disk Drives" to see the hard drives list below.
2. How to know if my SSD is full?
You can know if your SSD is full by using the command lines:
Step 1. Click the Search box and type CMD, and hit enter.
Step 2. Type the following two commands and hit "Enter" after both.
- WMIC
- diskdrive get status
Step 3. Type exit to quit the project.
3. How to check disk space use situation?
There is a way that enables you to check the disk space use: Click Start>Open Settings>Select System>Choose Storage. Find the target drive and see its detail.
Related Articles
- Top 5 Best Disk Formatter Software Free Download [Benefits Listed]
- How to Format a USB for Xbox 360 on PC/Mac/Xbox 360 [Newest Solution]
- Is exFAT The Same As FAT32 Format? Everything You Need to Know
- How to Partition A USB Drive Windows 10 [Step-by-Step Guide]
This article will teach you how to partition a USB drive Windows 10. You will know three ways to partition a usb, and you can choose the best suitable one to make your USB better used.