PC Slow Down? How to Remove Bloatware on Windows 10/11
Page Navigation about Remove Bloatware:
| Workable Solutions | Step-by-step Troubleshooting |
|---|---|
| What Is Bloatware? Which Apps Are Bloatware? | Unwanted, pre-installed apps; See common bloatware...Full steps |
| How to Remove Bloatware from Windows 10/11? |
1. Uninstall Pre-installed Apps from Start Menu...Full steps 2. Remove Bloatware with Powershell...Full steps 3. Remove Unwanted Apps from Control Panel...Full steps 4. Uninstall Bloatware from Settings...Full steps |
| Speed Up Windows System, and Free Space Without Remove Bloatware | No need to remove bloatware, use a third-party software to free up disk space...Full steps |
| More Tips: Remove Bloatware from Android | Step 1. Tab Settings on Android phone...Full steps |
What Is Bloatware? Which Apps Are Bloatware on Windows 10/11?
What is bloatware? When you find the answer from the dictionary, the book tells that bloatware means unwanted software included on a new computer or mobile device by the manufacturer. But it doesn't say the bloatware is harmful software. On the contrary, it is legitimate and safe. So you can see it as the common pre-sale marketing technique that lets you check that software before downloading another competitor.
However, it could be harmful when the trial version expires, leaving chances for the virus to create a mess on Windows 11 or Windows 10. Besides, the computer will be slow down while installing apps by yourself. So, since you don't need bloatware, why not delete them?
Common Bloatware Apps:
- OneNote
- Xbox Game Bar
- Windows Terminal
- Get Help
- Microsoft People
- Movie & TV
....
If you try debloat Windows, the next part will teach you how to remove bloatware on Windows 11/10.
How to Remove Bloatware from Windows 10/11?
1. Uninstall Pre-installed Apps from Start Menu
Windows 11 computer puts all apps on the Start Menu. Therefore, it is simple to uninstall programs.
Step 1. Click the Start icon. You can see some apps pinned on the panel.
Step 2. Right-click the app and choose "Uninstall" from the list.
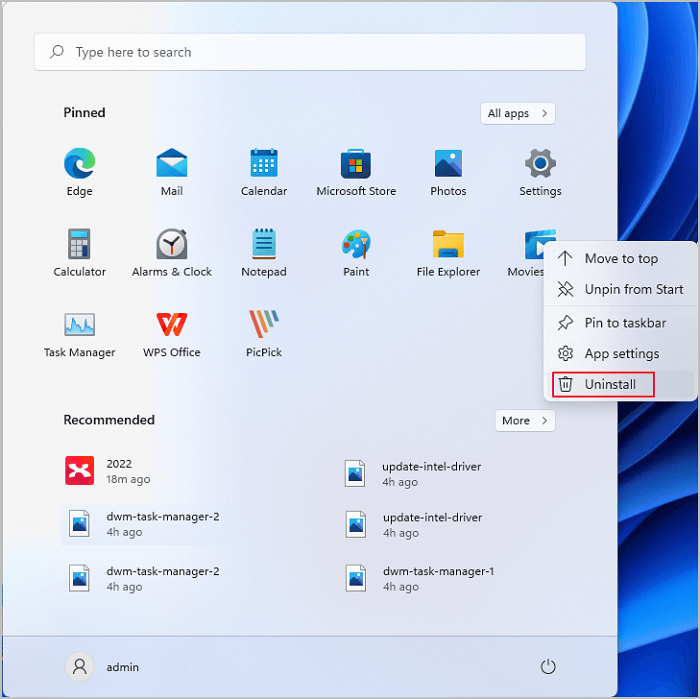
Step 3. Find other apps: click All apps > Scroll down to locate apps > Right-click it to click on the "Uninstall."
2. Remove Bloatware with Powershell
Step 1. Open the Start menu and search for Windows Powershell. Then click "Run as administrator."
Step 2. Click Yes to confirm. When the Powershell opens, type command and press Enter.
Get-AppxPackage *appName* | Remove-AppxPackage
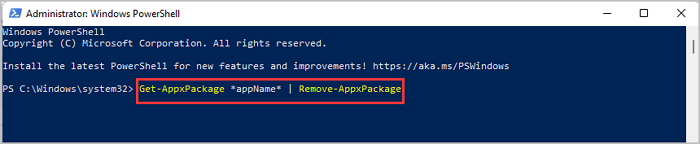
Replace appName with bloatware you want to uninstall.
| Apps | Commands |
|---|---|
|
Microsoft People Xbox Weather Photos Sports Movies & TV OneNote Mail & Calendar |
|
Step 3. If you want to remove more apps, repeat the upper steps to remove programs.
3. Remove Unwanted Apps from Control Panel
Step 1. Type Control Panel on the search box.
Step 2. Follow the path: Control Panel > Programs > Programs and Features
Step 3. Locate the software you want to remove, and then right-click it. Choose "Uninstall."
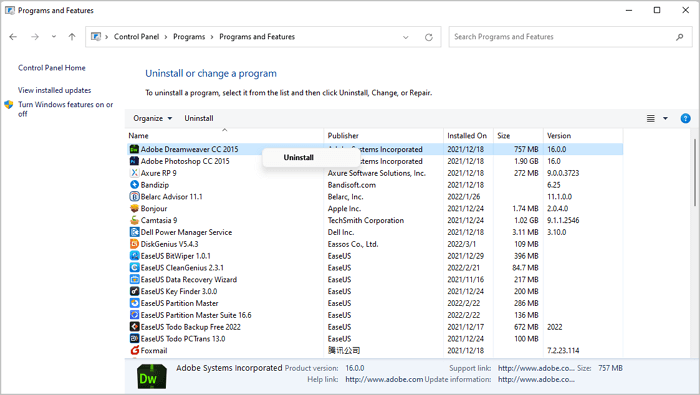
4. Uninstall Bloatware from Settings
Step 1. Click Settings from the Start menu.
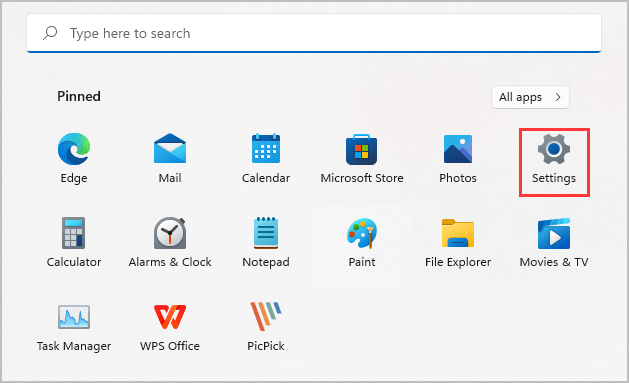
Step 2. Click Apps on the left side > Click Apps & features on the right side > Under the App lost, scroll down to find what you want to trim off from Windows device.
Or you can search the app on the box.

Step 3. Click on the three dots and choose "Uninstall."
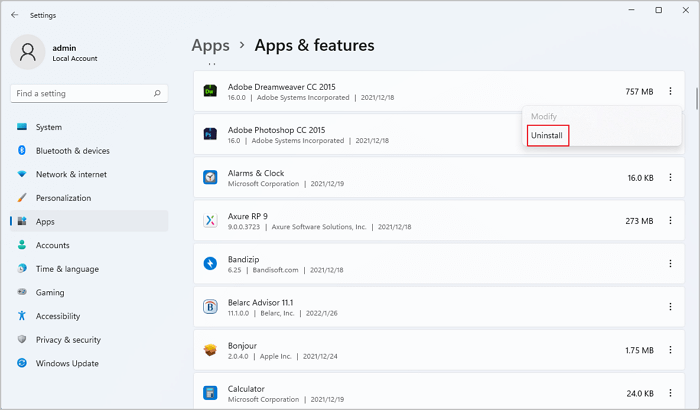
Speed Up Windows System, and Free Space Without Remove Bloatware
Windows 11 comes with less bloatware than Windows 10. So if you don't need to delete the existing pre-installed software, here is another choice to improve Windows 11 performance and free up C drive space - Using Qiling Disk Master.
Qiling Disk Master is a valuable software that enables you to manage your disk space, featuring resize/move, migrate OS from HDD to SDD, clone disk.
Download Software to clean up space:
Steps to Free Up Disk Space:
Step 1: Free up unallocated space for C drive.
If there is no unallocated space on the system disk, go to Partition Manager and right-click on a partition next to the C: drive and select "Resize/Move".
Drag left panel of the partition to shrink and leave unallocated space behind the system C: drive and click "OK".
Step 2: Increase C drive space.
1. Right-click on C: drive and select "Resize/Move".

2. Drag the system partition end into unallocated space so to add space to C: drive.

Step 3: Keep all changes to extend C: drive.
Click the "Proceed" to keep all changes so to extend the system C: drive.

Want to Remove Bloatware from Android? Stay Here
Bloatware on SmartPhone:
- Weather apps
- Sport apps
- Financial apps
- Music apps
- Video apps
- Messaging apps
How to Remove Bloatware from Android
Similar to unwanted programs pre-installed on the Windows PC, some Android apps are already pre-loaded before you get a phone from the store. As manufacturers opt for more profit, your Android is already dressed with a series of programs. One of the apps will turn on automatically. We recommend disabling those apps:
Step 1. Tab Settings on Android phone.
Step 2. Navigate to Apps section > Apps & Notifications > See all apps.
Step 3. Select the app you want to remove and click "Uninstall" or "Disable" to remove bloatware from the Android phone.
To Sum Up
There are multiple ways to remove bloatware from Windows 11 and Windows 10: Start menu, Settings, Powershell, Control Panel. Also, if your PC is free of removing bloatware, you can download and run Qiling Disk Master to free drive space.
Related Articles
- M.2 VS SATA, What's The Differerence and How to Install [2024 Guide]
- How to Clone Windows 7 to USB [Full Guide]
- How to Format USB/External Hard Drive to ExFAT [Windows & Mac]
- How Do I Format SD Card for Galaxy S7/S5? 2024 Step-by-Step Tutorial