How to Resize NTFS Partition in Windows 11/10 [Full Guide]
NTFS refers to New Technology File System, and it is the default standard file system of Windows with excellent performance and reliability. It has gained a lot of praise as the file system of choice for Windows. And it is widely used on various disks. For example, it may be set as the file system format for partitions on SSD or HDD. You may want to resize NTFS partition when you feel the NTFS size is unsuitable.
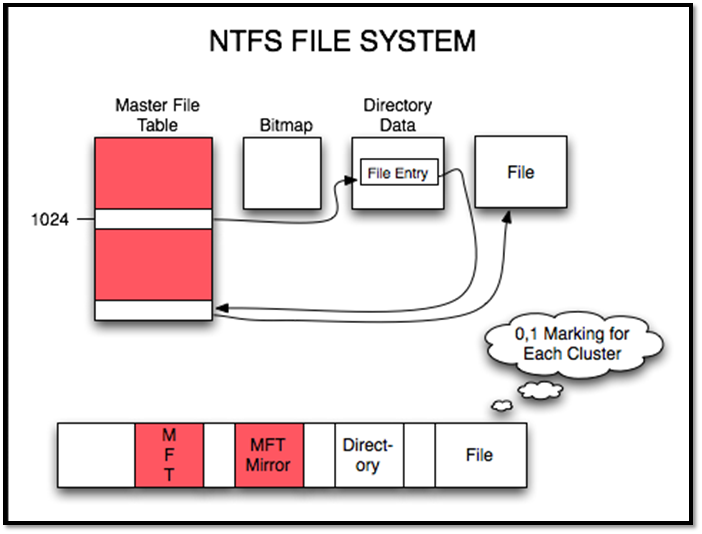
To get the best out of an NTFS partition, you may want to shrink other partitions to extend the NTFS partition. Or you may want to shrink the NTFS partition to make room for other system partitions. Don't worry. Resizing NTFS partitions is not a hassle. This passage will show you three ways to resize NTFS partitions on Windows 11/10 without losing data.
How to Resize NTFS Partition Without Losing Data – Three Ways
Can NTFS be resized without losing data? Of course. You can easily resize NTFS partition in Windows 11/10. This section will introduce three methods: two Windows built-in disk tools and professional third-party software: Qiling Disk Master. Which way is better? Follow the table to make a quick comparison and choose the suitable way.
| Comparison | |||
|---|---|---|---|
| Extend Partition | No limitation | Need unallocated space on the right side | Need unallocated space on the left side |
| Operation Difficulty | Easy - three steps | Medium - five steps | Complex – at least five steps |
| Suitable Users | For all | For experienced | For experts |
Qiling Disk Master has more powerful features among the three tools than the others. It breaks the limitations of Windows built-in tools and can solve more problems of resizing NTFS partitions.
Next, we will start with the simplest way to show you how to resize NTFS partition.
Resize NTFS Partition via Qiling Disk Master
Qiling Disk Master is a professional disk partition assistant. It can resize NTFS partitions quickly and efficiently. You can use the "Resize/Mover" function to drag the mouse to extend or shrink the size of NTFS partitions. You can easily manage your partitions even if you are new to computers.
Step 1: Locate and select the target drive/partition
Launch Qiling Disk Master and go to Partition Manager, select the target drive/partition to adjust its size, right-click on it and choose "Resize/Move".

Step 2: Resize or move the partition
1.To shrink the partition, simply drag one of its ends to free up unallocated space.

2. To extend the partition, make sure that there is unallocated space aside (if there isn't, follow the above steps to create some). In the same way, drag your mouse into the unallocated space.

3. To move a partition position, you need to leave unallocated space next to the target partition. If no, free up some unallocated space first.
Right-click the target partition, select "Reize/Move". Then drag the whole partition leftward or rightward to adjust its position.
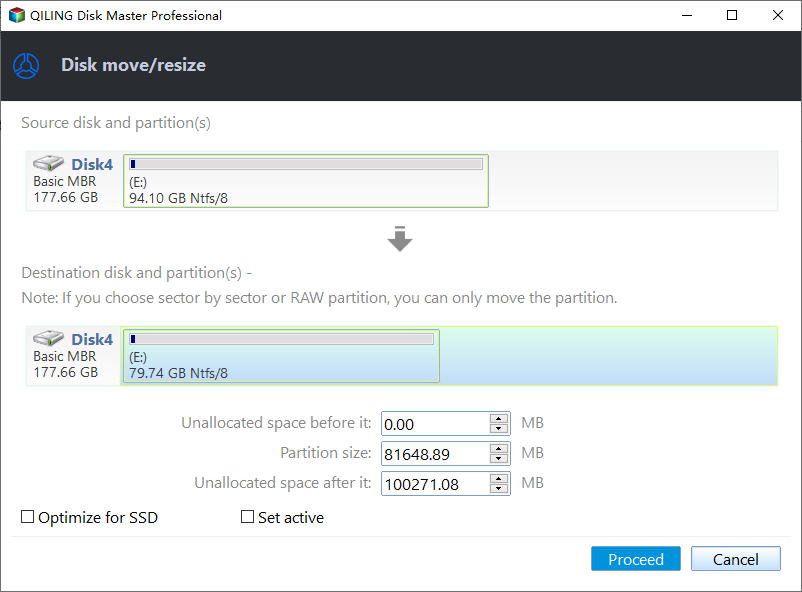
Step 3: Confirm the result and apply changes
At this step, you will see the new disk partition information & diagram.
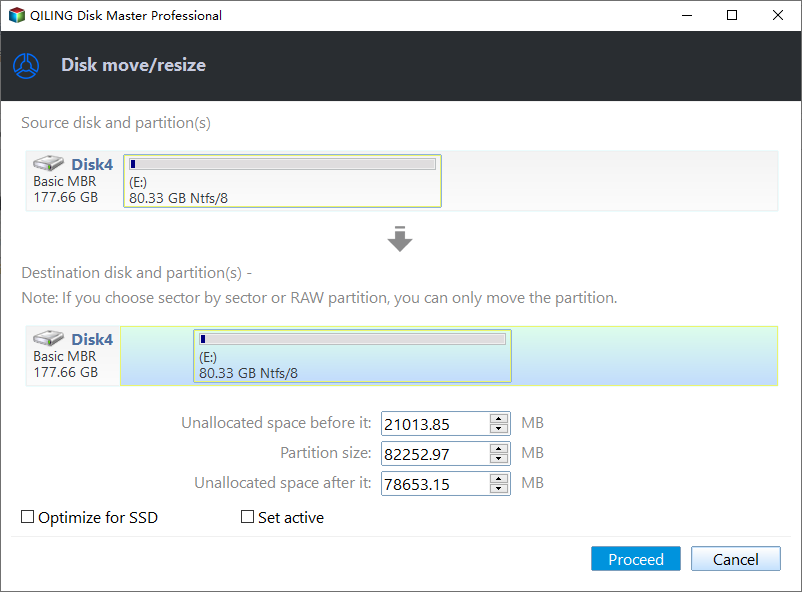
To save changes, click the "Proceed" button.

Qiling Disk Master makes the task of resizing NTFS partition much easier. It not only can quickly resize partition on SSD but also can easily resize encrypted partitions. Download it, and you can enjoy more convenience it brings.
Resize NTFS Partition via Disk Management
What is Disk Management? It is a free utility for managing disks and partitions the Windows operating system provides. You can use "Extend Volume" or "Shrink Volume" to resize NTFS partitions.
- Notice:
- If you want to extend a partition, ensure unallocated space exists on the right side of the target partition. Otherwise, you will see the Extend Volume greyed out.
Now, follow the steps below to complete the task of resizing the NTFS partition.
Extend NTFS Partition
Step 1. Right-click on the Windows button and select "Disk Management."
Step 2. Right-click on the NTFS partition you want to adjust and select "Extend Volume."
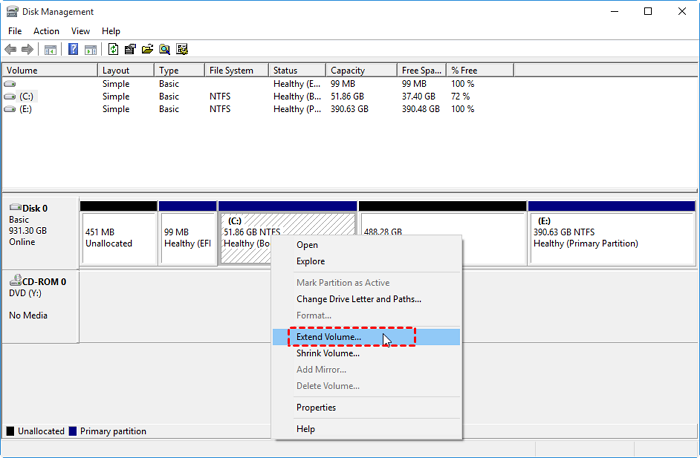
Step 3. Click "Next" in the "Extend Volume Wizard."
Step 4. Set the space size of the NTFS partition and click "Next."
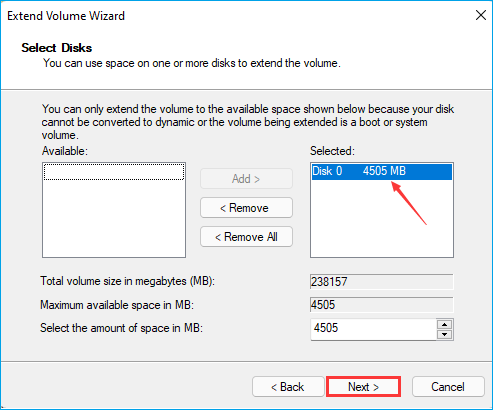
Step 5. Click "Finish" to finish extending the NTFS partition.
Shrink NTFS Partition
Step 1. Open Disk Management and right-click on the NTFS partition and choose "Shrink Volume."
Step 2. Select the space you want to shrink and click "Shrink. "
- Tip
- Windows Disk Management can't shrink volume if the partition belongs to FAT32 format. You need to use Qiling Disk Master to resize FAT32 partition.
Resize NTFS Partition via Diskpart Command
Diskpart command is a command line tool that comes with Windows. Diskpart has more functions than Disk Management, but it is not suitable for users who are not computer savvy. You must be careful to type commands to avoid data loss. If you want to resize NTFS partition by Diskpart, please follow the instruction below.
Step 1. Right-click on the Windows icon and select "Run."
Step 2. Type "diskpart" and press Enter.
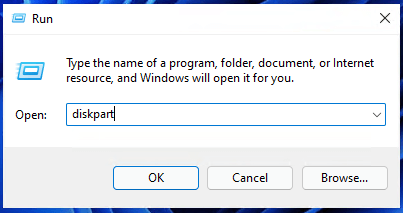
Step 3. Type the following commands in turn and press "Enter" after each command.
list volume
select volume 5
shrink desired=10240
"list volume" can make you see all the partitions on the computer. "5" can be replaced by another target volume number. "10240" can be changed to a suitable size.
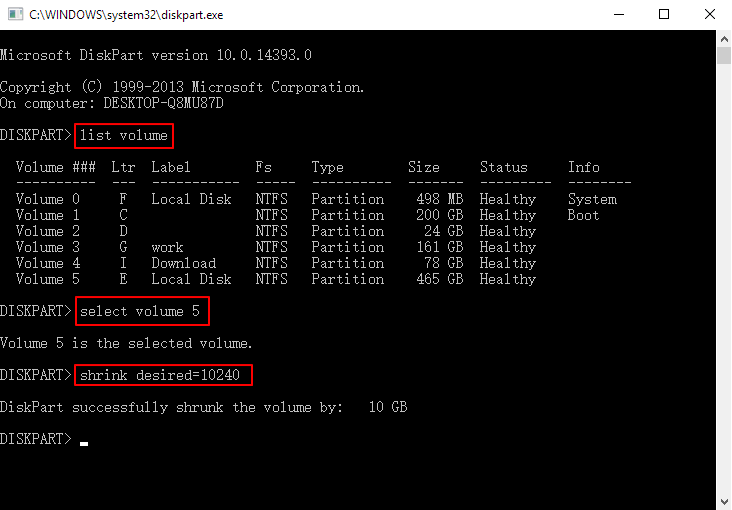
If you want to extend the NTFS partition, type the following command:
list volume
select volume x
extend size
Step 4. Type "exit" to close the command window.
Diskpart is also a great tool for resizing the NTFS partition, but it is unable to resize FAT32 partition. If Diskpart fails to extend the volume, you need to resort to Qiling Disk Master.
Conclusion
Do you know how to resize NTFS partition? Qiling Disk Master is the most comprehensive method. It breaks the limitations of Diskpart and Disk Management and brings more features. Besides the ability to resize partitions, it can also merge non-adjacent partitions.
Disk Management and Diskpart can meet the basic partitioning needs. But you must be careful when using them. By the way, here are some frequently asked questions about NTFS partitions.
FAQs About How to Resize NTFS Partition
Resizing NTFS partitions in Windows 11/10 is a very easy task. I hope this article has solved your problem. If you have any other questions, please read on.
1. Can NTFS be resized?
Of course, there are three ways to resize NTFS partitions within Windows. Qiling Disk Master is the most recommended method. Disk Management and Diskpart are also possible, but be aware of their limitations.
2. What is the max partition size for NTFS?
The maximum partition size for NTFS is 16TB. If you are unable to create an NTFS volume larger than 2TB, you can check your disk format. If it is in MBR format, you need to convert MBR to GPT to create NTFS partitions larger than 2TB.
3. How do I resize an existing partition?
To resize an existing partition, you can use Qiling Disk Master to do it quickly. If you want to use the tools that come with Windows, follow these steps:
Step 1. Open Disk Management.
Step 2. Right-click on the existing partition to be resized and select "Extend Volume" or "Shrink Volume."
Step 3. Enter the size of the space to be resized.
Related Articles
- USB Partition Tool/Manager: Partition USB or Create Portable USB Drive
- 3 Ways to Fix Convert to Dynamic Disk Greyed Out
- How to Copy NTFS Partition [2024 Detailed Guide]
- How to Format SSD in Windows 11 (In-depth Tutorial)