Solved: HP Recovery Drive Full on Windows 10/8/7
After using your HP computer for a while, have you ever encountered an error prompting you that the recovery partition is out of space? Qiling Software will show you the specific reasons why your HP recovery drive is running out of disk space and the solutions to the problem.
How do we solve the HP recovery partition full error without data loss? The best way to fix "Full HP Recovery Disk" is to extend the recovery partition, which doesn't delete any files and won't cause any data loss. Or, to permanently fix HP recovery drive full error, you can delete the recovery partition after you back up the important data on it.
Method 1. Extend Partition to Fix HP Recovery Drive Full
In order to expand the recovery partition, we strongly recommend you use third-party professional software, Qiling Disk Master. Compared with Disk Management, it is more secure and efficient. For example:
- There must be unallocated space or free space on the disk, followed by a primary or logical partition.
- The target partition must be in RAW and NTFS file systems.
Qiling Disk Master Professional successfully breaks all the above limitations. It allows you to directly expand the recovery partition of any format by using non-contiguous, unallocated space or free space.
Step 1. Locate the Target Partition.
Go to Partition Manager, locate the target partition and select "Resize/Move".

Step 2. Extend the Target Partition.
Drag the partition panel rightward or leftward to add the unallocated space into your current partition.

Extra Option: Get Space from Another Drive
If there is not enough unallocated space on your disk, right-click on a big partition with enough free space, select "Resize/Move".
Then select the target partition that you want to extend at the allocate space to column.

Step 3. Execute Operations to Extend Partition.
Drag the dots of the target partition into the unallocated space.

Then Click the "Proceed" to keep all the changes.
When you open Disk Management, you will find that although there is still unallocated space, it is not adjacent to the HP recovery partition. In this case, you need to seek help from a professional program. Install Qiling Disk Master to help. It can also help with the following functions:
- Fix extend volume grayed out error
- Extend the C drive
- Extend the D drive
- Resize FAT32 partition
- Move unallocated space from D to C
If you have the above needs, download it and use it. I believe it will make your disk management easier and easier.
Read Also:

How to Fix HP Stream Low Disk Space [100% Working]
This passage will address the common issue of 'HP Stream Low Disk Space.' Discover practical solutions and tips to manage and optimize your HP Stream's storage.
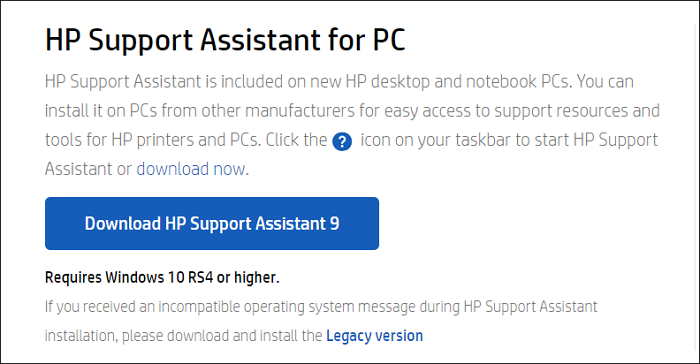
Method 2. Delete HP Recovery Partition to Fix a Full HP Recovery Drive
HP recovery drives allow you to restore your operating system to factory settings with the help of system backup information and important registration and security files. Hence, to avoid data loss, you need to copy the HP recovery partition to new hard drive or USB drive first. Then, follow these steps to delete the recovery partition to fix the low disk space error.
Stage 1. Copy HP Recovery Partition
Qiling Disk Master allows you to copy the recovery partition to another drive on an HP/Dell laptop.
Step 1. Launch the Qiling Disk Master and go to "Tools" > Choose "Clone Partition."
Step 2. Choose the HP recovery partition and then determine the destination partition. Finally, click "Next" and "Yes" to continue the cloning.
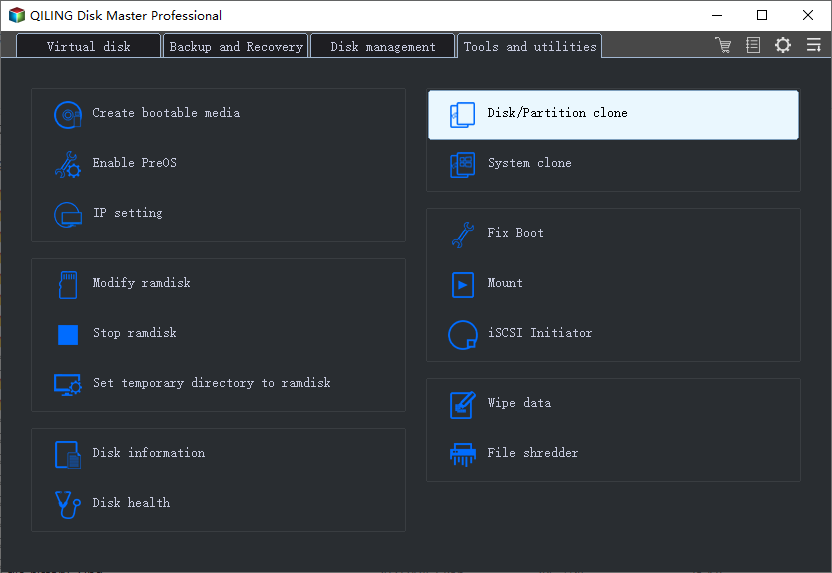
Stage 2. Delete HP Recovery Partition
Well, after backing up the recovery partition, you can go and delete it to fix the HP recovery partition's low space error.
Here is how:
Step 1. Open Qiling Disk Master, click "Partition Manager". Right-click on the recovery partition and choose "Delete".
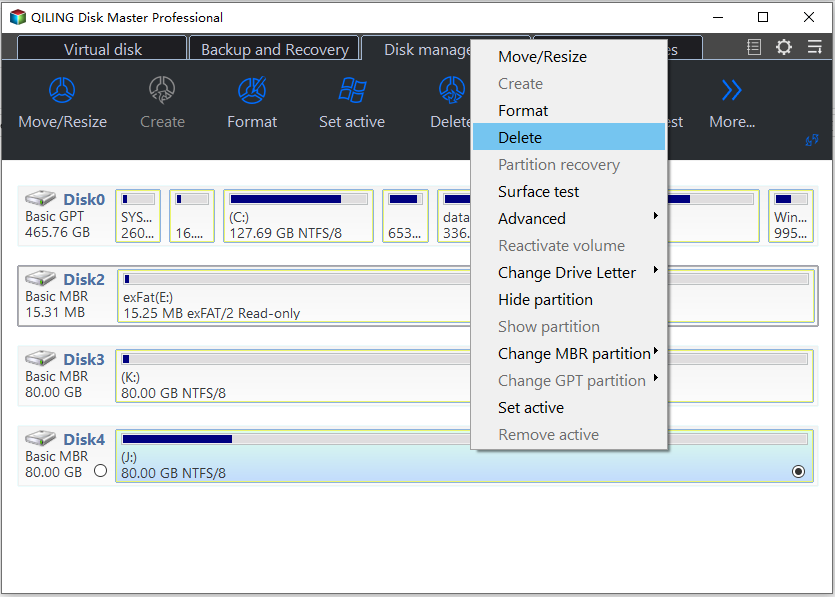
Step 2. Click "Yes" to confirm the message "Do you want to delete the selected partition?".
In addition, some users have reported that they have solved the problem of insufficient system space through Disable Low Disk Space Warning, unhiding protected operating system files, disabling system protection, etc. You can click on the link below to learn the detailed steps of these methods and more ways to remove insufficient space on Windows.

12 Ways to Fix Low Disk Space Error on Windows 11/10/8/7 [2023 New]
Here are 11/10 useful tips for Windows users to free up hard disk space and well manage hard drive space in daily use.
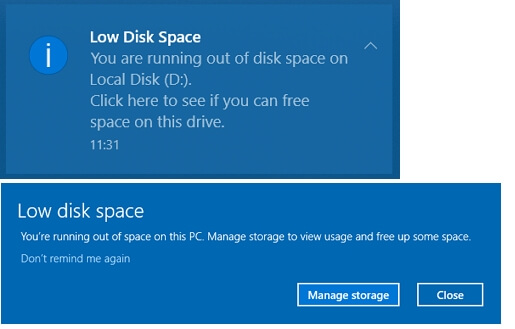
What Is Taking Disk Space on the Recovery Drive
If your HP recovery partition is out of space, it means you have written files to it. You might have some applications installed on it or use it as a destination path for backup.
If you have used the HP Recovery drive as a backup destination path, first disable this path in Windows Backup and Restore. You can skip this process if you make sure that the drive is not where the backup is saved.
You can then display hidden files on the HP Recovery disk by following these steps:
1. Double-click Computer, click Organize, and then select File and Search Options from the results listed.
2. In the pop-up window, click "View". Check the "Show hidden files, folders, and drives" option and uncheck the "Hide protected operating system files (recommended)" option. Then, click OK.
3. Reopen the HP D Recovery partition and locate the files and newly installed programs that you saved to the partition.
4. You can resolve this error by deleting unnecessary files and uninstalling unnecessary programs.
Conclusion
HP recovery drives, like Dell or Lenovo recovery drives, are created by the computer manufacturer. It allows you to restore your Windows operating system to factory settings with the help of system backup information and important registration and security files. This article introduces the two most effective methods to help you remove this error. I hope this helps you solve your problem. If this article helps you, please share it with more people.
HP Recovery Disk Drive Full FAQs
What do you do when the recovery disk on your HP laptop is almost full? Do you have a clear understanding of the HP recovery partition now? Go to read the following content to get more details.
1. Why is my HP recovery drive almost full?
Writing data to this disk is the primary cause of the HP recovery partition full error. If the right conditions are met, this may occur automatically or as a result of your activities. You need to know that only files related to system recovery can be saved to the recovery drive.
2. How do I free up space on the recovery drive?
You can try the following means to free up disk space on the HP recovery partition:
- 1 Extend HP Recovery Partition with Disk Management.
- 2 Disable System Protection.
- 3 Don't Hide Protected Operating System Files.
- 4 Disable Low Disk Space Warning on Windows 10/8/7.
- 5 Remove the Recovery Drive Letter.
- 6 Delete Recovery Drive D.
When the recovery drive is out of space, you can run a Disk Cleanup program to scan the recovery drive and delete unnecessary files. But ensure you have backed up the important system files in advance.
Step 1. Hit "Win" + "R" to open a Run dialog, type "cleanmgr" on the Run window, and press Enter to run "Disk Cleanup."
Step 2. Choose the recovery drive and click "OK" to continue. Then, the program will scan and calculate the space that can be freed up.
Step 3. Select all unnecessary files, and click "OK" to free up more space on the recovery drive on Windows 10.
3. What does the HP recovery drive do?
HP Recovery Drive allows you to restore your HP operating system to factory settings with the help of system backup information and important registration and security files.