How to Install and Format SD Card for Steam Deck [Step-by-Step Guide]
Key Takeaways:
In this article, you can learn the preparations to install the SD card for the Steam deck. You will know the best SD card format and get two efficient ways to install and format SD card for Steam Deck.
Steam Deck is one of the best consoles for portable gaming consoles. But many games usually make the Steam Deck have problems with storage space. To download more games, game users need to expand the capacity of Steam Deck by purchasing and installing an SD card.
But before installing the SD card, users need to format it so it can be used on the Steam Deck. Read this article, and you will get a step-by-step guide to installing and formatting SD cards for Steam Deck.
Preparations to Install and Format SD Card for Steam Deck
Installing the SD card on your Steam Deck lets you move some games from internal storage to the SD card or download games directly to the SD card. SD card is an essential device for storing data. Therefore, we have three factors to consider installing the SD card:
- Choose the best SD card: You need to choose some safe and reliable SD cards, such as Samsung or SanDisk Extreme Pro. Both are the best SD card for Steam Deck.
- Find the suitable Steam Deck SD card size: All the capacities of Steam Deck are available. But 256GB and 512GB are the most suitable choices for you to store the game data.
- Set the right SD card format: SD cards must be in a specific file system format for use on different devices. The correct Steam Deck SD card format should be EXT4.
Once you have determined the proper SD card and size, you can install it on the Steam Deck and format it. Then, follow the step-by-step tutorial in the next part. By the way, if you want to test the speed of the Steam Deck SD card, click the link to learn more.

How Can I Run Steam Deck SD Card Speed Test Efficiently [Step-by-Step Guide]
The speed of an SD card matters a lot for the Steam Deck. It greatly affects your gaming experience. However, how to test the SD card speed for Steam Deck? On this page, you can learn two ways to run Steam Deck SD Card Speed Test.
How to Install and Format Stem Deck SD Card - Two Ways
Setting up the SD card format for Steam Deck is not tricky. To save time and increase your formatting success rate, we recommend first formatting your Steam Deck SD card on Windows.
Note: Formatting the SD card will delete all the contents of the original SD card, and formatting it on Windows will make it easier for you to back up important contents. You can then follow our instructions below:
Install and Format Stem Deck SD Card on Windows
The built-in tool the Windows system provides cannot use the EXT4 format required by Steam Deck. Then why not try a professional and reliable disk management tool? Qiling Disk Master Free will help you to easily manage your disks and partitions and improve the performance of your drives.
With its simple pages and precise operation, you can easily format your SD card for your Steam Deck even if you are a novice:
Step 1. Launch Qiling Disk Master, right-click the partition you intend to format and choose "Format".
Step 2. In the new window, enter the Partition label, choose the FAT32/EXT2/EXT3/EXT4 file system, and set the cluster size according to your needs.
Step 3. Click the "Proceed" to start formatting the partition to FAT32/EXT2/EXT3/EXT4.
Step 4. Then you will see a warning window, click "Yes" in it to continue.
- Tip
- If your SD card belongs to NTFS format, you can also convert NTFS to EXT4 via Qiling Disk Master without losing data.
If you encounter any problem with your SD card, you can fix it with Qiling Disk Master. It also has the following features:
After you format the Steam Deck SD card to the correct format, you can insert it and use it on Steam Deck. Continue to read and learn how to install and format it on Steam Deck.
Install and Format SD Card on Steam Deck
The Steam Deck SD card uses the Linux format of EXT4. Once you have installed the SD card, Steam Deck provides built-in functions to help you format it. Here are the exact steps to download and format the SD card on Steam Deck.
Step 1. Locate the SD card slot on the Steam Deck: It is usually located on the right side of the bottom of the device.
Step 2. Hold the card the right way: Insert it into the slot according to the direction of the arrow on the card.
Step 3. Ensure the SD card is fully in the slot: a small icon will appear at the top of the Steam Deck. Remove the SD card and reinsert it if you do not see it.
Step 4. Format the Steam Deck SD card:
- Open the Steam menu on the Steam Deck and find Settings.
- In the System menu, find the Format SD Card option
- Confirm the warning message and start formatting.
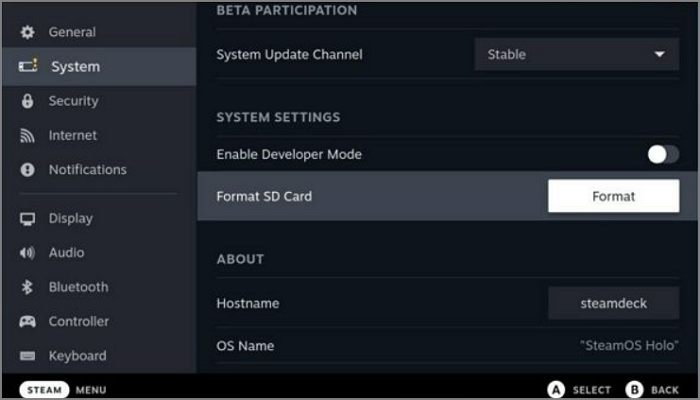
Step 5. Set SD card as default storage: Find Storage in Settings. Then set the SD card as default.
When you format the SD card via Steam Deck, you may meet the error that Steam Deck is unable to format the SD card. Try to use Qiling Disk Master to fix it.

How to Install Windows on Steam Deck in 2024? Complete Guide
In the post, you will learn how to install Windows OS on Steam Deck in detail, along with a step-by-step tutorial and some troubleshooting alternatives.
Conclusion
Before installing the SD card, we need to choose the right one for our needs and set it to EXT4 format. This article gives preparations for installing and formatting SD cards for Steam Deck and two ways to help you format SD cards.
Formatting an SD card for Steam Deck is easy. But Qiling Disk Master offers more powerful features. And it can repair the SD card when Steam Deck doesn't work.
If you meet any Steam Deck errors, such as the "Steam takes forever to allocate disk space" issue, or the "Steam unpacking slow" error, you can click the click to fix it. And Qiling Disk Master will help you a lot.
FAQs of Install and Format SD Card for Steam Deck
Do you know how to format the SD card for Steam Deck? Two ways are provided in this article. Besides, here are some frequently asked questions and answers about today's topic. Hope it can be helpful for you.
1. What format does Steam Deck SD card should be in?
Steam Deck SD card uses a special format, which should be in EXT4 format. Other formats will not be available for Steam Deck.
2. Is it better to use SDXC or SDHC for Steam Deck?
SDXC card is the better choice for Steam Deck. This is the fastest microSD. When choosing the SD card, you should consider the read, load, and install times.
3. What should I do if the Steam Deck Format SD card is greyed out?
If the Format SD Card option is greyed out on Steam Deck, it might be caused by the corrupted SD card, or the Steam Deck is not fully charged.
Related Articles
- How to Fix Extend Volume Greyed Out in Windows 11?
- 5 Best FAT32 Format Tools Free Download for Windows🔥
- How to Fix Dell No Bootable Devices Found [2024 Full Guide]
- Full Guide: Check SSD Health in Windows 8 [Free & Efficient]