How to Install Windows 10 from USB Drive [Step-by-Step]
Installing Windows 10 on your new computer or drive has several ways. Using a bootable USB to install Windows 10 and set up the operating system is an excellent way to do this when you don't have a CD or DVD drive. This guide will describe two ways to create a USB drive from a Windows installation ISO file and install Windows 10 from USB. Continue reading for detailed step-by-step instructions.
View the Necessary Information to Install Windows 10 from USB:
| ⏱️Duration | About half an hour |
| 💻Supported system | Windows 11 |
| ⛑️Preparation | USB, ISO file, Bootable USB tool |
| 🧑💻Difficulty |
✔️[Easy] Install Windows 10 from USB via Qiling Disk Master ✔️[Complex] Use Windows Media Creation Tool to Install Windows 10 from USB |
| 👣Steps |
Step 1. Set the Active Partition After Formatting the Drive |
- Important
- The solution for this guide is derived from the official method provided by Microsoft for installing Windows from a flash drive. However, we provide a more detailed and comprehensive guide. You can fully rely on this tutorial.
What Is Required to Install Windows 10 from USB
Before we start the formal steps of installing Windows 10 from USB, let's check the preparations needed to install the operating system:
- Download Windows installation media from Microsoft: Windows 10 download
- Prepare a USB with at least 8GB of free space, and ensure no important information is inside.
- A free computer to format the USB.
- A new PC for installing Windows 10.
- A tool to burn Windows ISO to USB - Qiling Disk Master
Then let's start installing Windows 10 from USB by following these steps. Read the article below if you don't know where to install Windows.
Run Qiling Disk Master
Before you start, download the professional Windows bootable tool: Qiling Disk Master, which provides a full solution for installing Windows 10, including formatting drives, ISO burning, and bootable USB creation. It is the ultimate safe and secure partition manager. Using this tool can help you save a lot of time and effort.
Then refer to the following steps:
Step 1. Set the Active Partition After Formatting the Drive
USB needs to be set to FAT32 format to burn ISO. You can format the USB using Disk Management or CMD or use the USB formatting tool:
Step 1. Launch Qiling Disk Master, right-click the partition you intend to format and choose "Format".
Step 2. In the new window, enter the Partition label, choose the FAT32/EXT2/EXT3/EXT4 file system, and set the cluster size according to your needs.
Step 3. Review the changes, then click "Proceed" to continue.
Step 4. Then you will see a warning window, click "Yes" in it to start formatting the partition to FAT32/EXT2/EXT3/EXT4.
And you can also refer to the following steps to try the manual method:
- Choose "Disk Management." by clicking the Windows icon.
- Select FAT32 format with a right-click on the target drive.
- Right-click on the drive partition and mark it as active
If the partition is marked as active and not available, please use diskpart to repair it.
Further Reading:
How to Install Windows on Steam Deck in 2023? Complete Guide
In the post, you will learn how to install Windows OS on Steam Deck in detail, along with a step-by-step tutorial and some troubleshooting alternatives.

Step 2. Burn Windows ISO File to USB
We need to burn the Windows ISO file to the corresponding USB drive to install Windows on the new computer. Burning ISO is different from simple copy and paste; we need a free ISO burner- Qiling Disk Master. It is easy to use. Follow the steps to burn ISO to USB:
Once the burning is done, you can use the USB as an installation disk to install Windows 10 on new PC without OS. Burning ISO is a very simple process, and Qiling Disk Master will help you to manage your calculator and drive better. Click the button below. You can send the tool to your friends if you enjoy it.
Step 3. Install Windows on Your New Computer
Then you can install Windows 10 on another computer using the burned USB. Before you start, ensure that the computer needs to meet the hardware requirements for Windows 10. The following are the minimum system specifications:
- Processor: 1GHz or faster
- RAM: 32-bit 1GB or 64-bit 2GB
- Storage: 16GB 32-bit or 20GB 64-bit
- Graphics: DirectX 9 or higher with WDDM 1.0 drivers
- Display: 800 x 600
Then follow these steps to install Windows 10 from USB:
- Insert the USB with the installation files into the PC and set the boot sequence: Press and hold Esc/F10/F12 to boot the PC from the USB.
- The Windows installer starts. The installation screen wizard installs Windows 10. When the product key pop-up window appears during installation, enter your Windows 10 license key.
- Check for Windows updates after installation: Settings > Updates & Security > Windows Update.
- Remove the USB drive.
After finishing these instructions, you are now prepared to install Windows 10 on your computer.
You May Also Like:
Use Windows Media Creation Tool
If you want to use Windows Media Creation Tool to install Windows 10, please follow the first part to prepare. Then download Windows 10 tool and continue reading the guide in this section:
Note: The following steps are for creating a bootable USB using the media creation tool released by Microsoft. You can fully rely on that method.
Step 1. Run Windows installation media as administrator and select "Create installation media for another PC."
Step 2. Select the Windows version and architecture (64-bit or 32-bit).
Step 3. Select Media Tools. The Windows installation files will then be downloaded to your USB drive.
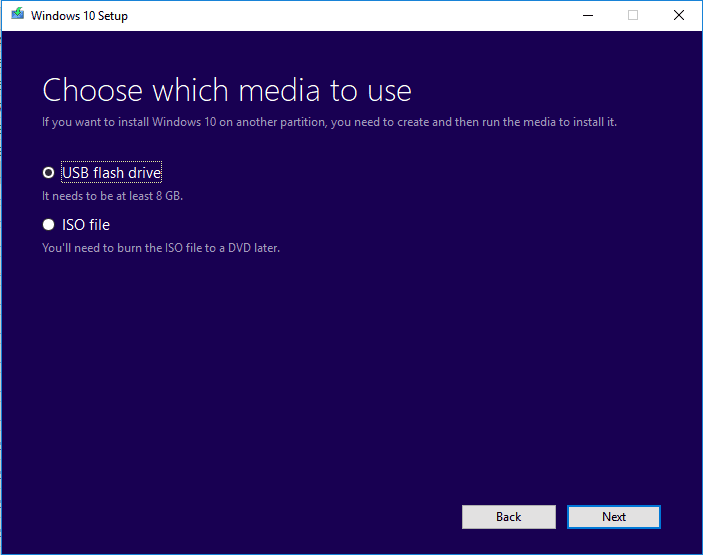
Read Also: Install Windows 10 on Second Hard Drive
After creating the bootable USB, burn the Windows 10 file to the USB:
Step 4. Find the location where you saved the ISO file.
Step 5. Select ISO file > Properties > General > Change > Windows Explorer.
Step 6. Right-click on the ISO file and burn it.
Then proceed to install Windows 10 using the Media Creation Tool:
Step 7. Connect the USB to the new computer.
Step 8. Open the Computer Boot Device and select USB Boot.
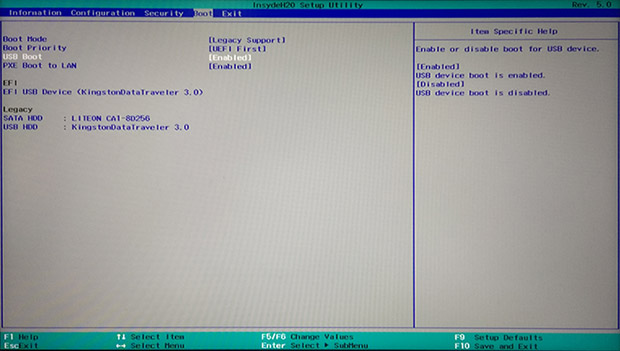
Step 9. Follow the on-screen instruction to complete the Windows 10 installation.
Step 10. Navigate to Settings > Update & Security > Windows Update to check for updates.
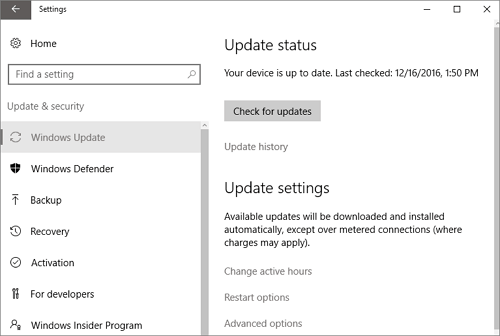
Further Reading: Boot Windows from SD Card
Apply USB Troubleshooting
The Windows USB drive is formatted as FAT32, with a file size limit of 4 GB. When you are installing Windows 10 from USB, you may encounter the following two cases:
1. Unable to burn Windows ISO files
You cannot burn ISO files to USB on Windows for multiple reasons. If it is a USB limitation, please follow these steps to fix it:
- Copy everything except the Windows image file (sources\install.wim) to the USB drive (drag and drop or use this command, where D: is the installed ISO and E: is the USB flash drive.)
robocopy D: E: /s /max:3800000000
- Split the Windows image file into smaller files and put the smaller files on the USB drive:
Dism /Split-Image /ImageFile: D:\sources\install.wim /SWMFile: E:\sources\install.swm /FileSize:3800
2. Unable to download Windows 10 ISO file
You may encounter an error similar to Windows 11 KB5026446 that makes you to unable download Windows ISO files. VPN settings, insufficient disk space errors, a USB file system, and other factors may prevent the ISO file from downloading. You can troubleshoot the possible causes one by one.
Installing Windows 10 from USB is a complex task. If you meet any problems, you can contact the technical support team via live chat or email: support@idiskhome.com
Conclusion
This article provides two ways to install Windows 10 from USB: using a bootable USB to install Windows 10 and the Windows 10 media creation tool. With EaseU Partition Master, you can easily create a bootable USB and burn the Windows ISO files to the USB so that they can be installed.
In addition, if you want to install Windows without USB, you can also use Qiling Disk Master to migrate the operating system to HDD/SSD. If your computer fails to boot, Qiling Disk Master offers many additional fixes, such as repairing MBR. Download it now! Try it out!
Install Windows 10 from USB FAQs
If you have other questions about installing Windows 10 from USB, please check the following answers to troubleshoot them one by one.
1. How to install Windows 11 on a new PC?
On a fresh PC, you can install Windows 11 in one of three ways:
- Migrate the OS to SSD/HDD to install Windows 11 on a new PC.
- Install Windows 11 by burning Windows ISO to a USB.
- Install using the Windows 11 Media Creation Tool.
Use the latter two approaches if you wish to install Windows 11 on a USB device. The simple steps to use the Windows Media Installation Tool are as follows:
- Step 1. Format the USB and set its primary partition as the active partition.
- Step 2. Burn the Windows ISO file to the USB drive.
- Step 3. Installing Windows 11 on the new machine is as simple as following the on-screen directions.
2. Why does a blue screen happen when installing Windows from USB?
When installing Windows from USB, you may encounter a black screen or blue screen problem. It may be a hardware problem or a missing driver. You can fix it by integrating it into the USB. Or start an automatic repair in BISO.
3. What is the best Windows 10 bootable USB tool?
Windows 10 bootable USB tool should be able to burn Windows ISO to USB. If you want a bootable USB tool for Windows 10, try Qiling Disk Master. It offers the ability to create a bootable USB and burn ISO. It saves more time compared to Windows media creation tools and can help you make portable Windows 10 on USB more efficiently.
Related Articles
- How to Test Western Digital Hard Drive Speed [Full Guide in 2023]
- How to Install Windows 11 on New SSD (SATA/M.2/NVMe) 🔥
- Failed to Open Device Getlasterror()=32: Fix Guiformat Error [100% Working Guide]
- Best Answer: Format USB Drive to FAT32 or NTFS