How to Install Windows 10 on New PC Without Operating System
Preparing a new PC for use can generate excitement, yet the absence of an operating system could appear as a challenging hurdle. Nevertheless, installing Windows 10 on a fresh PC can be a smooth undertaking by following the appropriate instructions and utilizing a handful of essential tools. Qiling will carefully guide you through each process step, demonstrating how to install Windows 10 on a new PC without an operating system.
This comprehensive guide offers essential information and resources for preparing the installation media and configuring BIOS settings. By exploring this simplified guide to the Windows 10 installation process, you can fully unleash the potential of your new PC.
| ⏱️Duration | More than 10 minutes |
| ⛏️Required Tools | Windows 10 Installation Media Tool - Qiling Partition Mater |
| 🧑💻Suitable Users | All users, including Windows 10/11/7 users who want to install OS |
| 👣Steps |
1️⃣Stage 1. Download Windows 10 ISO File 2️⃣Stage 2. Create Windows 10 Installation Media |
How to Install Windows 10 on a New PC Without an Operating System
Installing Windows 10 on a new computer without an OS can appear challenging. Nevertheless, the actual process is far simpler than it may seem. Installing Windows 10 becomes a breeze with a bit of the right guidance. Before you start, please prepare a USB and format it as FAT32. Then, download the ISO burner - Qiling Disk Master to create the bootable installation USB.
Here, we'll walk you through all the stages of how to install Windows 10 on a new PC without the operating system:
1️⃣Stage 1. Download Windows 10 ISO File
Before installing Windows on your new PC, you will need to have it downloaded from Microsoft's official website or a reliable third-party website. Once you have reached there, select the appropriate version and language of Windows 10. After that, start the downloading process either as an ISO download or through a media creation tool. The official website is given below:
Official Website Link: https://www.microsoft.com/en-us/software-download/windows10
Third-Party Website Link: https://windows-10.en.uptodown.com/windows/download
2️⃣Stage 2. Create Windows 10 Installation Media
You must have an installation media to continue the installation process on a new PC. Thus, it is essential to create installation media using robust software. Qiling Disk Master Professional distinguishes itself as the best software to create an installation media compared to other software. With its efficient features, you can perform this task in no time with ease.
Qiling Disk Master allows users to burn the previously downloaded ISO file to a USB drive. This action will create a bootable installation media to run the setup on a new PC. You can install Windows 10 effortlessly via Qiling Disk Master due to its quick operation and requiring no technical expertise.
For creating the Windows 10 installation media, Qiling Disk Master is one of the most efficient tools you can use. Here's a detailed guide on how to use Qiling Disk Master for this purpose:
Step 1. Launch Qiling Disk Master and go to the Tools section. Click "Create Bootable Media".

Step 2. Select the target USB as destination.

Step 3. Click "Proceed" to execute the operation.
If you meet some errors related to installing the Windows operating system, you can also use Qiling Disk Master to fix it, such as:
3️⃣Stage 3. Change BIOS Boot Order
To install Windows OS on your new PC, you need to ensure that it boots using the bootable USB of Windows 10 you created. You will need to change the boot order from the BIOS settings. Changing the boot order changes the system's preference to boot from that particular sequence. You can make alterations to that order by following the below-stated guide:
Step 1. To begin, start a system restart and consistently press the designated BIOS key to access the settings. Remember that the key to access BIOS can differ depending on the computer brands and models. It can be "Del," "Esc," "F10," "F11," or any other key.
Step 2. Once you can access the BIOS settings, locate the "Boot" option. Here, use the arrow keys to give the bootable USB drive the highest priority.
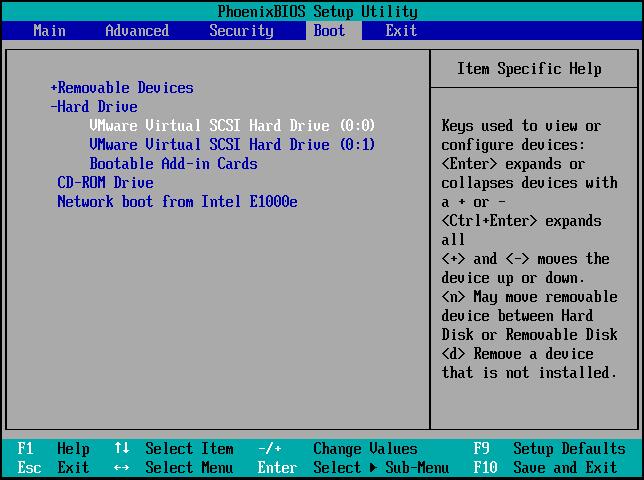
Step 3. After doing that, you need to confirm and save the changes in BIOS as per your system's instructions. Finally, reboot your computer, and it'll boot from the USB in which Windows installation media has been created.
After setting the boot order, you can boot from the installation USB and install the Windows operating system successfully. Next, we will provide more tips to install Windows 10. If you think this tutorial is helpful, click the social buttons and share it with others in need.
4️⃣Stage 4. Install Windows on a New PC
As your computer initiates the boot process using the Windows 10 bootable USB you crafted, you find yourself at the concluding stages of the Windows 10 installation. It is imperative to customize the Windows 10 installation on your personal computer by your specific preferences. Here are the comprehensive steps that you can employ to streamline the Windows 10 installation procedure:
Step 1. In the first step, you will be required to input information about the language, the time format, and the keyboard/input method. After filling these instructions in the Setup Screen, choose the "Next" option. Now, proceed with the "Install Now" button, and on the following screen, insert the "Activation Key."
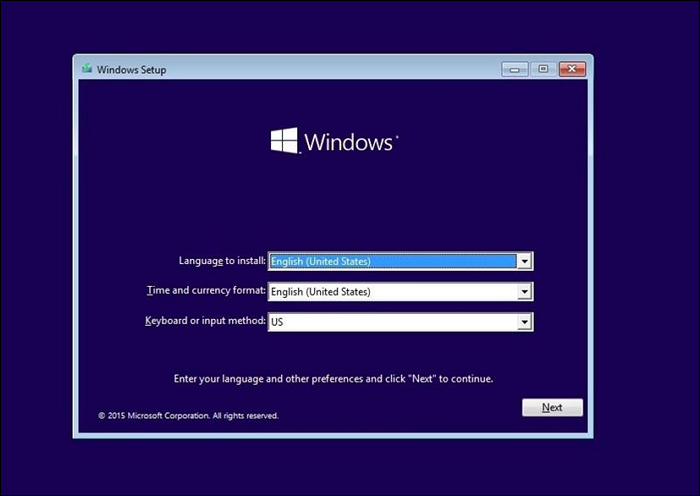
Step 2. If you don't have one, you can skip this step. Then, continue with the "Custom: Install Windows Only" option. If you select this option, it will erase all the data on the drive where you want to install the Windows.
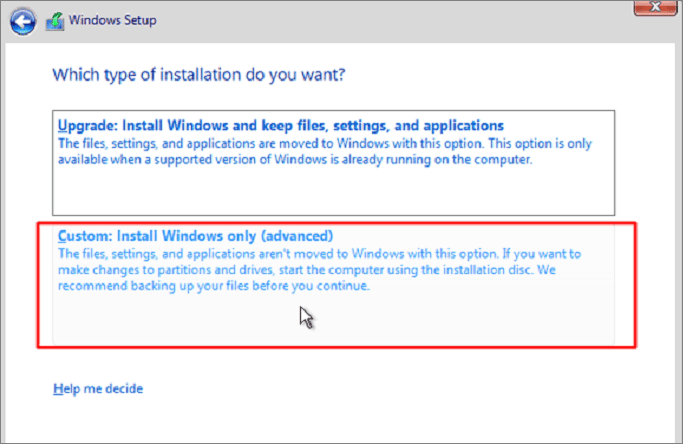
Step 3. Now, you need to choose where you want to install Windows 10. Once you have selected, click "Next," and the Windows installing process will commence. It could take from a few minutes to hours to complete.
You May Like:
Conclusion
In brief, mastering how to install Windows 10 on a new PC without an operating system might initially seem complex. Yet, employing the appropriate strategy and tools can simplify the procedure significantly. This comprehensive guide has taken you through the essential stages. These tasks involve acquiring the Windows 10 ISO file, generating a bootable USB drive, and guiding through the installation procedure.
Qiling Disk Master has established itself as a dependable and user-friendly tool, streamlining the process of generating a bootable installation media. Its intuitive interface and effective functionality make it an excellent choice for users of varying technical expertise. Using Qiling Disk Master, you can streamline burning the Windows 10 ISO file to a USB drive.
FAQs About How to Install Windows 10 on New PC Without Operating System
To gain more information or resolve any remaining queries regarding how to install Windows 10 on a new PC without an operating system, consult the subsequent set of frequently asked questions.
1. Can you install Windows on a PC without an operating system?
Certainly, it's possible to set up Windows on a computer without an existing operating system. You'll require a bootable Windows installation tool, like a USB drive or a DVD containing the essential Windows installation files. You can generate a bootable Windows installation media through Qiling Disk Master. Subsequently, you can proceed with the Windows installation on your preferred PC.
2. How can I install Windows 10 on a new computer without a disk?
Here's how to install Windows 10 on a new computer without a disk:
Step 1. Start by obtaining the Windows 10 ISO file from the official Microsoft or third-party websites. Utilize a software tool such as Qiling Disk Master to transfer the ISO file onto a USB drive, thus making it a bootable installation medium.
Step 2. Change the BIOS boot order to prioritize the USB drive. Follow the Windows 10 installation process as outlined in the guide.
3. How do you install Windows 11 on a new PC without an operating system?
You can set up Windows 11 on a new PC lacking an operating system by following these steps:
Step 1. Download the latest Windows 11 ISO file from the official Microsoft website. Utilize a tool like Qiling Disk Master to put the ISO file to a USB drive and create bootable installation media.
Step 2. Change the BIOS boot order to prioritize the USB drive. Then, follow the on-screen instructions to complete the Windows 11 installation process.
Related Articles
- PC Slow Down? How to Remove Bloatware on Windows 10/11
- Fix "No Option to Format SSD" in Windows 10/11 [Quick & Easy Methods]
- File Too Large for Destination: How to Copy/Transfer Files Larger than 4GB to FAT32
- How to Resize Partition Using GParted and Its Best Alternative (Your Guide Here)