What Is the Lenovo Boot Menu Key? How to Boot Lenovo
The Lenovo Boot Menu Key allows you to configure your device's startup and behavior during boot-up, enabling you to set the boot order, troubleshoot, and recover your system.
Let's explore the Lenovo boot menu and discover how the boot menu keys work. The Lenovo boot menu keys can be accessed and used to perform various functions, and we'll delve into the details in the following sections. You can share this article with others who may not be aware of the Lenovo laptop boot menu key.
What Is the Lenovo Boot Menu Key
The Lenovo boot menu key is a keyboard shortcut that allows access to the Lenovo computer's Boot Menu during startup. This menu enables users to boot from a different source or access system recovery options, making it a handy tool for troubleshooting, installing, or repairing operating systems and conducting other system-related operations before the normal boot process begins.
The boot key on a Lenovo laptop can vary, but commonly it's F12 or Enter. For specific Lenovo devices, the boot key is typically as follows: ThinkPad (F12), IdeaPad (F12), Yoga (F12), Legion (F12), and ThinkCentre (F12). However, it's always best to check your device's manual or manufacturer's website for the most accurate information.
| Lenovo Model Boot | Menu Key |
|---|---|
| Lenovo ThinkPad | F12 or Enter |
| Lenovo IdeaPad | Novo Button or F12 |
| Lenovo Yoga | F12 or Novo Button |
| Lenovo Legion | F12 or Enter |
Lenovo models have a unique signature key that allows for a seamless entry into the boot menu, providing a tailored approach to accessing the device's potential, regardless of the model used.
Solved: Lenovo Laptop Screen Black But Still Running Issue
In this part, you can get 10 fixes to remove an error that the Lenovo laptop goes blank, but it's still running.
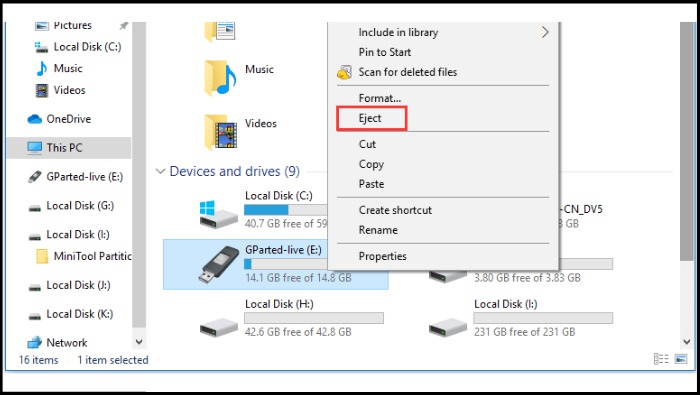
How to Enter Boot Menu with Lenovo Boot Menu Key
To access the Lenovo Boot Menu, you can either press the Novo key on your keyboard or access it through the BIOS settings. The Novo key, typically found on newer Lenovo devices, allows you to quickly enter the Boot Menu, while older devices may require you to enter the BIOS settings by pressing the F2, F1, or Del key, depending on your device. Once in the Boot Menu, you can configure various settings, such as boot order, USB settings, and more. This flexibility empowers you to tailor your device to your specific needs, whether for troubleshooting, system updates, or simply customizing your user experience.
Option1: Enter Lenovo Boot Menu Using Key Combinations
Here are the steps to initiate the Boot Menu using key combinations in one paragraph:
- Start your Lenovo device.
- Press the F2 key to enter the Boot Menu.
- Press the designated Boot Menu Key (F12 or Enter) when the prompt appears to be redirected to the Boot Menu interface.
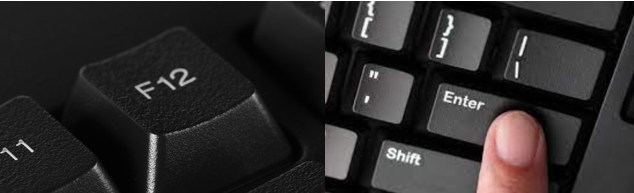
- Navigate the Boot Menu using your arrow keys, select the desired option, and press enter.
Read Also:
Option 2: Enter Lenovo Boot Menu Using Using the NOVO Button
The NOVO button is a dedicated physical button found on some Lenovo laptops and desktops, typically located near the power button or on the side of the device. It provides quick access to a special menu called the "Novo Button Menu" or "System Recovery Menu," allowing users to perform system-related tasks, such as system recovery, booting from a USB drive, and more.
- Power off your Lenovo device.
- Locate the NOVO button on your device.
- I can do that. However, I'd like to clarify that the specific instructions for pressing the NOVO button may vary depending on the device model and brand.
- Release the button when the boot menu appears.
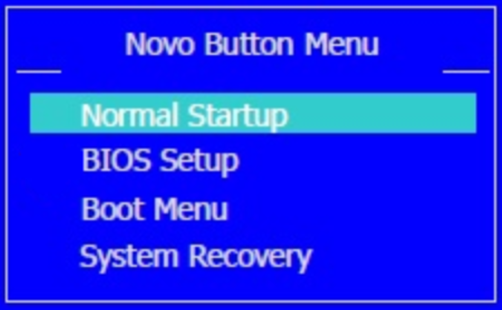
- To access the Boot Menu, use your arrow keys to navigate through the available options and select the one you want by pressing Enter.
Mastering the Lenovo Boot Menu methods will unlock the full potential of your device, allowing for enhanced control and performance.
Extended Reading: Fix Lenovo Boot Menu Key Not Working
In exploring the Lenovo Boot Menu, we have uncovered the key to accessing a world of possibilities. However, even the key to success sometimes encounters a bump in the road. Users may find themselves stuck on the boot screen, needing help to unlock the full potential of their device. In such moments, a reliable solution is paramount.
When the Boot Menu key fails to function as expected, Qiling Disk Master comes to the rescue with its advanced "boot repair" feature, addressing boot-related issues and ensuring your Lenovo device doesn't remain frustrated.
Qiling Disk Master is a comprehensive software that not only helps users repair their device's boot but also offers a range of additional features, including partition resizing, data recovery, disk cloning, and system optimization, making it a versatile tool for managing and enhancing device performance and organization.
Research and development has led to improvements in the product's algorithm, allowing for the resolution of various boot issues and common boot errors, making it easier to troubleshoot and solve problems.
Qiling Disk Master provides users with the tools to resolve boot issues and ensure a smoother startup experience, making it easier for tech enthusiasts and casual users alike to navigate modern computing.
Lenovo Laptop Stuck on Lenovo Screen? 9 Easy Fixes Here!
If your Lenovo laptop is stuck on the Lenovo screen, don't worry! This page can help you troubleshoot the issue and get your laptop booting properly again. Just dive in and learn how to fix this error, and you'll be back to using your laptop in no time.
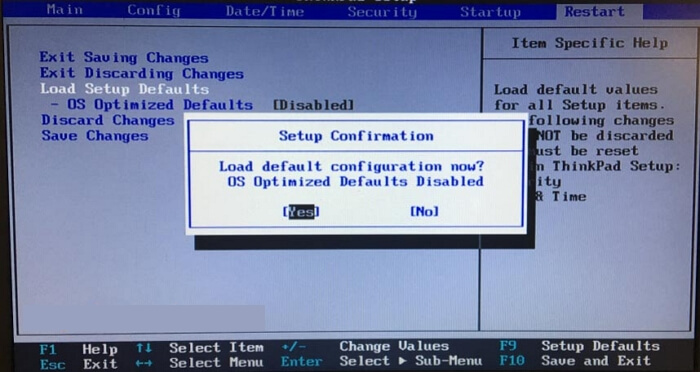
Conclusion
The Lenovo Boot Menu key allows for customization and troubleshooting of the device's startup process. By using key combinations and the NOVO button, users can gain control over their device's performance. Tools like Qiling Disk Master can also help resolve boot-related issues, ultimately enhancing the overall computing experience.
By understanding the importance of proper hardware and software maintenance, keeping your device's operating system up-to-date, and being aware of potential security risks, you can enjoy a seamless and secure experience with your Lenovo device.
Lenovo Boot Menu Key FAQs
If you have any further questions, here are the answers to some common queries. These might help resolve your issues.
1. What is the boot key for Lenovo USB?
The boot key for Lenovo USB varies by model, but often requires pressing a key like F12 or Enter during startup to access the Boot Menu. Check your user manual or manufacturer's website for specific details.
2. Why is my Lenovo laptop stuck on the boot menu?
A Lenovo laptop getting stuck on the boot menu could be caused by incorrect boot order, hardware issues, or corrupted system files. To troubleshoot, check the boot settings and investigate potential hardware problems.
3. What is the Lenovo ThinkPad boot menu key?
The Lenovo ThinkPad boot menu key is typically F12 or Enter, but may vary by device, so check your device's documentation for the correct key.
Related Articles
- How Do I Clone Windows to SSD for Free? Your Reliable Guide
- Top 5 NVMe SSD Benchmark Software [2023 New Ranking]
- How to Format A USB Drive That Doesn't Show Up
- How to Merge Non-adjacent Partitions in Windows 11/10