What Should You Do When Low Disk Space But Nothing to Delete [Full Guide]
On this page, you will learn why the low disk space but nothing to delete issue occurs and four methods to help you solve this problem:
Are you constantly getting notifications that your local disc is running out of space while there are not a lot of files to delete? This is a frequently asked question among Windows users. This article provides four fixes for you to solve this problem. First, let's figure out why there is low disk space but nothing to delete.
Why Low Disk Space But Nothing to Delete Issue Occurs
When talking about low disk space, one's first thought might be to delete files saved on the local disk, which usually works when there are too many files on the drive. At this moment, you may get the following messages:
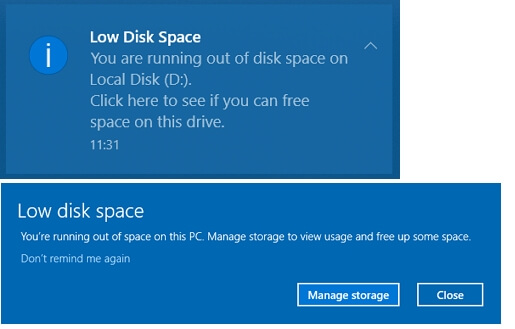
But if you don't have a lot of files stored on the hard drive, you may wonder, "What is taking up space on my hard drive on Windows 7/10/11? You will find the answer in this section.
The reasons are as follows:
- Hidden files
- Virus attack
- Temporary files
- System backups
These files also take up a lot of storage space but don't show up directly on the disk, so it doesn't seem like many files to delete.
However, how can we delete these files to get rid of the "Low disk space but no files to delete" issue?
How to Solve Low Disk Space But Nothing to Delete Issue - 4 Methods
After finding out why you are running out of disk space but have nothing to delete, it is time to learn how to clear the disk space. We have listed 4 of the most effective solutions for you, with detailed steps for each method. The four methods are:
Method 2. Show Hidden Files to Delete
Method 4. Delete System Restore Point
Now, let's start with the recommended one. In fix 1, you will get a professional disk manager, Qiling Disk Master Professional. Let's see how it helps with low disk space issues.
Method 1. Extend Partition
Qiling Disk Master can extend your partition easily, and you can perform your action with the help of its prompts. Then, you can get more disk space via it. Its clear interface makes it easier to use and is compatible with Windows 11/10/8.1/7, Windows XP, and Windows Vista, so download it and extend your partition to solve the "low disk space but nothing to delete" issue.
Step 1. Locate the Target Partition.
Go to Partition Manager, locate the target partition and select "Resize/Move".
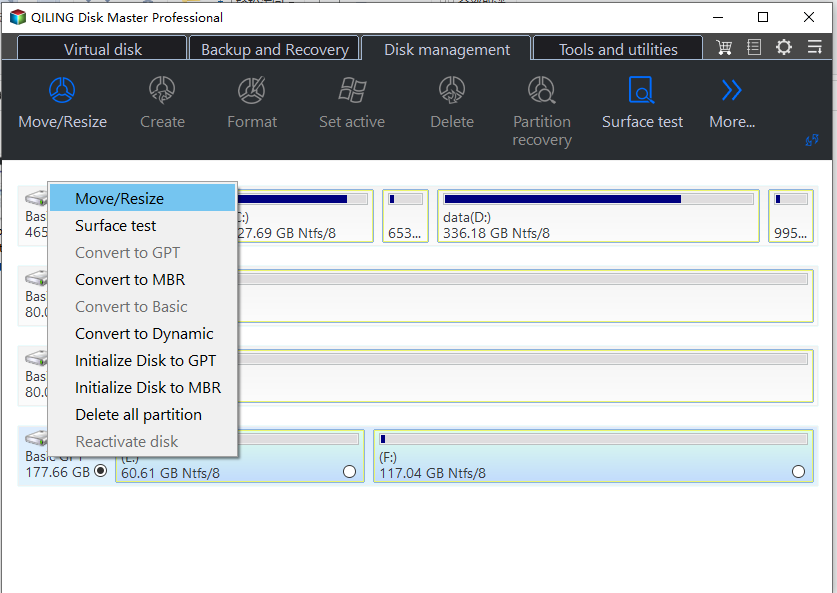
Step 2. Extend the Target Partition.
Drag the partition panel rightward or leftward to add the unallocated space into your current partition.
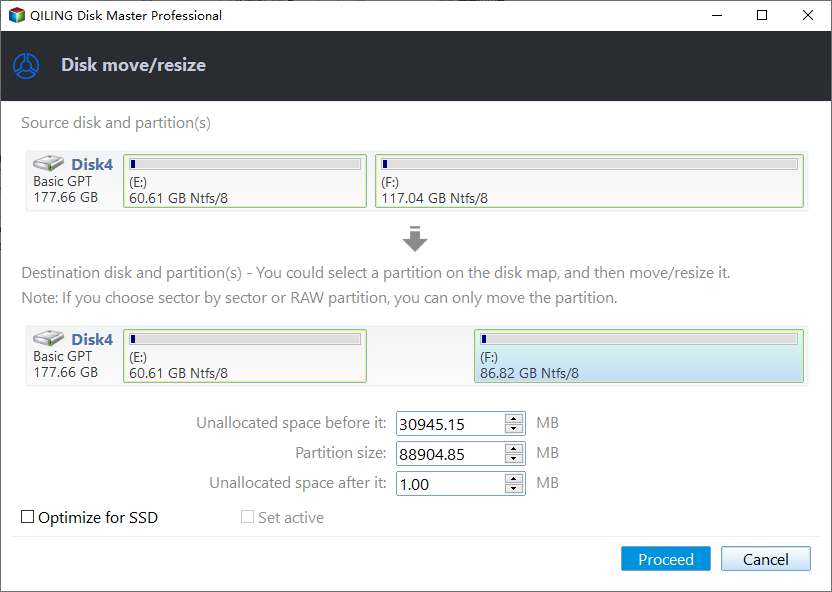
Extra Option: Get Space from Another Drive
If there is not enough unallocated space on your disk, right-click on a big partition with enough free space, select "Resize/Move".
Then select the target partition that you want to extend at the allocate space to column.
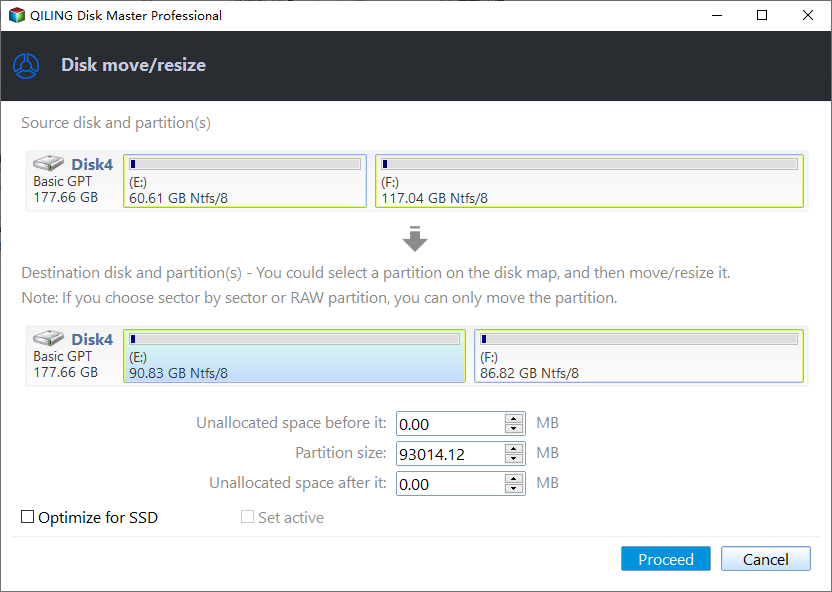
Step 3. Execute Operations to Extend Partition.
Drag the dots of the target partition into the unallocated space.

Then Click the "Proceed" to keep all the changes.
After this process, you can extend your partition. Besides, Qiling Disk Master is far more than a disk manager for Windows, and it has many other features. Let's learn more about it.
Other Features of Qiling Disk Master:
- Migrate OS to SSD or HDD
- Expand SSD C drive across disks
- Merge/split/extend/ and shrink partitions
- Move space from D to C to extend your C drive
- Extend the partition to remove the "C drive full" error
- Create partitions on USB drive or other external drives
If you are facing low disk space issues or other disk management problems, you can download Qiling Disk Master to help.
Method 2. Show Hidden Files to Delete
Hidden files take up storage space, but these files are not displayed on the disk. All we have to do is to make the hidden files visible, and then we can freely delete the unneeded hidden files to free up hard drive space.
Step 1. Click "This PC" on the desktop and find "View."
Step 2. Choose "Show" and click "Hidden items."
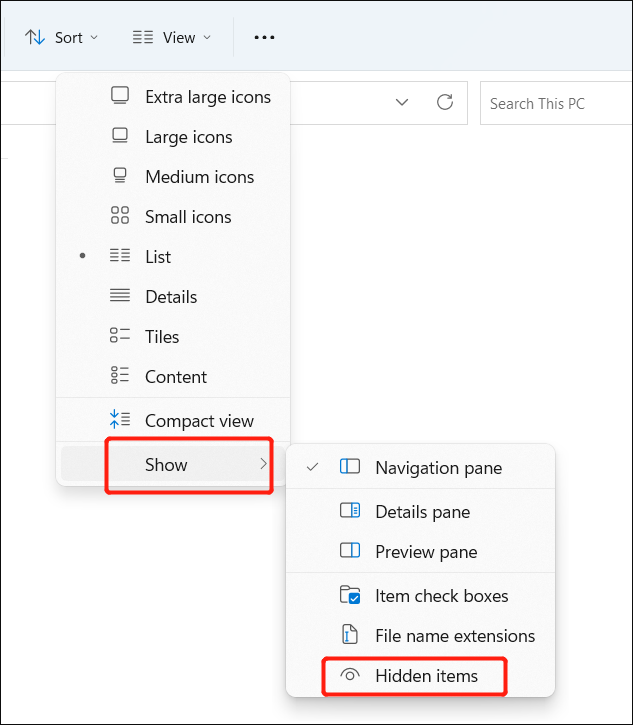
Step 3. Now, you can locate the hidden items and delete the unnecessary files.
By the way, click the link below if you meet problems such as:
Method 3. Run Disk Cleanup
Windows comes with many tools to help users keep computers tidy. Disk Cleanup is one of these useful utilities, which allows users to delete temporary files. Please follow the steps to delete temporary files.
Step 1. Click "This PC" and choose the target hard drive.
Step 2. Right-click the hard drive, choose "Properties," and click "Disk Cleanup."
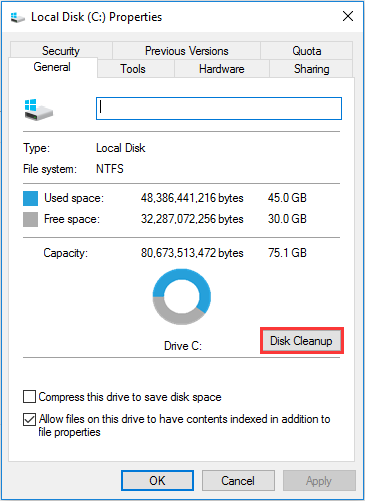
Step 3. Choose the files you want to delete and click "OK."
Method 4. Delete System Restore Point
The C drive has lower disk space, while it always stores a lot, so it is always running out of space. Windows helps back up your system regularly, so these backup files will take up some disk space. You can delete all backup files except for the latest restore point. In this way, you can restore your computer to the latest version when the system fails.
Step 1. Right-click on the C drive in "This PC" and select "Properties."
Step 2. Click "Disk Cleanup" in the new window.
Step 3. Then select "More Options," and then select "Clean up" under "System Restore and Shadow Copies."
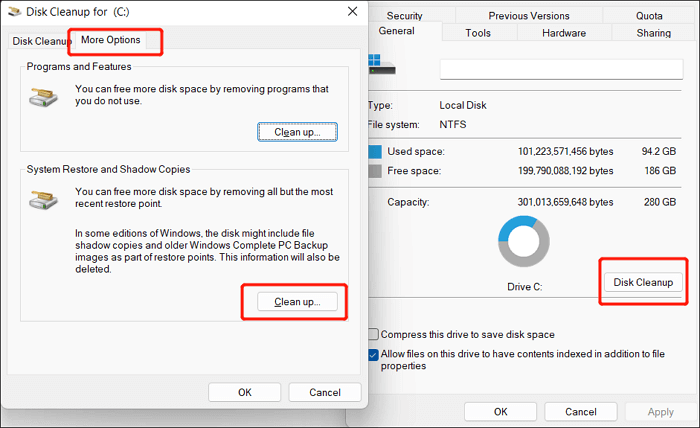
Conclusion
Daily use may generate many temporary and hidden files, which occupy the disk space. Hence, you will get issues related to low disk space. This article gives four fixes to help with low disk space but nothing to delete issues, and among the four fixes, extending the partition is the most effective and can help you get more disk space immediately.
You may also like the following:
By the way, you can continue to read if you get other questions related to hard drive low disk space.
Low Disk Space But Nothing to Delete FAQs
Do you know how to fix "low disk space but nothing to delete" issues? This part lists some further questions to help you learn more about it.
1. How do I free up space when there's nothing to delete?
To remove this error, you can delete the hidden files, temporary files, and system backups.
2. Why C drive is full but no files?
There are several causes for this problem:
- Hidden files
- Temporary files
- Virus corruption
- System file backups
3. What is taking up all my space in my C drive?
C drive always stores the following files:
- Documents, photos, and personal data on the desktop
- Applications, software, and Windows built-in programs
- Windows operating system, system-related files, and related settings
Related Articles
- How to Run Xbox One SSD Performance Test [Step-by-Step Guide]
- Qiling Disk Master Full Version Free Download with Serial Code/Key
- How to Convert MBR to GPT in Windows Server 2022/2019/2016/2012
- [Fixed] Seagate External Hard Drive Slow on Windows 11/10