At Least 98GB! Marvel's Spider-Man 2 Storage Space Requirement on PS5
Sony Interactive Entertainment's Marvel's Spider-Man 2 is an action-adventure game developed by Insomniac Games and released in 2023. This is the third story in the Marvel's Spider-Man series. In this new adventure, Peter Parker and Miles Morales will deal with several new threats like Kraven the Hunter, Lizard, and Venom.

If you still don't know Marvel's Spider-Man 2 storage space requirements, this article from Qiling will tell you and give you a comprehensive guide on how to make sure you have enough space for this game.
Marvel's Spider-Man 2 Requires at Least 98GB
Marvel's Spider-Man 2 is now available on the PlayStation 5 and will require more graphical demand than PlayStation 4 ports. According to the PS5 console bundle information, Marvel Spider-Man 2 requires at least 98GB of free storage space. Given the various additional patches after the release, it might exceed 100GB.
Furthermore, it has been confirmed that Marvel's Spider-Man 2 is a PlayStation 5 exclusive, meaning that fans of Spider-Man who play on other platforms will not be able to enjoy this game. This is undoubtedly bad news for gamers who play on PS4, Xbox Series X|S, Xbox One, and PC.
Now that you know how much storage space Marvel's Spider-Man 2 requires, you may need to find a way to get enough space to install and play the game.
Share the post with more Spidey fans on your social media if you find anything useful.
How to Get More Space for Marvel's Spider-Man 2
If your PS5 is full of games, you can try the methods listed below to resolve this. We offer three ways to get additional free space on your PS5 so you can install more games. Now go get 'em, Tiger!
- Notice:
- Any SSD or HDD you insert into your PS5 needs to be 256GB to 8TB in capacity and support 5Gbps or faster transfer speeds; these drives are also known as USB 3.0, USB 3.1, and USB 3.2, or occasionally "SuperSpeed USB." Most drives will function nowadays, but older USB 2.0 drives won't.
Method 1. Replace the Original SSD with a New One
If your current SSD is no longer enough, try upgrading to a better one. Cloning all of your games and data to the new SSD is the first step in replacing a PS5 SSD. To avoid unexpected issues, I recommend that you use powerful disk clone software like Qiling Disk Master Professional.
This software has the ability to clone all the data from one drive to another to upgrade your PS5 SSD. After downloading this reliable software, you can check the steps below to do the cloning.
Before cloning, prepare your PS5 SSD and the new SSD and connect them to your computer. PS5 only supports exFAT or FAT32 formats, not NTFS or other formats, so you should first format the SSD.
Stage 1. Format the new SSD to exFAT(Recommended) or FAT32
Step 1. Launch Qiling Disk Master, right-click the partition you intend to format and choose "Format".
Step 2. In the new window, enter the Partition label, choose the FAT32/EXT2/EXT3/EXT4 file system, and set the cluster size according to your needs.
Step 3. Click the "Proceed" button to start formatting the partition to FAT32/EXT2/EXT3/EXT4.
Step 4. Then you will see a warning window, click "Yes" in it to continue.
Stage 2. Clone your games to the new SSD
Step 1. Select the source disk.
- Click the "Clone" from the left menu. Select the "Clone OS Disk" or "Clone Data Disk" and click "Next".
- Choose the source disk and click "Next".
Step 2. Select the target disk.
- Choose the wanted HDD/SSD as your destination and click "Next" to continue.
- Read Warning message and confirm "Yes" button.
Step 3. View the disk layout and edit the target disk partition size.
Then click "Continue" when the program warns it will wipe out all data on the target disk. (If you have valuable data on the target disk, back up it in advance.)
You can select "Autofit the disk", "Clone as the source" or "Edit disk layout" to customize your disk layout. (Select the last one if you want to leave more space for C drive.)
Step 4. Click "Proceed" to start the disk cloning process.
Finally, install the new M.2 SSD on your PS5 and enjoy.
If you have friends who also want to expand their PS5 storage space, share this post with them.
Method 2. Add an External Drive
PS5 also allows you to add an external drive to expand storage space. It can store games developed for both the PlayStation 4 and PlayStation 5 on an external storage device.
However, it could be a little troublesome since you can only play games developed for the PS4 from that drive. Games developed for the PS5 must be copied back to the internal SSD first. Then, you can launch and enjoy. You need to format the external hard drive for PS5 first to function properly.
Fortunately, Qiling Disk Master provides a free feature to help you with this. With this software, you can easily and quickly format your drive from NTFS to exFAT. During the formatting process, all data will be wiped out.
Step 1. Launch Qiling Disk Master, right-click the partition on your external hard drive/USB/SD card which you want to format and choose the "Format" option.

Step 2. Assign a new partition label, file system (NTFS/FAT32/EXT2/EXT3/EXT4/exFAT), and cluster size to the selected partition.

Step 3. Click the "Proceed" button to start formatting your external hard drive/USB/SD card.

Step 4. In the Warning window, click "Yes" to continue.
Now, the formatting process is finished successfully. You can move PS4 games and those games that you haven't played for a long time to the external device, freeing up internal storage space on the PS5 for Marvel's Spider-Man 2.
Here are the detailed steps.
Step 1. Connect the external drive to your PS5.
Step 2. Open the Settings menu. Navigate to "Storage" > "Console Storage". Then, select "Games and Apps."
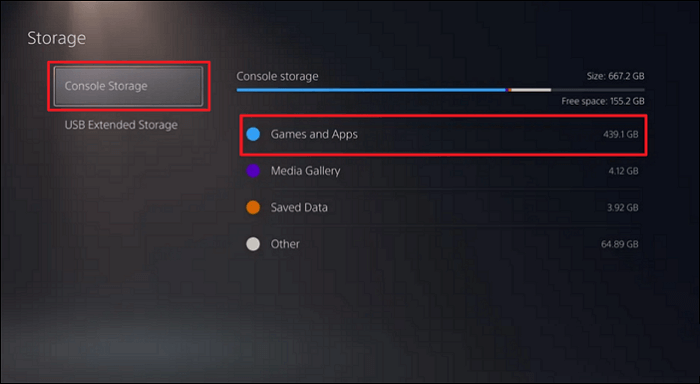
Step 3. Choose "Move PS4 Content" or "Move PS5 Games." and select the games you want to transfer. Then, hit "Move"
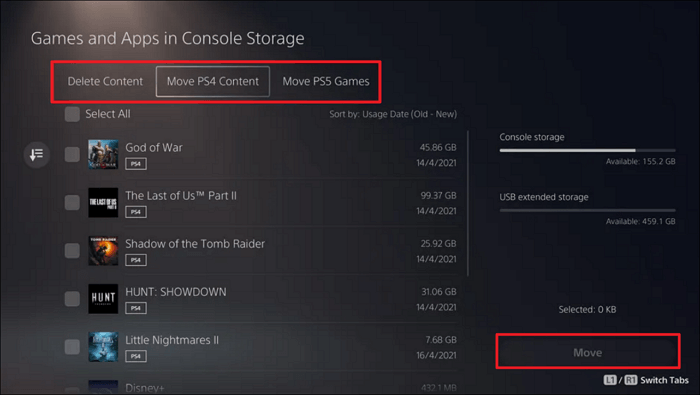
Step 4. Confirm your selection for games and choose "OK".
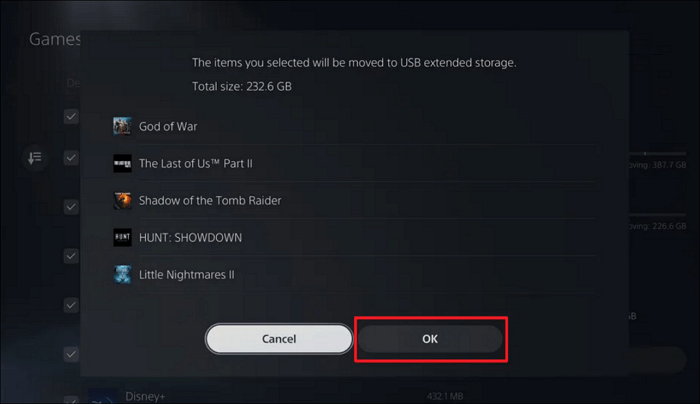
Step 5. Wait for the process to complete. Then, you are ready to play.
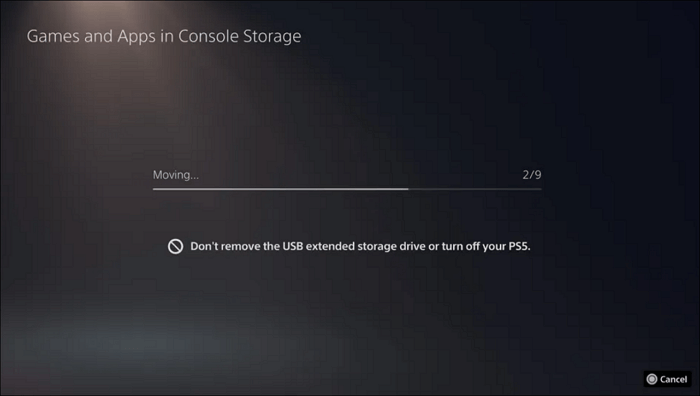
You might also be interested in:
Method 3. Install a New NVMe SSD
For those who are unaware, Sony has designed a built-in NVMe SSD slot on the PS5 for players to expand the PS5's internal storage further. You can instantly obtain more space by simply installing a new SSD that can work along with the PS5's hard drive. The steps are provided below.
Step 1. Select an appropriate SSD. According to Sony's updated support page, there are some critical requirements for PS5 SSD.
- PS5 requires an M.2 SSD that communicates via the NVMe protocol.
- The M.2 SSD should have a PCIe 4.0 x4 model that can support up to 5,500 MBps of sequential read speed.
- The PS5 console can support capacities that range between 250 GB and 4 TB.
- To keep the temperature of the SSD under control, Sony recommends employing a cooling solution.
Step 2. Power off the PS5, disconnect all cables and make sure the console is facing down.
Step 3. Grip the faceplate at the top corner and gently lift it. Then, using a cross-head screwdriver, remove the SSD slot cover.
Step 4. Locate and remove the spacer and screw near the end of the SSD housing.
Step 5. Insert the SSD into the slot. Then, install and tighten the mounting screw to keep it in place. Install the expansion slot cover with the appropriate screw. Then, flip the PS5 over and connect the HDMI cable.
(Depending on the length of SSD cards, the SSD is fixed by different holes.)
Step 6. Power up your PS5. If this is your first time using this drive on your PS5 and it is incompatible, it will display a format screen requesting you to format the NVMe SSD. The on-screen guide will guide you through this.
Now, you have learned everything to expand PS5 storage space. Don't forget to share it with your friends!
Conclusion
Nowadays, the system and space requirements of many video games are growing increasingly stringent. As one of them, Marvel's Spider-Man 2 storage space requires 98GB at the very least. Gamers may need to upgrade the capacity of their PS5 in order to install more games. Luckily, Qiling Disk Master can help you upgrade your SSD without losing games and data. You can also use it to format the SSD to make it compatible with PS5 via simple steps.
FAQs on Marvel's Spider-Man 2 Requires at Least 98GB
1. How much space is Spider-Man 2?
98GB of storage space is required to play Marvel's Spider-Man 2. It's unclear if additional room would be needed for the game to run well since 98GB is the minimum requirement.
2. How many hours is Marvel's Spider-Man 2 PS5?
The main story takes about 15 hours to finish. With additional side missions, it comes to about 40 hours. This is a common and fairly standard length for video games.
3. Will Spider-Man 2 be available on PC?
There is no official release date for the PC version of Marvel's Spider-Man 2. You can only play the game on the PS5, as Sony has no plan to convert it to other platforms for now.
Related Articles
- SSD Optimzier for Windows 11 Free Download with Ultimate Guide
- Computer Slow to Play Games? How Do I Upgrade Gaming PC? [Beginners Guide]
- How to Format Hard Drive in Windows 7? [Detailed Tips]
- Download Partition Magic Server 2008 (R2) to Manage Server 2008 Disk Partition Safely