Fix MBR2GPT Cannot Find OS Partition Error Like an Expert
| ⏳Duration: | 3-5 minutes |
| 🎯Goal: | Fix MBR2GPT cannot find OS partition error in Windows |
| 💻Supported Systems: | All Windows systems |
| 👔Who Will Need It: | Windows beginners and non-technical users |
Are you facing the frustrating 'MBR2GPT cannot find OS partition' error while attempting to convert your disk from MBR to GPT? This error typically occurs when using the MBR2GPT tool to convert the disk layout on your computer. However, fear not! In this article, we will guide you through efficient methods and provide easy-to-follow tutorials to help you fix the 'MBR2GPT cannot find OS partition' error like an expert. So, let's dive in and resolve this issue once and for all!
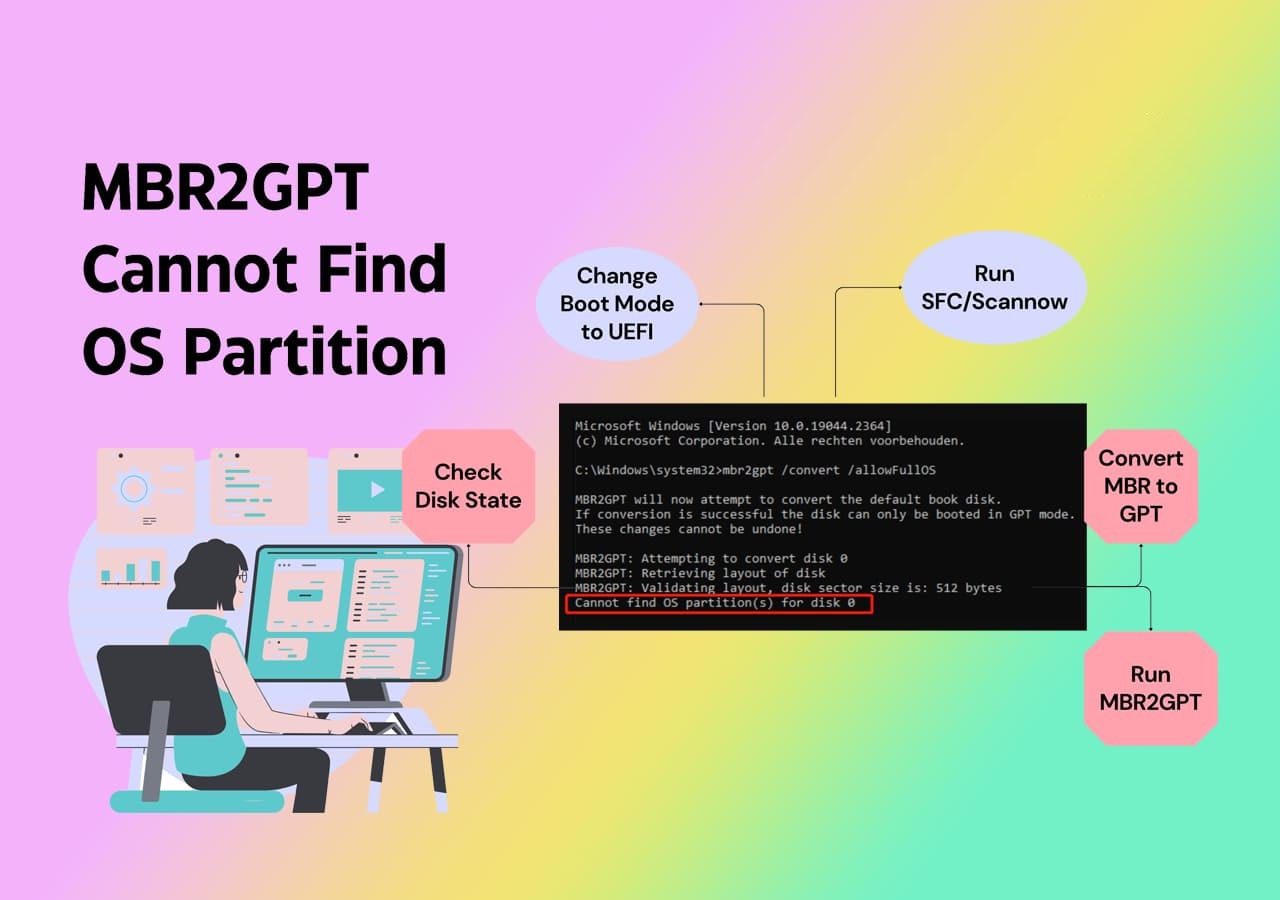
What to Do When Windows Reports 'MBR2GPT Cannot Find OS Partition' Error
If you encounter the 'MBR2GPT cannot find OS partition' error, don't use the mbr2gpt /convert /disk:* /allowfullOS command line. It's important to remain calm and avoid further using the command line when this error occurs. Instead, we recommend following the provided workaround solutions to resolve this issue efficiently.
Below, we have listed the solutions along with their complexity levels and estimated durations to help you choose the most suitable method for your situation.
| Procedure | Complex level | Duration |
| Complex | 5-10 mins | |
| Convert Disk from MBR to GPT | Medium | 3-5 mins |
Please note that if you have encountered a similar error, proceed with precaution when implementing these solutions. Now, let's delve into each solution in detail to fix the 'MBR2GPT cannot find OS partition' error and get your system back on track.
Guide 1: Fix Disk Error Which Causes the 'MBR2GPT Cannot Find OS Partition' Issue
There can be multiple reasons behind the 'MBR2GPT cannot find OS partition' error during the disk conversion process. To resolve this issue, follow the methods we have given below:
#1. Change Boot Mode from Legacy to UEFI
To begin, you need to change your computer's boot mode from Legacy to UEFI since the conversion from MBR to GPT requires UEFI. Follow these steps:
Step 1: Restart your computer.
Step 2: Long-press F2 to open the BIOS Setup.
Step 3: Use arrow keys to select the "Boot" tab.
Step 4: Select "UEFI" in the "UEFI/BIOS Boot Mode". Press Enter.
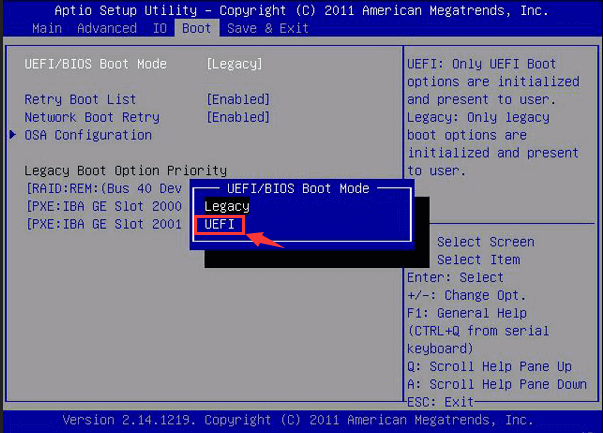
#2. Run SFC/Scannow to Fix Existing System File Errors
Corrupted system files can interfere with the MBR2GPT conversion process. Follow these steps to fix any system file errors:
Step 1. Log in as an administrator and open the Command Prompt. To do this, right-click the Start button and choose "Command Prompt (Admin)."
Step 2. Enter the command "sfc /scannow" in the Command Prompt window.

Step 3. Hold off while the System File Checker (SFC) tool scans your system and fixes any corrupted files it discovers.
To ensure a successful scan and repair procedure, follow the instructions to work through the Command Prompt procedures.
If this method helps you fix this error, share it to help more people with the "MBR2GPT cannot find the OS partition" issue online:
#3. Check the State of the Target Disk and Confirm It's Healthy
It's important to ensure the target disk is in a good state before converting. Follow these steps:
Before starting the disk conversion, ensuring the target disk is in good condition is crucial. Take these actions:
Step 1. Start Windows' Disk Management program. To do this, right-click the Start button and choose "Disk Management."
Step 2. Verify the destination disk's presence in Disk Management and the drive letter allocated.
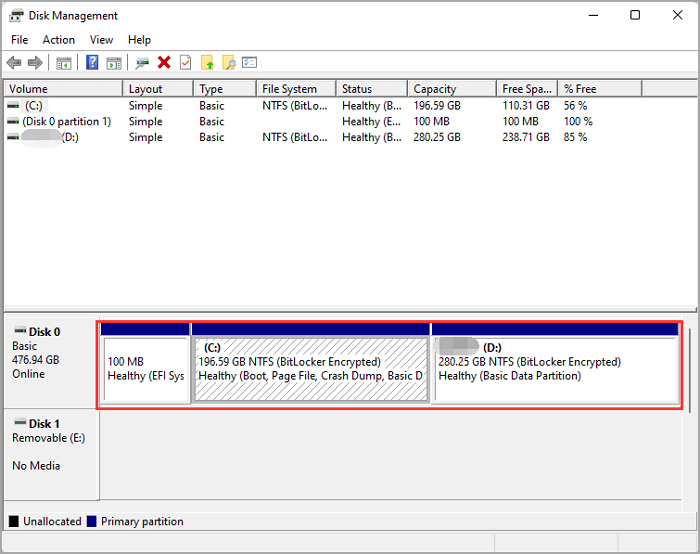
Step 3. To ensure the disk can be accessed without any problems, try opening it.
You can move on to the next part and successfully complete the disk conversion operation if the disk is sound and operating normally.
Guide 2: Convert MBR to GPT with MBR2GPT Alternative or MBR2GPT Command
Now, let's explore two methods to convert your MBR disk to GPT successfully. You can choose either method based on your preference and level of expertise.
Method 1: Convert MBR to GPT with MBR2GPT Alternative Tool - Qiling Disk Master
We highly recommend Qiling Disk Master if you're a Windows user seeking a dependable and user-friendly program to convert your disk from MBR to GPT. This software has a handy feature called "Convert to GPT," which allows you to change the partition style of your target disk without losing or damaging any data.
Pros and Cons of Qiling Disk Master:
| Pros👍🏻 | Cons👎🏻 |
|
You'll need to buy the paid version of the Qiling Disk Master after the free trial period. |
Why we recommend Qiling Disk Master:
To begin, download and test Qiling Disk Master from their official website. Follow these steps:
Step 1. Download and launch Qiling Disk Master on your computer.
Step 2. Go to Disk Converter, select "Convert MBR to GPT".
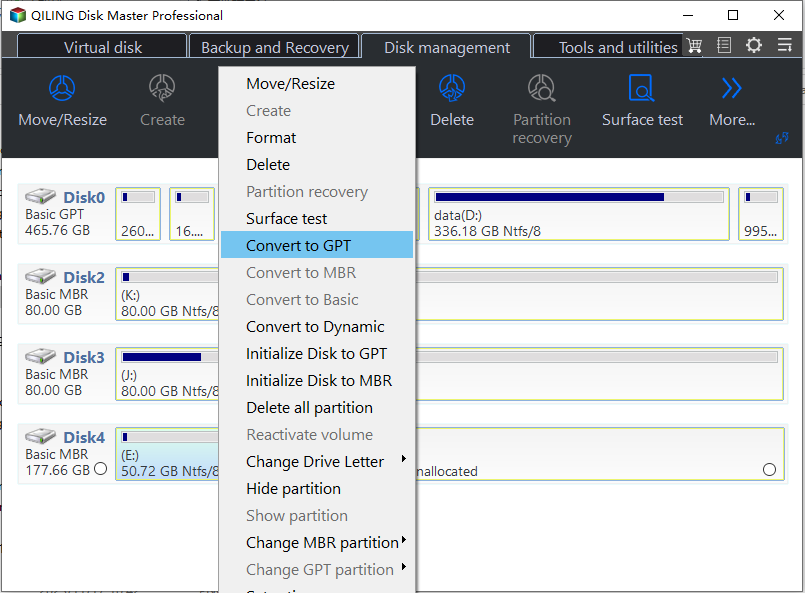
Step 3. Waiting to start the conversion.
Feel free to share this method to help more of your friends who are looking for efficient solution in switching a disk from MBR to GPT without losing any data online:
Method 2: Convert MBR to GPT with MBR2GPT Command Lines
The MBR2GPT provides a straightforward method to convert your MBR disk to GPT for those experienced with command line operations and with Windows 10 version 1703 or later. It's important to consider both the benefits and the drawbacks of using this command line tool.
Pros and Cons of MBR2GPT command lines
| Pros👍🏻 | Cons👎🏻 |
|
|
Steps to Convert MBR to GPT with MBR2GPT Command Lines
If your Windows requirements match and you are comfortable with interpreting command lines, then use the following steps:
Step 1. Open Command Prompt and select "Run as administrator".
Step 2. In the Command Prompt window, enter the command: mbr2gpt /convert /disk: /allowfullOS.
Step 3. Let the process complete. It could take a few minutes; do not turn it off during the process.
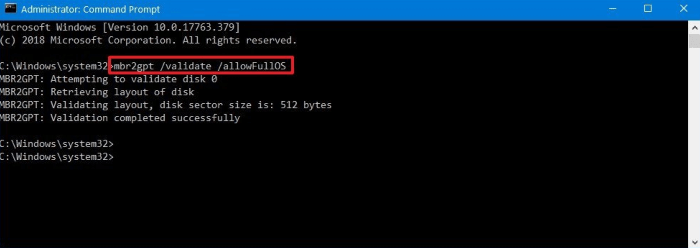
What Causes 'MBR2GPT Cannot Find OS Partition' Error and How to Avoid It
Here are some common reasons for the 'MBR2GPT Cannot Find OS Partition' error and how you can avoid those issues
Possible Causes of the 'MBR2GPT Cannot Find OS Partition' Error
The 'MBR2GPT cannot find OS partition' error can occur due to various reasons, which include:
- Disk errors: existing disk errors, such as corrupted partitions or file system issues, can prevent the MBR2GPT utility from detecting the OS partition.
- Incompatible boot mode: MBR2GPT requires the appropriate boot mode for successful conversion. If your computer is set to an incompatible boot mode, such as Legacy (MBR) for a GPT conversion, the error may occur.
- Missing system files: If essential system files are missing or corrupted, MBR2GPT may fail to locate the OS partition during conversion.
Practical Tips to Avoid the 'MBR2GPT Cannot Find OS Partition' Error
To prevent encountering the 'MBR2GPT cannot find OS partition' error, consider implementing the following tips:
- ✔️Set the compatible boot mode: Ensure that your computer is set to the appropriate boot mode that matches the desired partition style. For a GPT conversion, set the boot mode to UEFI-GPT; for an MBR conversion, set it to Legacy-MBR. Verify and adjust this setting in your BIOS/UEFI settings.
- ✔️Fix system file errors promptly: Regularly scan your system for any corrupted or missing system files. Use tools like the System File Checker (SFC) utility to identify and repair such errors to maintain a healthy operating system.
- ✔️Maintain disk health: Regularly check your disk for errors and resolve any issues promptly. You can use disk management utilities or third-party disk-checking tools to scan and fix disk errors, ensuring a smooth conversion process.
- ✔️Backup your data: Before attempting any disk conversion, creating a backup of your important data is always advisable. This precautionary step helps safeguard your files in case of any unexpected errors or data loss during conversion.
By following these practical tips, you can minimize the chances of encountering the 'MBR2GPT cannot find OS partition' error and ensure a smoother disk conversion experience.
Conclusion
In conclusion, if you encounter the 'MBR2GPT cannot find OS partition' error, it is crucial to avoid using the MBR2GPT command and instead follow the provided methods in this article to resolve the issue efficiently.
- For beginners or those seeking a user-friendly approach, Qiling Disk Master is recommended as a reliable alternative tool.
- Advanced users can utilize the MBR2GPT command lines, ensuring they meet the Windows version requirement.
Remember to take preventive measures such as setting the compatible boot mode, fixing system file errors promptly, maintaining disk health, and backing up data. By following these guidelines, you can overcome the error and complete the disk conversion process smoothly.
FAQs About MBR2GPT Cannot Find OS Partition Issue
Here are a few questions that might help you address and find solutions to fix MBR2GPT if it is unable to find the OS partition error:
1. Can I convert non-OS disk with MBR2GPT?
No, the MBR2GPT utility only converts the disk containing the operating system (OS) from MBR to GPT. It cannot be used to convert non-OS disks.
2. What to do if MBR2GPT reports disk layout validation failed?
If MBR2GPT reports a "disk layout validation failed" error, ensure the disk meets conversion requirements and is not locked or in use. Run disk error-checking tools like chkdsk and consider backing up data before initializing the disk as GPT or performing a clean OS installation if necessary.
3. What is the best MBR2GPT alternative software?
One of the best MBR2GPT alternative software options is Qiling Disk Master. It offers a user-friendly interface and a "Convert to GPT" feature for seamless disk conversion.
Related Articles
- M.2 VS SATA, What's The Differerence and How to Install [2023 Guide]
- How to Test SSD Read/Write Speed on Windows 10/11 [Step-by-Step Guide]
- Can't Delete Partition on USB? Time to Fix it!
- Top 9 Best Hard Drive Format Software Free Download (Windows & Mac)