How to Run Micro SD Card Speed Test on Windows 10/11 [2023 New Guide]
You can test the speed of your Micro SD card using two apps that provide a simple way to compare its performance with other cards on the market.
I'm happy to help you with your request. However, I don't see a link provided.

To quickly run an SD card speed test on Windows 10/11, use the built-in Command Prompt or PowerShell. Open the Command Prompt or PowerShell, navigate to the SD card drive letter (e.
To get the most out of your SD card, it's a good idea to test its speed. Fortunately, there are several ways to run an SD card speed test, allowing you to determine its performance and make the most of its capabilities.
To test the speed of a Micro SD card, you can use the `dd` command in Linux. First, create a 1 GB file on the Micro SD card using the command `dd if=/dev/zero bs=1M count=1000 of=/path/to/file`.
Way 1. Run Micro SD Card Speed Test via Qiling Disk Master - Easy
Qiling Disk Master's "Disk Mark" feature provides detailed speed data of a device, including I/O, delay, sequential/random write, and sequential/random read speeds. This allows users to gain insights into their device's performance and identify potential bottlenecks.
- Interface: Rather clear
- Operation difficulty: Low (Easy to use)
- Targeted users: Beginners and experienced users
- System supported: Windows 11/10/8/7, Windows XP, and Windows Vista
- Pro: Peak speed can be tested
To run a Micro SD card speed test, insert the Micro SD card into your computer or device, and download a reliable speed testing software such as CrystalDiskMark or HDTune. Open the software and select the Micro SD card as the drive to test.
Step 1. Launch Qiling Disk Master and click the download button to activate the "Surface test" feature under the "Disk management" tab page.

Step 2. To choose the target drive and test data, click on the list view.

Step 3. Once everything is configured, click "Proceed" to start the disk test, which will display the sequential read speed, I/O, and delay data.

Let's see some key features of this tool here:
- Format Micro SD card
- Test SSD read/write speed
- Repair bad sectors on SD card
- Check SSD health on Windows
- Run external hard drive speed test
This tool can assist you in effectively managing your Micro SD card. It can be downloaded and tried out to see its capabilities.
Way 2. Run Micro SD Card Speed Test via Task Manager
Task Manager can be used to check the speed of your Micro SD card, but it can only monitor real-time speed and not the peak speed. To use Task Manager for this purpose, you can follow the steps mentioned earlier.
Step 1. Right-click the Windows icon and choose "Task Manager."
Step 2. Click "Performance" and locate your Micro SD card on the left panel, where you can see the real-time speed of your device.
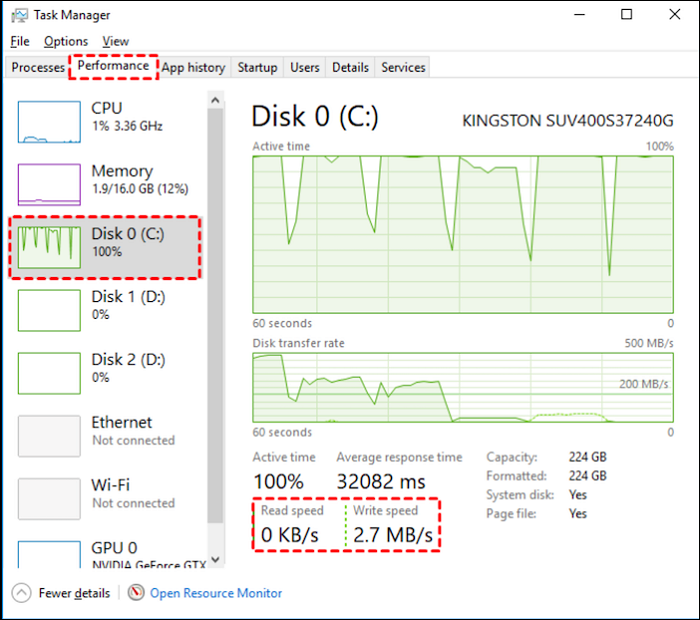
While Task Manager can provide some basic information, it has its limitations. For a more detailed and user-friendly experience, consider using Qiling Disk Master, which can offer a more comprehensive view of your system's performance.
Conclusion
The speed of a Micro SD card is a crucial factor, and there are two ways to test it on a Windows PC. For beginners or those unfamiliar with computing, Qiling Disk Master is a good option as it's easy to use and doesn't require any command-line input during the speed testing process. Alternatively, you can choose another method, but Qiling Disk Master is a more user-friendly choice.
You may also like the following:
Micro SD Card Speed Test FAQs
This part gives three popular questions related to the Micro SD card speed test. Check the answers below to solve your problems if you need help.
1. How do I test the speed of my micro SD card?
To connect your Micro SD card to a Windows PC, download Qiling Disk Master, and then follow the installation instructions. This software allows you to access and manage the contents of your Micro SD card, giving you more control over your device's storage. By using Qiling Disk Master, you can view, edit, and manage the files and folders on your Micro SD card, making it easier to keep your device organized and running smoothly.
Step 1. Launch Qiling Disk Master and click "Discovery."
Step 2. Click "Disk Mark" and select your Micro SD card, test data, and block size.
Step 3. Click "Start," and you can see the detailed information.
2. What Micro SD is the fastest?
I'm not sure what you're referring to, could you provide more context or clarify what you're looking for? If you're looking for a list of the fastest micro SD cards, I can try to provide that information.
- ADATA Premier ONE V90
- ProGrade Digital V60
- Delkin Devices Power V90
- Lexar Professional 1800x U3
- Kingston Canvas React Plus V90
- Silicon Power Superior Pro V90
3. How to run a Micro SD card speed test on Android?
You need to turn to some third-Party tools such as the A1 SD Bench and SD Card Test are used to evaluate and verify the functionality of SD cards, ensuring they meet the required standards for use in various applications.
These free SD card testing software programs allow you to test SD cards by selecting desired parameters and running the test, resulting in the desired outcomes.
Related Articles
- How to Install Windows 11/10 on GPT Partition in 2023
- How to Create Bootable USB Windows 10
- How to Clone Windows 7 to USB [Full Guide]
- How to Fix DiskPart Virtual Disk Service Errors in 2023