How to Fix Nintendo Switch Not Reading SD Card Error
Since its launch, the Nintendo Switch has captivated the gaming realm, delivering a flexible and engrossing gaming experience. A notable attribute of the console is its ability to enhance storage capacity using SD cards. It has enabled gamers to access their continuously expanding array of games and content conveniently.
However, occasional hiccups can occur, and one frustrating issue that Switch users may encounter is the console's failure to recognize an SD card. In this comprehensive guide, Qiling provides the ten most effective fixes for the "Nintendo Switch Not Reading SD Card" issue. We'll explore a range of troubleshooting steps, from simple and quick solutions to more advanced methods.
Why Is Your Nintendo Switch Not Reading SD Card
There are many potential causes behind the frustrating "Nintendo Switch Not Reading SD Card" problem. Multiple factors might contribute to this situation, spanning from technical hiccups to user oversights. By exploring these potential causes, we can investigate further in order to comprehend why your SD card is not being read.
- Compatibility: SD cards are not all made the same way, and problems can occur if you use a card with your Nintendo Switch that the console doesn't recognize. Always check that your SD card meets the requirements specified for the console to ensure compatibility.
- Improper Installation: Sometimes, the solution might be as simple as re-inserting the SD card. An improperly inserted card can prevent the console from reading it correctly.
- Corrupted SD Cards: A corrupted file system or damaged data on the SD card can hinder proper detection by the Switch. Regular maintenance and cautious handling of your SD card can help avoid this issue.
- Nintendo Switch SD Card Connector Problem: A faulty or dirty SD card slot on the Switch can result in a poor connection with the card. Cleaning the slot or seeking professional repair may be necessary.
- Physical Damage to the SD Card: Accidental drops or mishandling of the SD card can lead to physical damage that prevents the Switch from reading it. Moreover, you also need to inspect the card for any signs of damage.
- Random Nintendo Switch Bug/Error: Software glitches can occasionally disrupt the normal functioning of the console, including its ability to read SD cards. Restarting the Switch or performing a software update might help resolve this.
- Firmware Issue with the microSD Card: An outdated or incompatible firmware on the microSD card itself can cause compatibility problems with the Switch. Check for firmware updates for your specific card model.
By gaining insight into these possible causes, you'll enhance your ability to recognize and resolve the particular problem that's hindering your Nintendo Switch from recognizing the SD card. In the upcoming sections, we'll lead you through a sequence of troubleshooting actions aimed at restoring your gaming experience to its optimal state. There are some other issues related to Nintendo Switch. Click them to learn more:
10 Fixes for Nintendo Switch Not Reading SD Card
Having delved into the potential causes behind the "Nintendo Switch Not Reading/detecting SD Card" problem, it's time to take proactive steps to address this issue. Whether you're an experienced gamer or someone who enjoys playing casually, the following 10 thorough solutions encompass a variety of fixes, spanning from basic adjustments to more intricate troubleshooting methods.
Fix 1. Force Reboot the Switch
Before going through more complex solutions, it's often wise to start with a simple and effective step: force rebooting your Nintendo Switch. This method can help resolve minor software glitches that might be causing the SD card detection issue. Follow these straightforward steps, illustrated with clear pictures, to perform a force reboot:
Step 1: To shut down the system, simply press and hold the "Power" button for a minimum of three seconds. Afterward, you need to navigate to "Power Options" and choose "Turn Off."
Step 2: To restart, just press the Power button again. Alternatively, if needed, perform a force reboot by holding the Power button for approximately 12 seconds.
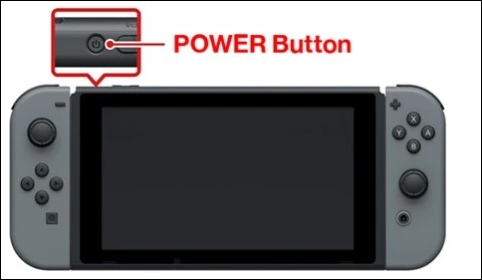
Fix 2. Remove and Re-insert the SD Card
A loose or improperly inserted SD card can be the culprit behind the detection problem on your Nintendo Switch. To rule out this possibility, let's proceed with a step-by-step guide on how to safely remove and re-insert the SD card, ensuring a secure connection for uninterrupted gameplay:
Step 1: Press and hold the "Power" button for three seconds and turn off the console by using "Turn Off."
Step 2: Now remove the SD card from the console and, after a while, re-insert it. Afterward, turn the console back on and check if the card is recognized.
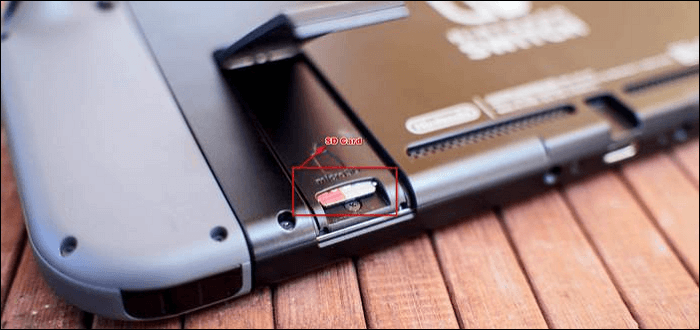
Fix 3. Ensure SD Card Is Compatible with Nintendo Switch
When tackling the challenge of addressing the SD card detection issue on your Nintendo Switch, the significance of compatibility cannot be underestimated. Each SD card is distinct, and neglecting compatibility considerations could result in problems such as the console's failure to acknowledge the card.
It's important to note that the Nintendo Switch exclusively supports micro-SD cards, rendering the use of standard SD cards or mini-SD cards ineffective. Additionally, for those utilizing an SDXC-type card, enhancing compatibility can be achieved through a system update. The subsequent steps outline the process for conducting the system update:
Step 1: Begin by accessing the "Home Menu" and then proceed to select "System Settings."
Step 2: Within the "System" section, opt for "System Update."
Step 3: At this point, the system will initiate a search for the most recent updates and proceed to download them.
Fix 4. Reformat the SD Card for Nintendo Switch
If your Nintendo Switch is still not reading your SD card, a corrupted file system or compatibility could be the culprit. Reformatting the SD card to the correct file system can often resolve this issue. The Nintendo Switch supports the FAT32 and exFAT file systems for SD cards. While FAT32 is suitable for SD cards with a capacity of 32GB or smaller, exFAT is recommended for larger SD cards.
For a user-friendly and efficient reformatting process, Qiling Disk Master Free is an excellent tool. With its clear interface and comprehensive features, Qiling Disk Master allows users to easily format SD cards larger than 32GB to FAT32 or exFAT. It goes beyond a simple formatting tool and provides powerful disk management features.
- Notice:
- Before proceeding with the reformatting process, it's crucial to back up any data on the SD card. Reformatting will erase all content on the card, so ensure you have a backup to prevent data loss.
Given below are the steps to format your SD with the right file system to fix the the error that Nintendo Switch is unable to read an SD card:
Step 1. Launch Qiling Disk Master, right-click the partition on your external hard drive/USB/SD card which you want to format and choose the "Format" option.

Step 2. Assign a new partition label, file system (NTFS/FAT32/EXT2/EXT3/EXT4/exFAT), and cluster size to the selected partition, then click "Proceed".

Step 3. In the Warning window, click "Yes" to start formatting your external hard drive/USB/SD card.

Key Features of Qiling Disk Master:
- Qiling Disk Master allows users to create, resize, move, merge, split, format, and delete partitions.
- The software offers features for cloning and migrating the entire contents of one disk to another.
- It supports converting between different disk styles, such as converting between MBR (Master Boot Record) and GPT (GUID Partition Table) disks.
- The software offers options to securely wipe data from a partition or entire disk, making data recovery practically impossible.
For a hassle-free reformatting process that ensures optimal compatibility with your Nintendo Switch, Qiling Disk Master is a reliable choice. Download it now and take the next step toward resolving your SD card detection issue.
Fix 5. Use Another microSD Card Again
Sometimes, a faulty or incompatible microSD card can be the root cause of your Nintendo Switch's SD card detection problem. It can be the case if your efforts to fix the SD card detection issue on your Nintendo Switch have been in vain.
In such a situation, the best option is to try another SD card and check if your Nintendo Switch recognizes it. If it does recognize the other SD card, it is time to get a new SD card.
Fix 6. Clear Cache of Nintendo Switch
Over time, accumulated cache and temporary files can potentially interfere with the normal operation of your Nintendo Switch. It also includes its ability to detect and read SD cards. A cluttered cache can sometimes be the hidden culprit behind various performance glitches on your Nintendo Switch. To ensure your console is running at its best, let's proceed with step-by-step instructions to clear the cache:
Step 1: Begin by accessing the "System Settings" menu. Next, navigate to the "System Tab."
Step 2: In the following step, opt for "Formatting Options" and proceed to "Reset Cache."
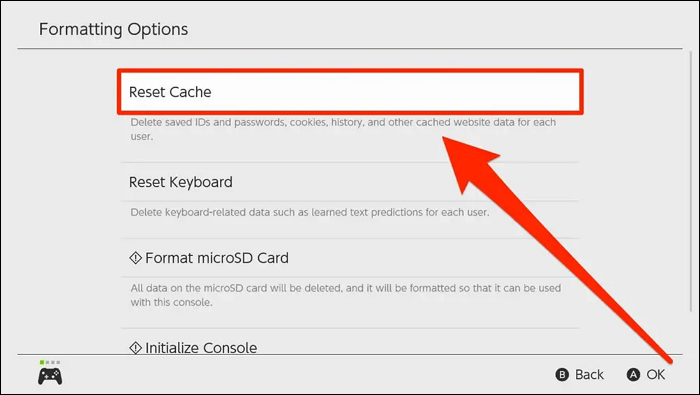
Step 3: Finally, within the "User section," opt for the "Reset" option to clear the cache associated with the switch.
Fix 7. Check for Switch Nintendo Update
Keeping your Nintendo Switch's system software current is essential to uphold peak performance and compatibility. In an era of constant technological advancements, your Nintendo Switch is no different. Guaranteeing your console's software is up to date is pivotal for a smooth and uninterrupted gaming encounter. Here are the step-by-step instructions on how to check for and apply updates, potentially resolving any underlying issues affecting SD card detection:
Step 1: Access the "System Settings" menu and select "System Update." The system will then scan for updates related to games, software, or the SD card.
Step 2: Then, allow the system to download and install the detected updates. Afterward, proceed to restart the console.
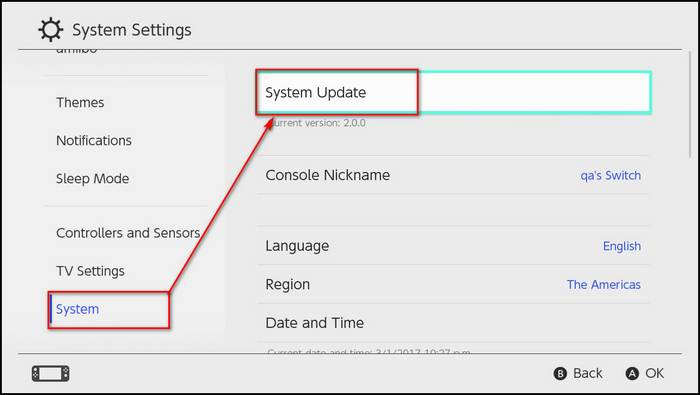
Fix 8. Check Nintendo Switch Storage Space
Running out of storage space on your Nintendo Switch can lead to various issues, including difficulty in reading SD cards. A cluttered and nearly full storage space can impact your Nintendo Switch's performance. To ensure your console has enough room to operate smoothly, check the storage space and free up some space if it is near full.
You May Also Like:
SD Card Not Showing Up on Steam Deck? What to Do?
So, if your SD card is not working or not showing up on Steam Deck, be sure to read this article to learn why and how to fix it.
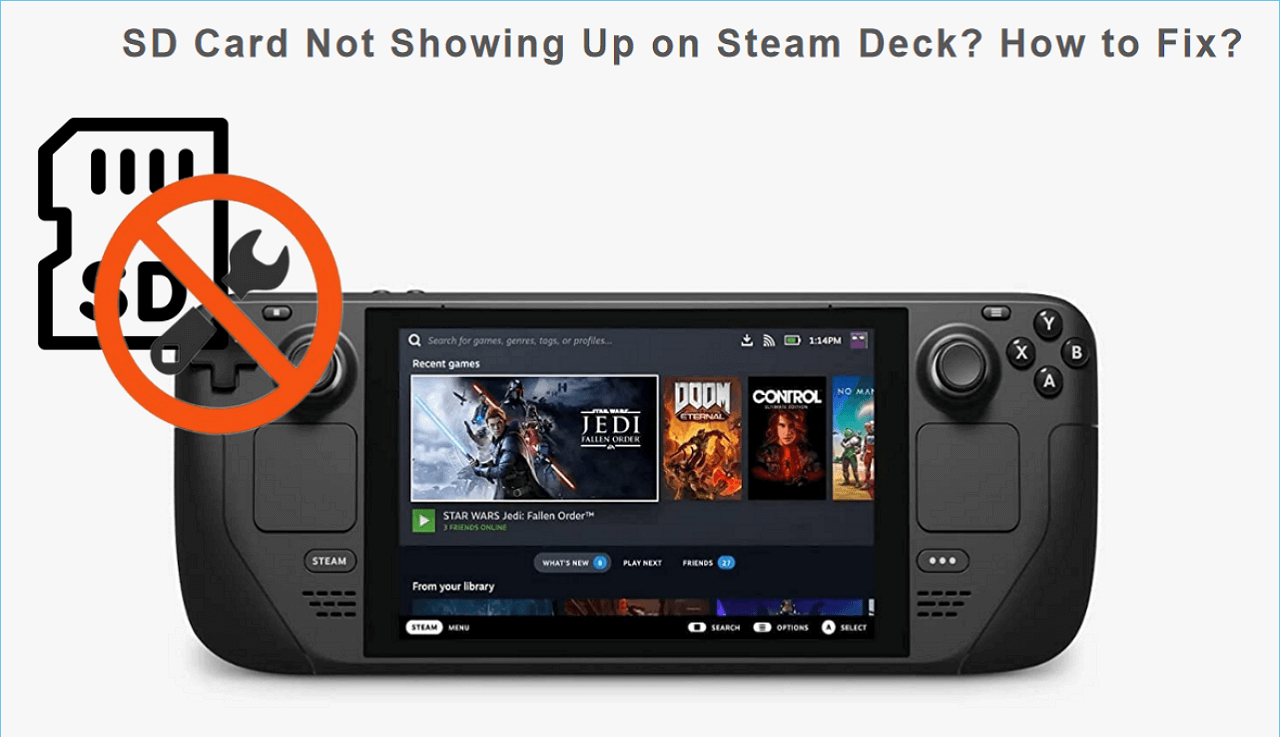
Fix 9. Clean the Game Card Slot and Game Card
Dirt, dust, and debris can accumulate over time, causing connectivity issues between your Nintendo Switch and its game cards. Maintaining the cleanliness of your Nintendo Switch's game card slot and game cards is essential for a smooth gaming experience.
Dust and grime can hinder proper connectivity and lead to issues like SD card detection problems. Use a few soft, lint-free microfiber cloths and isopropyl alcohol (70% concentration or higher) to clean the card slot and game card.
Fix 10. Contact Nintendo Online Repair Center
When all else fails, and you've exhausted every troubleshooting option, reaching out to the experts can be your best bet. The experts can help you resolve persistent issues like SD card detection problems on your Nintendo Switch. Nintendo's Online Repair Center is your direct link to expert guidance and technical support.
Before you contact the Nintendo Online Repair Center, gather essential details about your Nintendo Switch. This might include the console's serial number, purchase date, and a detailed description of the issue you're facing. Provide a detailed description of the SD card detection problem you're experiencing and be as specific as possible to help the technicians understand the issue.
Conclusion
Dealing with Nintendo Switch Not reading your SD Card can be a frustrating experience. However, rest assured; there are various solutions to explore before seeking professional assistance. In this extensive manual, we've explored ten possible solutions to tackle the issue of your console not detecting the SD card. From initial troubleshooting procedures to more intricate remedies, we've encompassed a diverse array of choices.
We began by understanding the possible reasons behind the issue, including compatibility, improper installation, etc. Moving on, we walked you through ten specific fixes, each accompanied by clear step-by-step instructions. These fixes ranged from force rebooting the console, reformatting the SD card, and ensuring sufficient storage space to cleaning the game card slot and the card itself. If you have a Steam Deck, you may also meet errors like the following:
Nintendo Switch Not Reading SD Card FAQ
If you're still searching for clarity or have more questions about the problem of your Nintendo Switch not recognizing the SD card, you're not on your own. In the following section, we've gathered responses to common inquiries to offer additional insights and direction.
1. Why is my Nintendo Switch not reading my SD card?
The issue could be caused by various factors, including compatibility problems, improper installation, corrupted files, physical damage, or even software bugs. Refer to the detailed guide above to explore potential solutions tailored to each of these potential causes.
2. What format should the SD card be for the switch?
Nintendo Switch supports both the FAT32 and exFAT file systems depending upon the size of the SD card. For SD cards with a capacity of 32GB or smaller, FAT32 is recommended. For larger SD cards, exFAT is the preferred format.
3. How can I clean the SD card slot on my switch?
Cleaning the SD card slot involves using a soft, lint-free microfiber cloth and isopropyl alcohol to wipe the metal connectors and visible surfaces gently. Be sure to follow the step-by-step instructions provided in the guide to effectively clean both the game card slot and the game card itself.
Related Articles
- Top 5 Best Kingston USB Formatter Utility and Software Recommend in 2022 [Pros and Cons]
- SanDisk Format Solution: Format SanDisk to The Best Performance on Your Own
- How to Check SD Card Health on Windows [Safe & Efficient]
- Setup SSD/HDD and Change System/OS Disk for Windows 11/10