Fix Not Enough Disk Space But There Is Plenty [Five Solutions]
When you are installing a program, have you ever encountered a situation where your Windows says it has not enough disk space but there is plenty? Take a quick view about everything you need to know about fixing such an issue:
| ⏱️Duration: | 3-5 minutes reading |
| 🧰Tools: | Disk with not enough space error, Windows PC, disk |
| 🎯Fixes: |
|
| 💽Supported Disks: | HDDs, SSDs, External hard drives, USBs, SD cards, etc. |
If you have met the following situation and are also looking for a solution, you have come to the right place.
Hope these methods can be helpful to you. Let's take a look at how each method works. And if you like those solutions, you can share it with other people in need!
Why Windows Says Not Enough Space But There Is Plenty
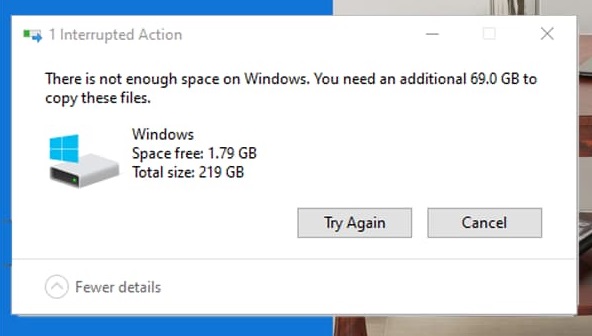
Before we introduce the solution, let's explore the causes of not enough disk space but there is plenty. The following reasons may cause the "not enough space but there is plenty" error:
- No administrator privilege – you need to have sufficient reading or writing privileges to launch programs.
- Disk error - there may exit bad sectors that cause not enough disk space but there is plenty.
- Programs installed on the wrong partition – You may have installed the program on an insufficient partition. You need to check your storage location.
- Exist virtual memory files – The partition may be set up with virtual memory files that take up space.
- Non-contiguous sector – if the sectors are not contiguous, it will cause insufficient sectors left to use.
All of the above reasons may cause you to have not enough disk space but there is plenty. If you want to see what is taking up disk space, click on the following link for a detailed analysis of disk space:

How to Analyze Disk Space on Windows 10 [Step-by-Step Guide]
Disk space analyzer can help you find the main files that are taking up memory and see which files are too big for your file system. In this article, we will give two ways to analyze disk space.
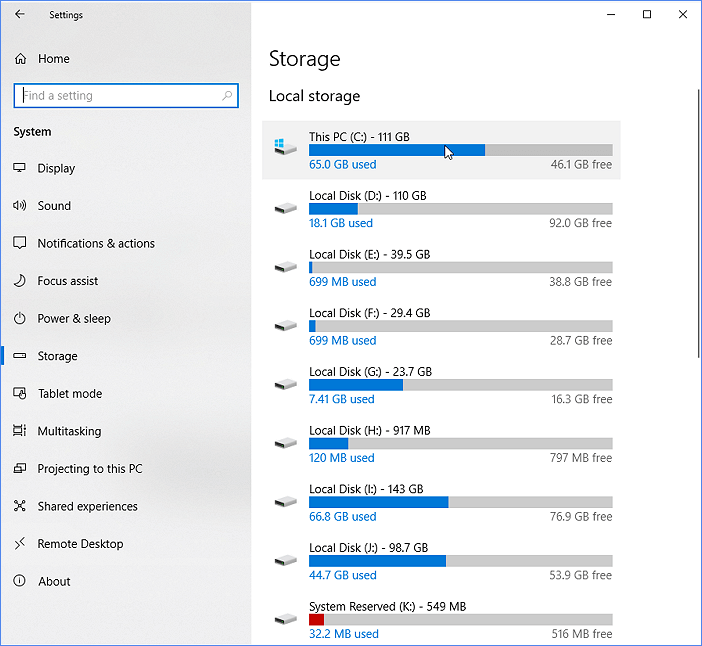
Then, let's see how to solve this problem next.
How to Fix Not Enough Space But There Is Plenty
For the above six causes of the "not enough disk space but there is plenty" problem, if you do not have enough permissions, you can right-click on the properties of this file to authorize or change the program storage location. For other reasons, this article provides the following six solutions:
Fix 1. Clean the Disk
If your program is downloaded to a disk with insufficient space, you may meet "not enough disk space but there is plenty" error. If you have a lot of useless files on Windows, you can use Windows built-in tool to clean up the target drive. Windows provides a Disk Cleanup program to scan for useless and obsolete files.
Step 1. Open File Explorer and right-click on the target drive, and select it.
Step 2. Click "Properties" and select the "Disk Cleanup" button.
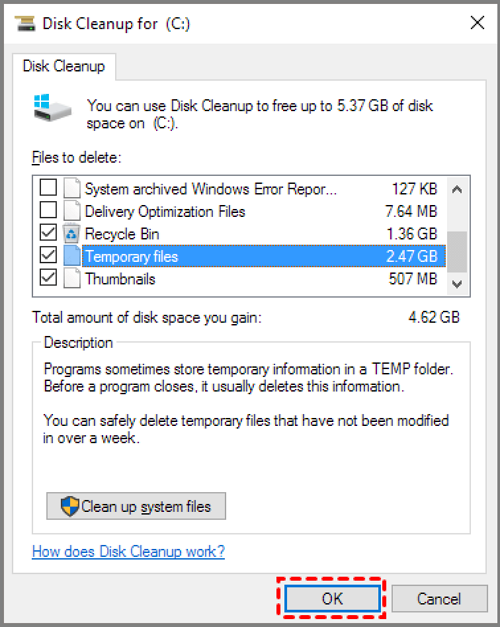
Step 3. Select the files you want to delete in the pop-up window and click "OK."
With Disk Cleanup, you can delete previously installed files of Windows, system restore points, Recycle Bin, and other system files.
📖Further Reading: Windows 7 System Image Backup Failed Not Enough Disk Space
Fix 2. Check the Disk Error and Fix It
If the disk has bad sectors, it may also cause you to have enough space but show insufficient space. You can use the "check disk" function of Qiling Disk Master to check bad sectors and repair the damaged disk.
Step 1. Right-click the target partition that has a problem.
Step 2. Choose "Advanced" > "Check File System".
Step 3. Confirm if you want to hide the partition or not.
Step 4. In the Check File System window, check the "Fix the error on the disk" option.
Step 5. Click "Start" to check errors on your partition.
Qiling Disk Master is a powerful disk partition tool. It can meet the different needs of disk and solve problems related to disk.

How to Fix Steam Not Enough Disk Space Error [Updated]
What should we do when the Steam not enough disk space error occurs? How to remove this error? Don't worry; below, you'll learn how to free up disk space on Steam and extend your partition directly using third-party free software.
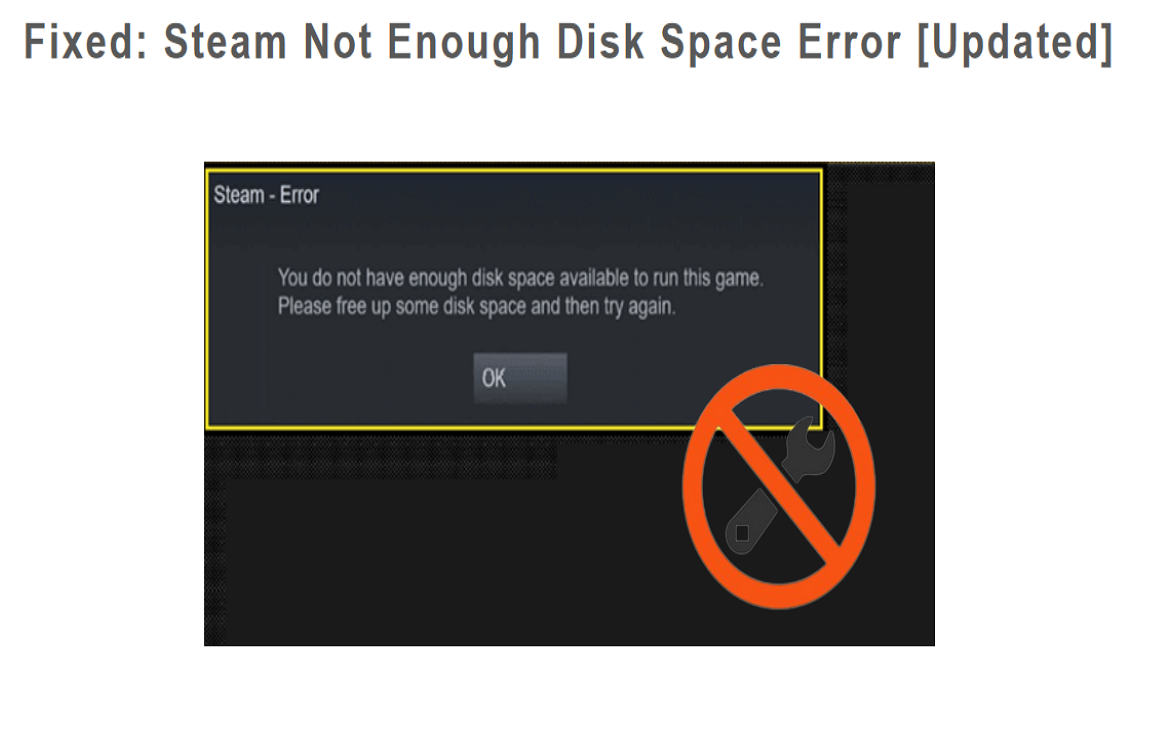
Fix 3. Delete Virtual Files
Virtual memory puts hidden system files on the C drive and names ".SYS". You need to delete these files to reduce the I/O load on the drive.
Step 1. Input "advanced system settings" in the search box and open it.
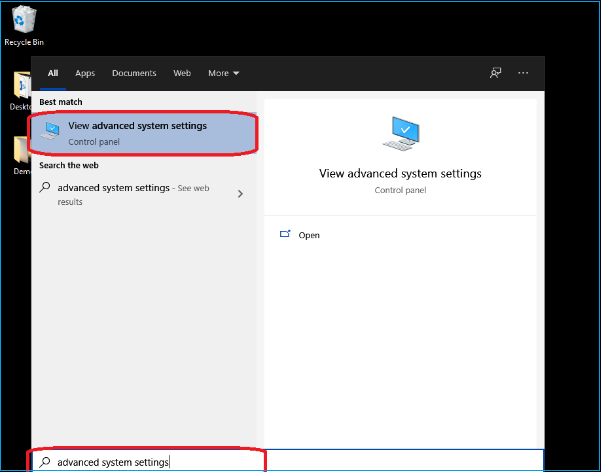
Step 2. Select "Advanced" on the "System Properties" page and click to select "Settings."
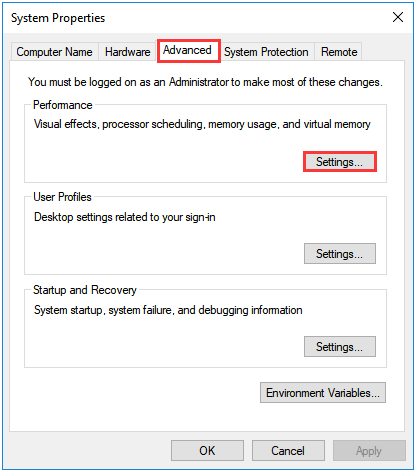
Step 3. In the pop-up window, select "Advanced" and click on "Change" under Virtual Memory.
Step 4. Deselect "Automatically manage paging file size for all drives."
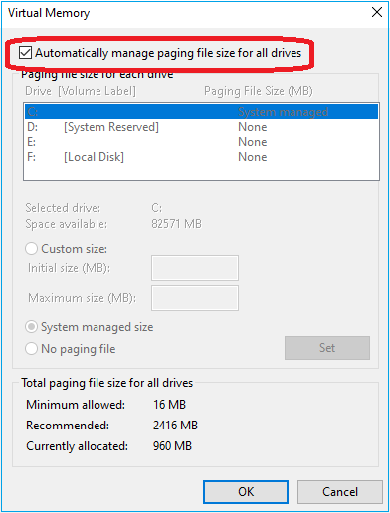
Step 5. Select "Custom size" and enter the size of the page file.
Step 6. Select "No paging file" and "Set" and click "OK" to finish.
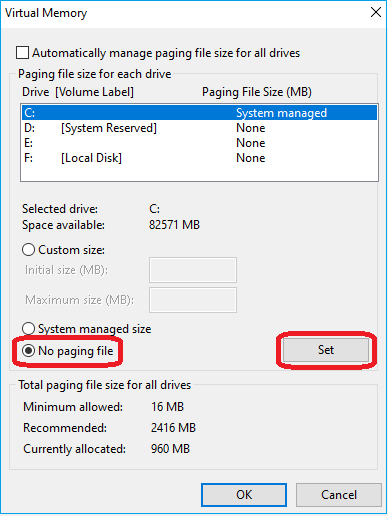
🔎Read Also: Hard Drive Showing Wrong Capacity
Fix 4. Organize Debris Sectors
If the sector storage on the disk is not contiguous, there will not be enough free sectors left. You may also get a "not enough disk space but there is plenty" error. Try using Windows disk defragmenter.
Step 1. Click on the search box and input "defrag."
Step 2. Select "Defragment and Optimize Driver."
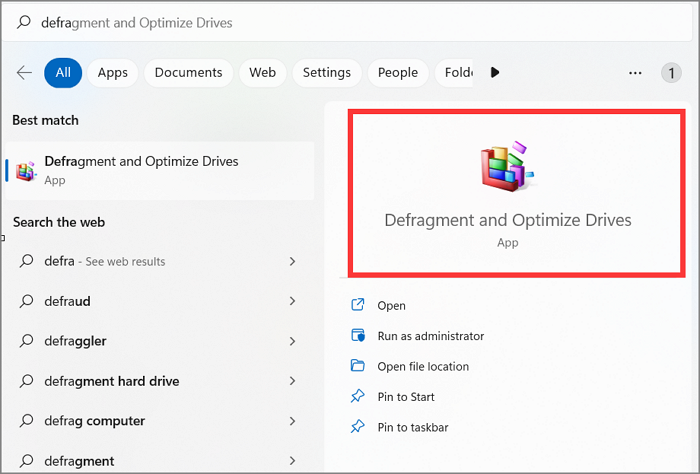
Step 3. Under the "Optimize Driver" window, select "Optimize." This will start analyzing the defragmentation level of the disk and defragmenting it.
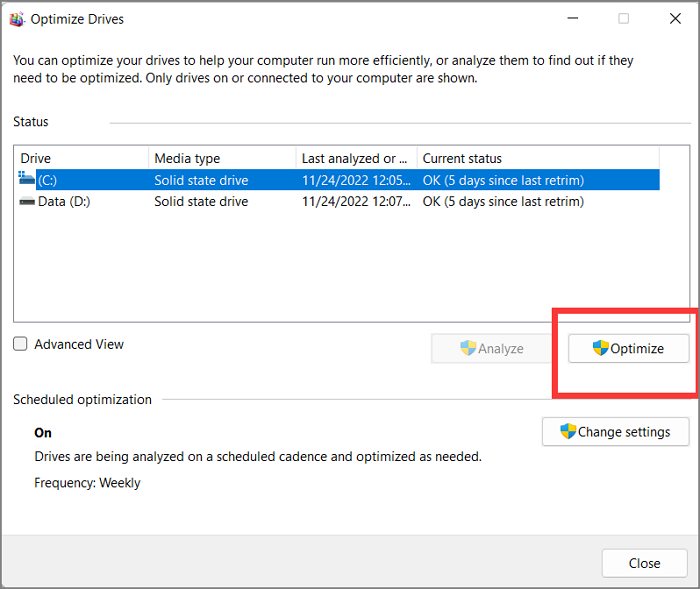
Step 4. When defragmentation is complete, click "OK."
Fix 5. Extend the Partition
If your program is downloaded to another disk, you can change the storage address or extend the space on that disk. Qiling Disk Master as the powerful disk partition software can help you to move the free space to the target drive or to extend the non-adjacent space.
Step 1. Locate the Target Partition.
Go to Partition Manager, locate the target partition and select "Resize/Move".

Step 2. Extend the Target Partition.
Drag the partition panel rightward or leftward to add the unallocated space into your current partition.

Extra Option: Get Space from Another Drive
If there is not enough unallocated space on your disk, right-click on a big partition with enough free space, select "Allocate space".
Then select the target partition that you want to extend at the allocate space to column.

Step 3. Execute Operations to Extend Partition.
Drag the dots of the target partition into the unallocated space.

Then Click the "Proceed" button to keep all the changes.
Conclusion
This article analyzes the causes of the "not enough disk space but there is plenty" error and provides six solutions to fix it. Qiling Disk Master can fix most disk problems. It is an all-in-one disk manager.
Of course, Windows also comes with some tools to manage disks. For example, cleaning the disk and removing hidden files. I hope this article will be helpful for you to solve the problem not enough disk space but there is plenty problem. Next are some more questions that people often ask.
FAQs About Not Enough Disk Space But There Is Plenty
1. Why does my computer say there is not enough disk space when there is?
There could be some hidden or virtual memory files taking up space, and you need to delete the files on the virtual partition. It is also possible that you have a disk format limitation. If it is in FAT32 format, you cannot write files larger than 4GB. Bad sectors or non-contiguous sectors are also likely causing this. You can check the specific causes and solutions in this post.
2. Why is Windows 11 taking up so much space?
Because Windows 11 has higher upgrade requirements. So, you need more disk space to ensure the upgrade is successful. And some temporary files, system restore files, and junk files will take up space.
3. Why my hard disk is not showing full capacity?
If your drive is not showing full capacity, it may be because your external hard drive or firmware is outdated. You can use Qiling Disk Master to convert your MBR to GPT or update your drive.
Related Articles
- How to Fix "Steam Not Enough Disk Space" Error [Updated]
- How to Check SSD Health on Windows 10 [Safe & Efficient Guide]
- How to Create Bootable USB to Wipe Hard Drive
- How to Format EFI System Partition as FAT32? Your Guide Here 2024