Fixed: Your Password Has Expired and Must Be Changed
Dealing with an expired password prompt on Windows 10 can be a frustrating experience. This is especially true when it interrupts your workflow unexpectedly. The "Your password has expired and must be changed" message can cause confusion and disruption. It leaves users searching for quick solutions to regain access to their systems.
Fortunately, there are effective methods to resolve this issue without undue hassle or technical expertise. Qiling will comprehensively explore this prompt. It will go through the implications of an expired password on Windows 10. Most importantly, we have provided comprehensive step-by-step guidance on efficiently rectifying this situation.
- Fix 1. Change Expired Windows 10/11 Password Using a Disk
- Fix 2. Change Expired Windows 10/11 Password From Login Screen
- How to Prevent Windows 10/11 Password From Expiration
Overview of Your Password Has Expired and Must Be Changed Error
Encountering the "Your password has expired and must be changed" error on Windows 10 can be disruptive and perplexing. This notification typically arises due to security protocols that require regular password updates, resulting in an abrupt halt to your system access.
In this tutorial, we'll offer a step-by-step guide to swiftly reset your expired password. You will also learn how to prevent the login password from expiring from occurring again on your computer. Follow along to regain control of your Windows 10 account seamlessly and understand the necessary measures to avoid future interruptions.
How to Fix - Your Password Has Expired and Must Be Changed
Now that you are facing the "Your password has expired and must be changed" error let's proceed to resolve this issue efficiently. The following steps will guide you through the process of resetting your expired password on Windows 10, ensuring a smooth re-entry into your system.
Fix 1. Change Expired Windows 10/11 Password Using a Disk
Qiling Disk Master Professional offers a convenient password reset feature that enables users to create a password reset disk. It effectively addresses the "Your password has expired and must be changed" issue on Windows 10/11. This tool simplifies the process, allowing for the creation of a reset disk that facilitates the alteration of an expired password without extensive technical knowledge.
This adaptable tool functions perfectly on various Windows editions, such as Windows 11/10, Windows 8.1/8, and Windows 7.
Steps to Use Qiling Disk Master's Password Reset Feature
To begin resolving this issue using Qiling Disk Master's password reset feature, you'll need to download the software. Once installed, follow the steps provided below to create a password reset disk and change the expired password on your Windows 10/11 system:
Step 1. Insert the target USB disk into the computer, download and run Qiling Disk Master, and click "Toolkit" > "Create bootable media".
Step 2. A small window will pop up. After reading it carefully, click "Proceed".

Step 3. Select the correct USB flash drive or external mobile hard disk and click "Create" again. Wait patiently. After the password reset USB flash drive is created, click "Finish."

Step 4. Remove the password reset USB, insert it into the locked PC, and restart. You will be asked to change the boot drive to boot the PC from USB. Once completed, the system will automatically boot from USB.
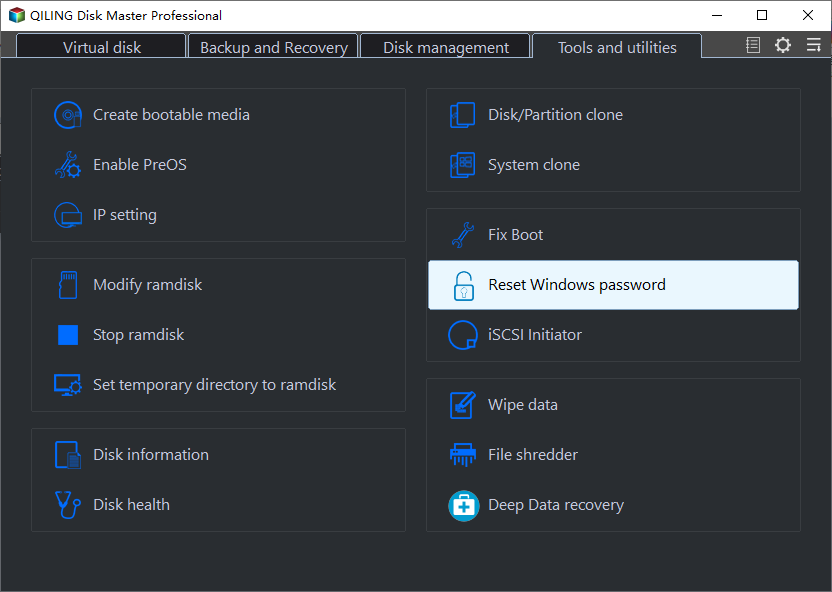
Step 5. After restarting, find Qiling Disk Master again and go to "Password Reset". All accounts on the PC will be displayed in the interface; click on the target account and check "Reset".
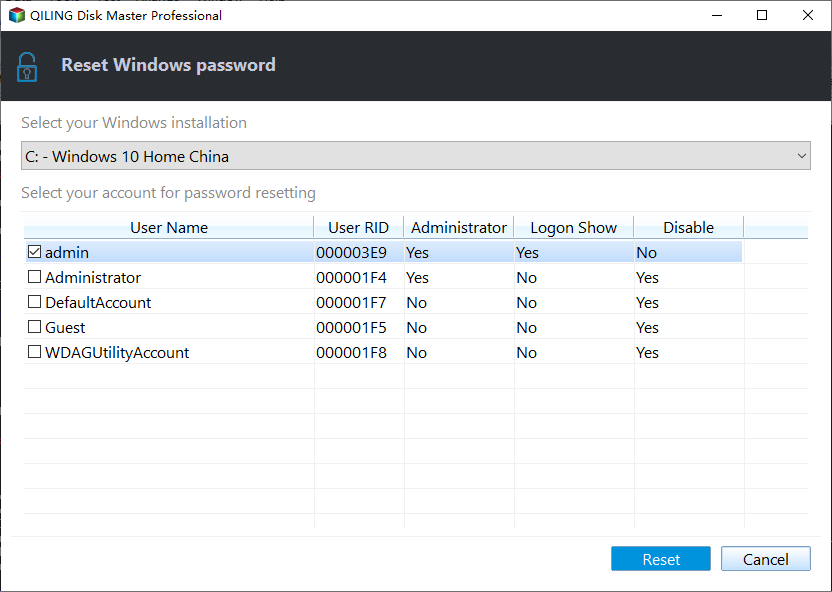
By utilizing this tool, you'll gain access to a straightforward method of resolving the expired password issue. It will ensure a smooth re-entry into your Windows 10/11 system. Download Qiling Disk Master and follow the subsequent steps to address the password expiration prompt effectively.
Fix 2. Change Expired Windows 10/11 Password From Login Screen
Would you prefer to resolve the "Your password has expired and must be changed" error directly? You can do it from the login screen without utilizing third-party software. Follow these steps to reset your expired password on Windows 10/11:
Step 1. Reboot your computer, and once you see the prompt "Your password has expired and must be changed," tap "OK."
Step 2. On the following screen, type in your old password. Then, enter a new password and reinsert it for confirmation. Now click the arrow key to confirm your new password.
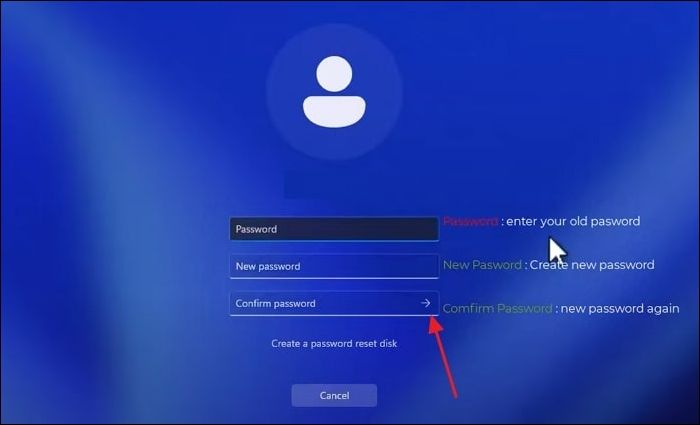
Step 3. Once you see the message "Your password has been changed," press "OK." Afterward, log into your computer using the new password.
Feel free to share this article with others who might be facing similar password expiration issues on Windows 10/11. Sharing this information can assist them in resolving this inconvenience effectively and swiftly.
How to Prevent Windows 10/11 Password From Expiration
Want to avoid encountering the inconvenience of an expired password prompt on Windows 10/11 in the future? It's essential to adjust certain settings related to password expiration. Follow these simplified steps to prevent your password from expiring:
Step 1. Once you are logged in, navigate to "This PC" and right-click on it to choose "Manage" from the context menu to open the "Computer Management" window.
Step 2. Here, click "Local User and Groups" to expand it, and from the available options, tap "Users." Now, right-click on the username and choose "Properties." Here, check the "Password never expires" box and click on the "Apply" button to apply the modifications.
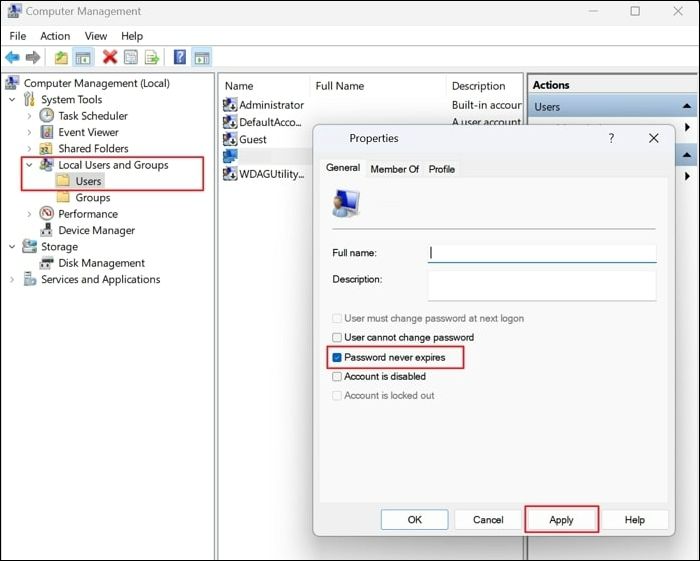
You May Also Like:
Conclusion
Encountering the "Your password has expired and must be changed" error on Windows 10/11 can disrupt your workflow and access to your system. However, this article has provided comprehensive solutions to address this issue effectively. Users can utilize tools like Qiling Disk Master to change the expired password using a disk.
Other options included navigating to the login screen to reset the password without additional software. In short, this guide offers diverse approaches to regaining access to your Windows 10/11 account. Additionally, we've covered preventive measures to avoid future password expiration. Thus empowering users to adjust settings within the system and mitigating the recurrence of this inconvenience.
Your Password Has Expired and Must Be Changed FAQs
Have you got more questions about the "Your password has expired and must be changed" error? Learn more about this error in the following answered FAQs:
1. Why does Windows say your password has expired, and what should I do?
Windows prompts password expiration to ensure security by requiring regular updates. To resolve it, create a new password via recovery options or specialized software.
2. How do I change my Windows password after it expires?
If your Windows password has expired, follow these steps to change it:
Step 1. When prompted with 'Your password has expired and must be changed, click OK.
Step 2. Enter your old password, set a new one, and log in with the updated password.
3. How to fix Windows 10? Must the user's password be changed before signing in?
To address this concern on Windows 10, follow these step-by-step instructions:
Step 1. Insert a USB disc into your computer and open Qiling Disk Master. Click Password Reset in Toolkit. A small window will appear. Read it carefully and then click Create.
Step 2. Choose the correct USB drive and click Create again. Wait for the password reset USB or disk to be created, and then click Finish.
Step 3. Eject the password reset USB, insert it into the locked PC, and then restart the system. Change the boot drive to USB, and the system will boot from it automatically.
Step 4. After restarting, open Qiling Disk Master, go to "Password Reset," and select the target account. Check "Reset & Unlock." Click "Confirm" when prompted to erase the password. Your password will be removed.
Related Articles
- Locate, Remove and Delete Large Files in Windows
- Portable Partition Manager Download Free | With Guide
- How to Tell If a Hard Drive Is Failing or Not [Step-by-Step Guide]