PC Reset Stuck At 99%, What Should I Do? Your Answer Here
If you want a solution to PC reset stuck at 99%, you have landed at the right place. This post will guide you in resolving this issue. It's common for the reset process to get stuck at any percentage for a few minutes, but if it is too long(above 5 hours), then there might be an issue that you need to resolve before getting into fixes; it's essential to understand why this PC reset stuck for such long time.
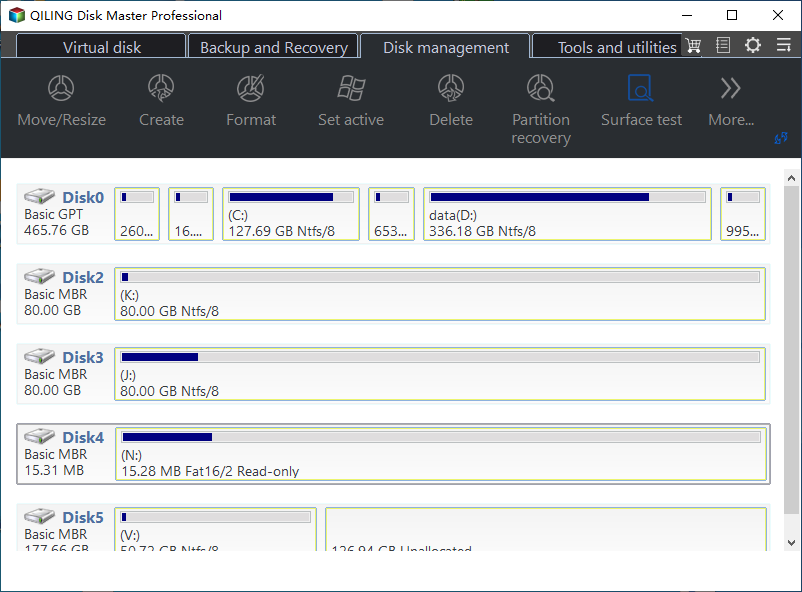
The reasons can be different. This error happens if system files are corrupted for the reset options, sometimes due to file permission and corruption. Sometimes, the reset process gets stuck because of a glitch. In such a situation, we recommend users stay calm and follow the solutions given in this post.
- #1. Wait for the PC to Complete the Reset Procedure
- #2. Check and Fix Disk Error
- #3. Run SFC
- #4. Run Startup Repair
- #5. Reinstall Windows OS Instead of Resetting
Workarounds for PC Reset Stuck At 99% on Windows PC
In this part of this post, we will provide you with the five best and working solutions to resolve the PC reset stick at 99% on Windows PC. We recommend users follow each solution carefully to resolve the issue.
1. Wait for the PC to Complete the Reset Procedure
The PC reset procedure usually takes time to complete. According to experts, it might take 40 minutes to 5 hours long. So calm down and have patience. Wait for the complete reset procedure. If it's more than the suggested hours and still stuck at 99%, then it's time to move on and try our methods to resolve this issue.
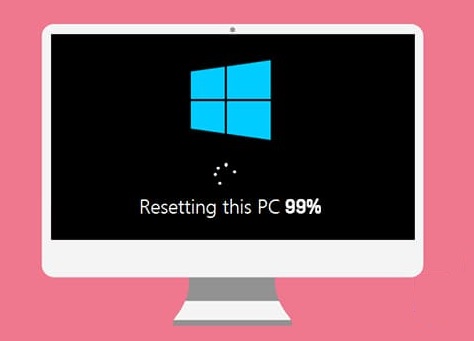
2. Check and Fix Disk Error
If you are facing the PC reset stuck at 99%, then checking and fixing the disk error can be the best solution. For this, you can take the help of a reliable third-party tool like Qiling Disk Master Professional.
This tool's check file system feature helps users find disk errors and fix corrupted or problematic disks. To understand how to use this tool to check and repair disk errors, follow the below guide.
Step 1. Open Qiling Disk Master on your computer. Then, locate the disk, right-click the partition you want to check, and choose "Advanced" > "Check File System".
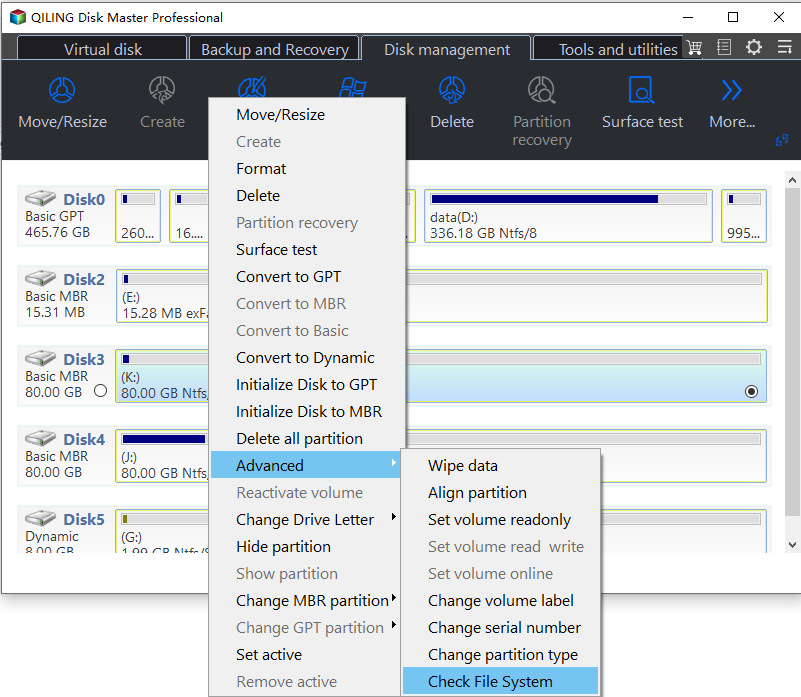
Step 2. In the Check File System window, keep the "Fix the error on the disk" option selected and click "Proceed".

Step 3. The software will begin checking your partition file system on your disk. When it completes, click "Finish".

When the process completes, feel free to restart your PC and reset your computer. Also, don't forget to share this tutorial solution with your friends they have the same demand of resetting PCs online:
3. Run SFC
If your PC reset is stuck at 99%, it might be because of the corrupted system files. In such cases, you can fix it by running the SFC command on your PC. Follow the steps below to perform this process.
Step 1. We need to create a bootable USB drive. For this, Download the Windows 11 installation media from here. Now run the media tool creation tool and follow the prompts to choose a USB flash drive to create the bootable USB drive.
Step 2. Plug the bootable USB drive into your PC and restart it. Press the appropriate key (usually F2, F12, Del, or Esc) during startup to enter BIOS/UEFI settings.
Step 3. Change the boot order to select the USB drive. Save and exit BIOS/UEFI settings.
Step 4. On the Windows Setup screen, click Next. Now click on Repair your computer.
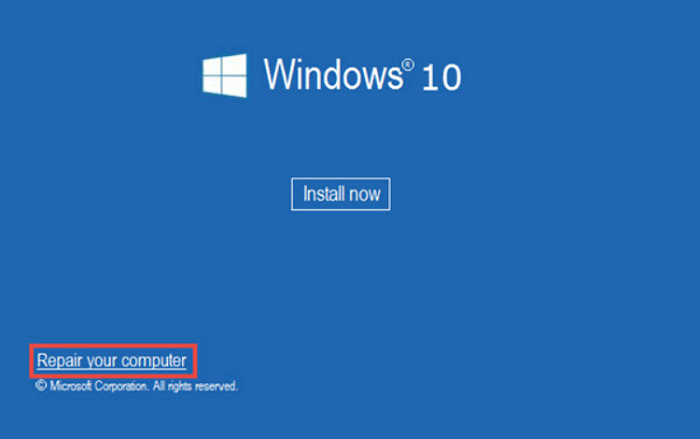
Step 5. From the options, choose Troubleshoot > Advanced options. From the troubleshooting page, select the command prompt.
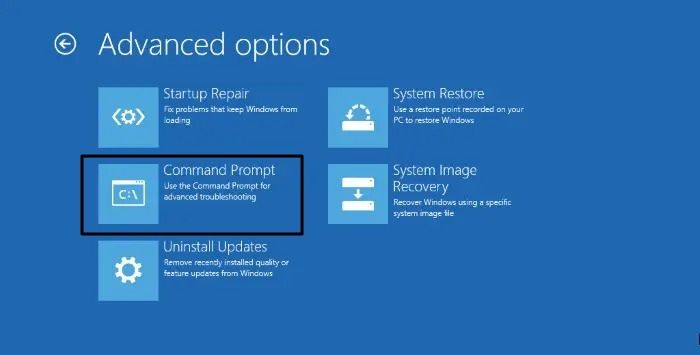
Step 6. In the Command Prompt window, type sfc /scannow command and press Enter.
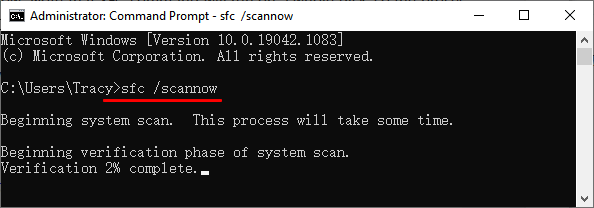
It will take some time to fix errors if there are any.
4. Run Startup Repair
Running startup repair can quickly fix the PC reset stuck at 99% issue. To perform a startup repair, follow the steps below.
Step 1. Insert the Windows bootable drive into your computer and boot from it.
Step 2. On the setup screen, click Next and then choose Repair your computer.
Step 3. Follow the on-screen prompts to choose a language and keyboard layout. Click Troubleshoot and then Advanced options.
Step 4. From the Advanced Options page, Choose "Startup Repair" and let the process run.
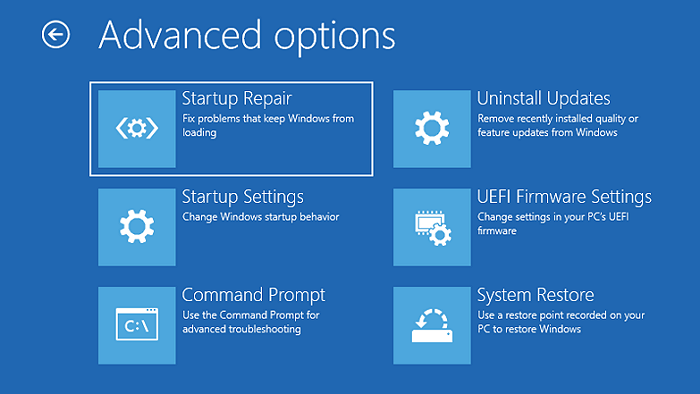
Wait patiently and let the procedure to fix internal errors that block your computer from resetting.
5. Reinstall Windows OS Instead of Resetting
If nothing works, reinstalling Windows OS instead of resetting is best. To reinstall Windows, follow the below steps. Reinstalling Windows will erase all your data, so we suggest you back up your important data before this process.
Step 1. We need to create a bootable USB drive. For this, click Download Windows 11 installation media from here. Now run the media tool creation tool and follow the prompts to choose a USB flash drive to create the bootable USB drive.
Step 2. Plug the bootable USB drive into your PC and restart it. Press the appropriate key (usually F2, F12, Del, or Esc) during startup to enter BIOS/UEFI settings.
Step 3. Change the boot order to select the USB drive. Save and exit BIOS/UEFI settings.
Step 4. Once booted from the USB drive, the Windows setup process will begin
Step 5. Select language and keyboard layout. Accept license terms. Choose the Custom Install Windows only (advanced) option.
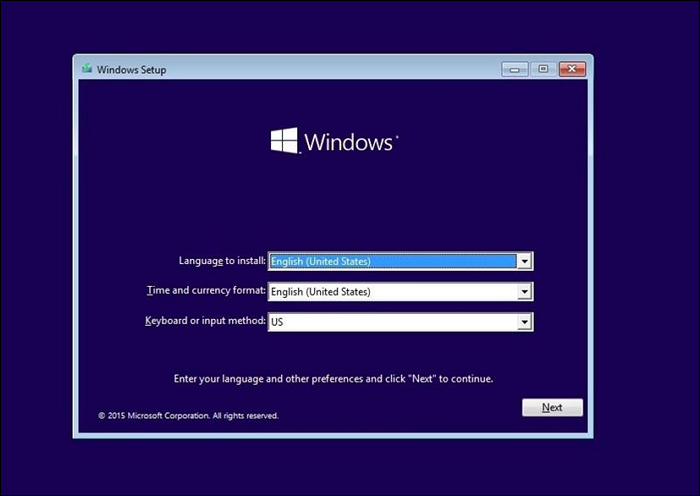
Step 6. Select the drive to install Windows (usually C: drive). Format the selected drive (erase all data) and wait for installation.
Your computer may restart several times during this process. After installation, set up Windows by creating a user account.
Tips You Should Know About Resetting This PC
Before resetting your PC, you need to follow some tips to avoid any unwanted issues further.
- Resetting wipes everything stored in your hard drive, so we recommend you back up your important data before going for a PC reset.
- Turn off running programs.
- Make sure that your internet connection is stable.
- Collect software installation files and activation keys to avoid frustration later.
- Download the latest drivers for your PC
Conclusion
If you are still following this post, you must know how to resolve the PC reset stuck at 99%. We recommend you stay calm while encountering this issue. Make sure to wait for the procedure to complete, which usually takes time. If nothing changes for a long time, we suggest trying all our solutions to resolve this issue. During the application of our fixes, there might be a risk of data loss, so we recommend backing up all your valuable data in advance to avoid frustration.
If you like these provided methods, feel free to share this page online to help more of your friends get rid of a similar issue on their computers successfully:
FAQs About PC Reset Stuck at 99%
Here, we have discussed some of the frequently asked questions related to PC reset stick at 99%, which will clear additional doubts for readers, so don't skip this vital part.
1. Why can't I reset my PC?
PC reset failure may result from corrupted system files, disk errors, low storage, software conflicts, antivirus disruptions, or hardware issues. Multiple factors like these can hinder the process, necessitating varied troubleshooting approaches for resolution.
2. When should I reset my PC?
Deciding when to reset your PC requires careful consideration, as it's a crucial step with several drawbacks. Here are some situations where resetting your PC might be a good idea, like
- If your PC is extremely sluggish and has a stability issue, you can go for a PC reset.
- In case of malware infection, you need a PC reset.
- Suppose your PC has conflicting applications. As a result, your software crashes frequently so that you can reset the PC.
3. Is resetting this PC the same as restoring the system image?
No, resetting this PC and system image restore are two different methods for restoring your computer to a previous state. Still, they have distinct differences; like in the case of resetting the PC operating system reinstall to a clean state by removing personal files and settings, but in the case of system image restore, you will get your computer to a replica of its state when you created the system image backup. It keeps all files, programs, settings, and Windows registry entries.
Related Articles
- How to Remove Write Protection from Pen Drive
- How to Format Hard Drive in Windows 7? [Detailed Tips]