How to Run Raspberry Pi SD Card Benchmark Test [Step-by-Step Guide]
This article provides two methods for Raspberry Pi SD card benchmark and professional SD card speed test tool:
Do you want to know how to run the Raspberry Pi SD card benchmark? Don't worry. This article provides two detailed guides and a professional SD card management tool to help you with this problem.
Before we start, let's briefly understand the necessity of the Raspberry Pi SD Card Benchmark.
Why Do We Need Raspberry Pi SD Card Benchmark
The Raspberry Pi is a small single-board computer developed by the Raspberry Pi Foundation. It has no built-in storage or operating system, so an SD card is required to store the Raspberry Pi operating system, games, and photos. The speed of the SD card directly affects how fast the Raspberry Pi runs. The faster the data is read from the card, the faster the Raspberry Pi will boot up, and the faster programs will load.
Once the SD card slows down or other errors occur, using the operating system on the Raspberry Pi device will not be possible. SD card benchmark tests are designed to check the read and write speed of the Raspberry Pi SD Card in various situations. Knowing the Raspberry Pi SD Card benchmarks will help find solutions to enhance a smooth desktop environment.
Next, I will provide two ways to run the Raspberry Pi SD Card Benchmark. Additionally, if your Raspberry Pi is experiencing any boot-related issues, you can bypass the SD card and boot the Raspberry Pi from USB. Click on the connection below for detailed information.
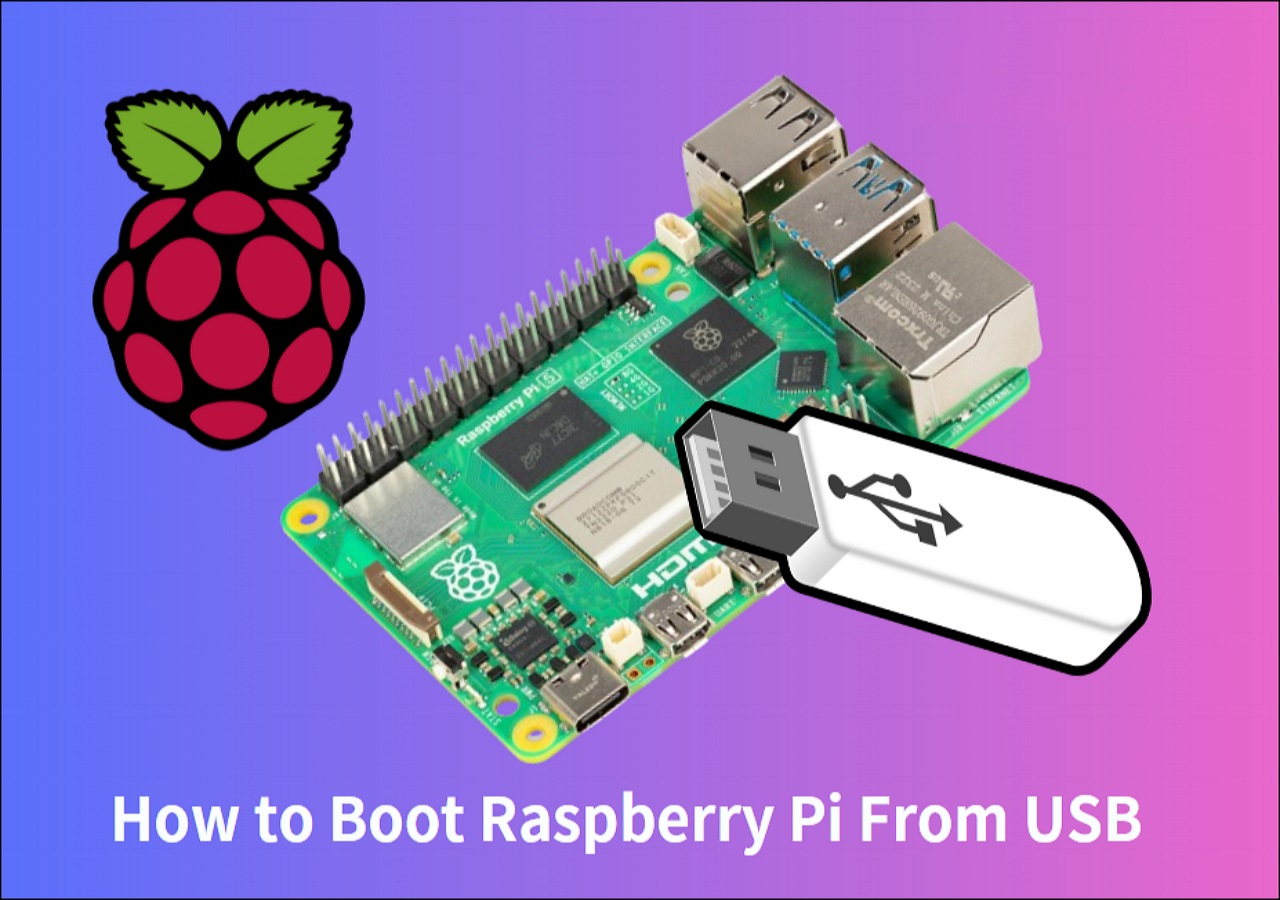
How to Boot Raspberry Pi From USB [Step-by-Step]
This article shows how to modify the Raspberry Pi bootloader to boot from a USB storage medium. Continue reading for detailed steps on booting Raspberry Pi from USB.
How to Run Raspberry Pi SD Card Benchmark Test
It is easiest to benchmark SD cards in the Raspberry Pi. However, the tools provided by Raspberry Pi are not so all-inclusive. You can use an SD card reader to insert the Raspberry Pi SD card on Windows first and then check the SD card speed. So here I will provide two different methods. The following is a simple comparison.
| Comparison | ||
|---|---|---|
| ➡Data Tested | Sequential/random read/write speed, I/O, Delay | Simple read/write speed |
| ➡Data Results | Accurate and detailed data display, exportable | Only PASS/FAIL results are displayed |
| ➡Process | Complex, need to export and insert the SD card | Simple, direct use |
| ➡Suitable User | Simple interface, suitable for all | Suitable for all |
Without a doubt, Qiling Disk Master is the best choice for SD card speed test. Although you will need to move the card back to the Raspberry Pi again, it provides more accurate data testing and can protect your data better, and fixes SD card errors easily.
Here are the specific steps for both methods.
Raspberry Pi SD Card Benchmark via Qiling Disk Master
Qiling Disk Master Free provides the "DiskMark" function, allowing you to test your SD card's speed on Windows easily. You can view specific read/write or I/O data reports with a simple click. It provides a simple interface that allows you to easily check the speed of your SD card, even if you are a novice!
The following are the detailed steps to run the Raspberry Pi SD card benchmark test.
Step 1. Launch Qiling Disk Master. And click the download button to activate the "Surface test" feature under the "Disk management" section.

Step 2. Click on the drop-down box to choose the target drive, test data, and block size.

Step 3. Once everything is configured, click "Proceed" to begin the disk test. Then, you can see the Sequential read speed, I/O, and Delay data.
Qiling Disk Master, a powerful disk management tool, also provides the following features to allow you to manage your Raspberry Pi SD Card better:
- Check SD Card Health
- Clone Raspberry Pi SD Card
- Format SD Card for Raspberry Pi
- Resize/create/delete partitions on the SD card
In addition, Qiling Disk Master is compatible with a wide range of hard drives. It is also one of the best SSD benchmark tools. You can download it and try it out if you have any needs.
Raspberry Pi SD Card Benchmark via Raspberry Pi Diagnostics
If you need to know rough information about your Raspberry Pi SD Card and whether it will continue to work, you can choose to benchmark your Raspberry Pi SD Card with Diagnostics. The tool is already pre-installed on your Raspberry Pi device. If not, you can install it with the following command:
sudo apt update
sudo apt install agnostics
Then follow these steps to test Raspberry Pi SD card speed:
Step 1. Go to the Raspberry Pi menu, then in the "Accessories" option, click on "Raspberry Pi Diagnostics."
Step 2. Check the SD card you need to test and click on "Run Tests."
Step 3. You will receive the test results.
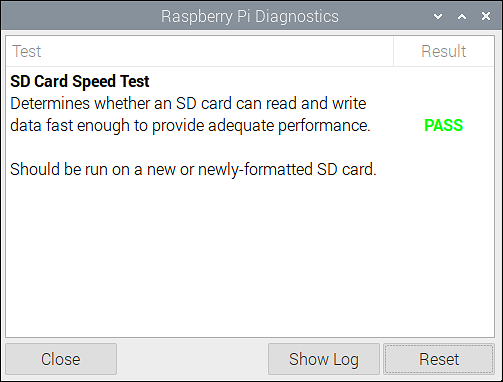
If you find that the output is PASS, your SD card is fast enough. If the output result is FAIL, then you need to replace the SD card as soon as possible.
Conclusion
The Raspberry Pi SD card benchmark is a very important test. It helps us to check the card's performance and improve the computer's status. There are two ways to perform the Raspberry Pi SD card speed test. You can use Raspberry Pi Diagnostics on the Raspberry Pi. Or try Qiling Disk Master on Windows.
However, you can only get a rough PASS or FAIL result on Raspberry Pi Diagnostics. Qiling Disk Master is one of the best USB speed test tools and benchmark tools that can give you a more accurate and detailed speed test. And it allows you to export the results. You will then determine if your SD card is providing adequate performance. If you haven't used the tool yet, download it and try it out!
You May Also Like:
FAQs About Raspberry Pi SD Card Benchmark
This passage focuses on the Raspberry Pi SD card benchmark. And it provides two ways to complete the SD card speed test. If you still have some other questions, check the following answers.
1. How do I test my SD card speed on my Raspberry Pi?
There are two ways to test SD card speed on your Raspberry Pi. You can test the speed via Agnostics or the dd command. If you are new to computers, it's better to use Agnostics. Here are the simple steps:
Step 1. Go to the Raspberry Pi menu, then click Raspberry Pi Diagnostics in the Accessories option.
Step 2. Click "Run Tests" in the pop-up windows.
2. Does SD card speed affect Raspberry Pi performance?
The speed of SD cards varies greatly, affecting how effectively your Raspberry Pi works. You can try Samsung Pro Plus if you want the fastest SD card for your Raspberry Pi. If you want to test the sd card speed, you can try Qiling Disk Master on Windows or Diagnostics on Raspberry Pi.
3. How can I check my SD card performance?
If you are using Raspberry Pi, you can check the SD card via Diagnostics and command. If you think the data is inaccurate, test the SD card speed on Qiling Disk Master first.
Step 1. Start Qiling Disk Master and click "DiskMark" under Discovery.
Step 2. Configure the test data size and the target drive.
Step 3. After clicking "Start," wait a moment to view the test's findings.
Related Articles
- [New] Get 2024 Official Qiling Disk Master License Code, Serial Key Here!
- How to Reinstall Windows 11 Without Losing Data [4 Ways]
- 3 Easiest Ways to Run USB Speed Test in Windows 10 in 2024
- Partition Clone Guide | Clone EXT4/EXT3/EXT2 Partitions in Windows 10