How to Remove MBR Partition in Windows 7/8/10/11
MBR partition refers to the Master Boot Record partition. It is usually located on the first part of a computer's fixed disk or removable drive. The MBR partition supports up to 2 TB of space and can create four primary partitions. It contains the boot instructions for other partitions.
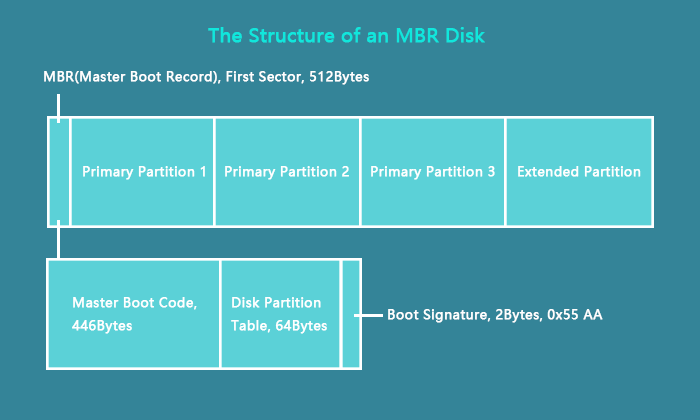
The MBR partition is important. Can I remove MBR partition? Of course, this article will offer you a detailed step-by-step guide to removing MBR partition.
Why Do I Need Remove MBR Partition
We already know that MBR can only support hard drive partitions of up to 2TB. Due to its limitations, you may want to remove it and convert MBR to GPT to create more partitions. The following reasons may also cause you to remove or delete an MBR partition:
- Remove MBR partition to reinstall a new operating system, like Linux
- Remove a single MBR partition to solve the low disk space problem
- Gain a new Partition to solve the messed up, missed, or compromised MBR partition
If the MBR partition is infected with a virus, it is necessary to remove or delete it. But if the MBR is deleted, you cannot access the entire hard drive. So always remember to back up all essential data before removing the MBR partition.
How to Remove MBR Partition - Three Ways
If you want to remove MBR partition, there exist three ways. You can remove or delete single or all MBR partitions by the following three methods:
1. Reliable third-party software: Qiling Disk Master
Qiling Disk Master is a professional partition management software. It has a user-friendly interface and is suitable for all users.
2. Windows built-in tool: Disk Management
Disk Management allows users to manage the deletion of MBR partitions easily. But you can only remove one partition at a time using Disk Management.
3. Windows built-in tool: Diskpart
This is a command line tool provided by Windows. Using the command to remove the MBR partition is convenient. But it is more suitable for advanced users who are skilled in computers.
Once you have chosen your method, let's look at the exact steps to remove the MBR partition.
Method 1. Remove MBR Partition via Qiling Disk Master
Qiling Disk Master is an excellent disk partition tool. It supports easily removing or deleting single or multiple MBR partitions on Windows 7/8/10/11. The following are specific step-by-step instructions:
Step 1. Launch Qiling Disk Master, and click "Partition Manager".
Make sure that you've backed up the important data before deleting any partition on your disk.
Step 2. Select to delete partition or delete all partitions on hard drive.
- Delete single partition: right-click on a partition that you want to delete and choose "Delete".
- Delete all partitions: right-click a hard drive that you want to delete all partitions, and select "Delete All".
Step 3. Click "Yes" to confirm the deletion.
Qiling Disk Master is a feature-rich partitioning software. It can also successfully clone MBR HDD to GPT SSD and can easily rebuild MBR and repair corrupted MBR partitions.
Method 2. Remove MBR Partition via Disk Management
What is Disk Management? It allows users to easily perform operations on MBR partitions, such as changing the type, resizing the partition, or deleting an existing disk partition. It allows you to delete only one partition at a time. If you want to remove the entire MBR partition, you need to repeat it several times.
Step 1. Open Disk Management by right-clicking the Windows icon.
Step 2. Choose the MBR partition you want to remove.
Step 3. Right-click the MBR partition and select "Delete Volume".
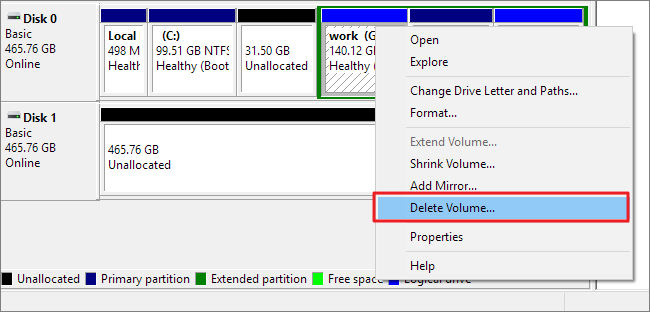
Step 4. Click "Yes" to delete the single MBR partition.
- Notice:
- Sometimes, you will find the Delete Volume greyed out. The page files or virtual memory files may cause it. Or you will see "Windows cannot delete the active system partition on this disk." You can turn to Qiling Disk Master for help.
Method 3. Remove MBR Partition via CMD
Diskpart command has more features than Disk Management. It supports removing all MBR partitions at once. If you want to use Diskpar to remove an MBR partition, please enter the command carefully to avoid data loss.
Follow the steps below to remove all MBR partitions and convert them to GPT.
Step 1. Press the Windows icon and choose "Run."
Step 2. Type "diskpart" and press "Enter."
Step 3. Type the following commands in order and hit "Enter" after each command.
list disk
select disk 2
clean
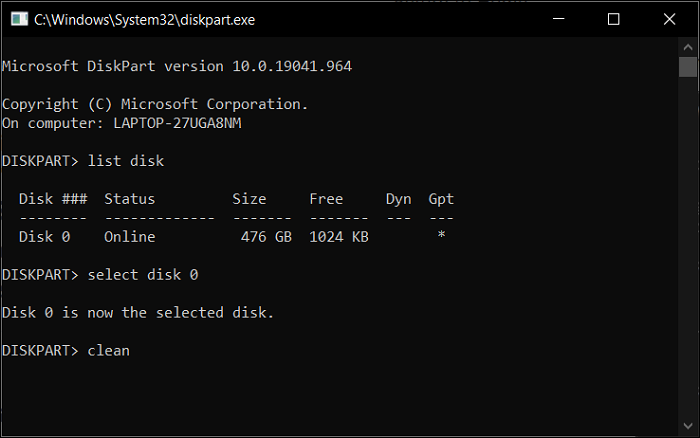
Step 4. Type "exit" to finish removing MBR partitions.
FAQs About How to Remove MBR Partition
This part will offer three frequently asked questions about MBR partition. If you are interested, keep reading.
1. Can you delete MBR partition?
You can delete MBR partition. You can delete one or more MBR partitions in Windows at a time. You can use the "Delete Volume" function of Disk Management or the "Clean" command of Diskpart to delete them. Or you can use a reliable third-party tool: Qiling Disk Master.
2. How do I change from MBR to GPT in Windows 10?
You can use Qiling Disk Master in Windows 10 to easily convert MBR to GPT without losing data. Or you can also use Disk Management:
Step 1. Open Disk Management and select the MBR partition.
Step 2. Right-click on the MBR partition and select "Delete Volume."
Step 3. Right-click on the MBR partition and select "Convert to GPT."
3. What happens if you delete MBR partition?
If you delete the MBR partition, the computer will not be able to access the hard drive. So, you will not be able to boot Windows. You can create a bootable disk with Qiling Disk Master to access the currently unbootable operating system.
Related Articles
- How to Clone Hard Drive to Samsung SSD | 2024 Tutorial
- Failed to Create a New Partition on the Selected Unused Space? Fix Now!
- Fix Windows Cannot be Installed to This Disk MBR on Windows 11