How to Fix Remove PIN (Greyed Out) on Windows 11
In Windows 11, the Personal Identification Number (PIN) provides a convenient and secure way to access your systems quickly. However, seeing that the option to erase or fix a PIN has suddenly greyed out might be disconcerting.
In this post, Qiling will discuss the methods for resolving the Remove PIN Greyed Out on Windows 11, giving you practical insights and step-by-step instructions for easily restoring control of your PIN settings.
Discover the secret to a perfect Windows 11 experience with the extensive troubleshooting methods provided below.
One-Click to Remove PIN (Greyed Out) on Windows 11
You may resolve the greyed-out PIN issue on Windows 11 with a simple click. Yes, you read it correctly. Qiling Disk Master Professional is a third-party product featuring a password reset option that can resolve this issue.
This user-friendly solution serves Windows users of all skill levels, ensuring a smooth and effective PIN removal process. Here are the steps to remove a PIN (greyed out) on Windows 11.
Step 1. Insert the target USB disk into a computer, run Qiling Disk Master, and click "Tools" > "Create bootable media".

Step 2. Select the correct USB flash drive and click "Proceed". This will erase all data on the USB, so please back up if any important data on it.

Step 3. Wait patiently. After the password reset USB flash drive is created, connect the USB to the locked PC. Restart the locked PC and press F2/F8/F11/Del to enter the BIOS, set the bootable USB as the boot drive. Once completed, the system will automatically boot from the USB.
Step 4. After restarting, launch Qiling Disk Master again and go to "Tools" tab page. All accounts on the PC will be displayed in the interface; click on the target account and check "Password Reset".
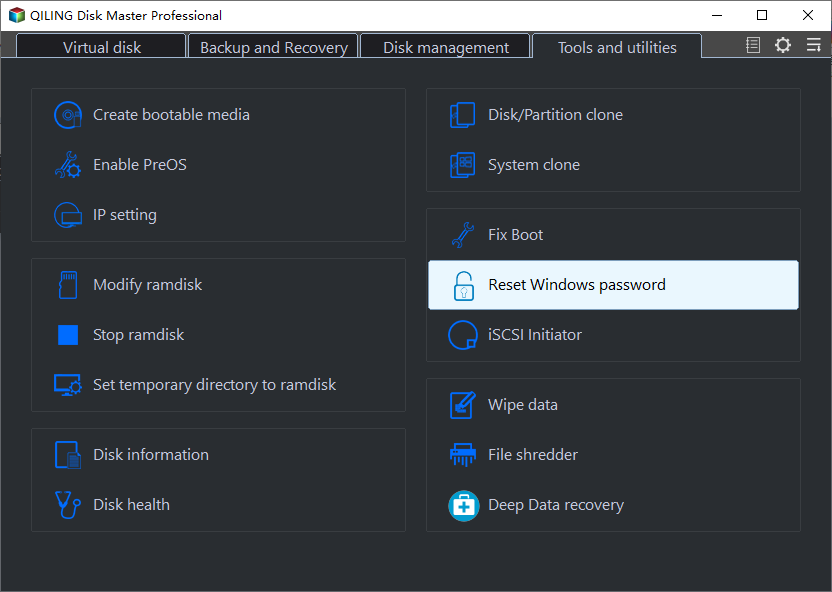
Step 5. When you receive this prompt, click "Reset" to continue. Your password will be erased.
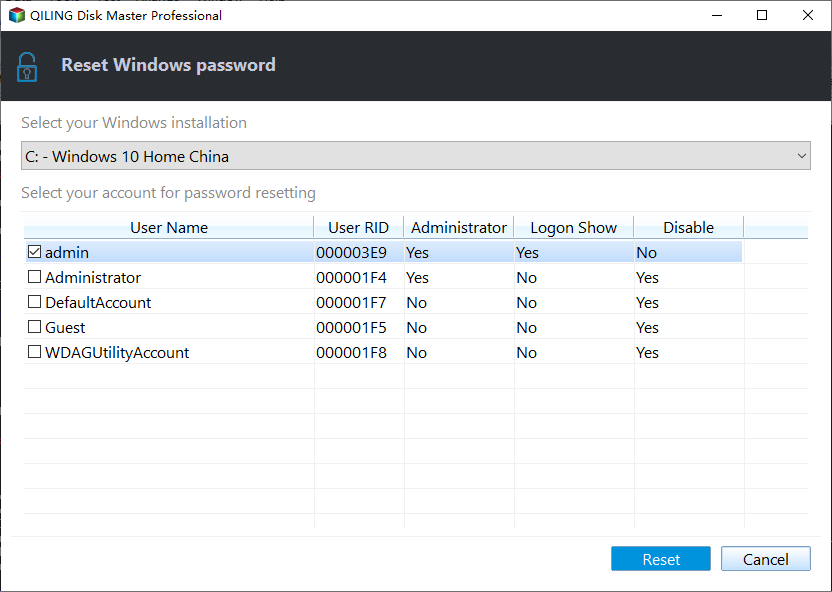
So, download Qiling Disk Master immediately and restore control of your Windows 11 PIN settings. You also get other benefits of using Qiling Disk Master. It even helps you back up your data or fix other drive-related issues on your PC.
How to Fix Remove PIN (Greyed Out) on Windows 11
In this section, you will find more solutions that you can use to fix the removed PIN greyed out on Windows 11. So, adhere to the step-by-step guide given below:
- Disable Windows Hello Sign-in for Microsoft Accounts
- Disable Microsoft Account without Password
- Remove PIN using the "I forgot my PIN" Window
If you think this guide is useful for fixing the removed PIN greyed-out error on Windows 11, don't forget to share it with others who are in need.
1. Disable Windows Hello Sign-in for Microsoft Accounts
Disabling Windows Hello sign-in for Microsoft accounts is an efficient solution. This practical strategy can help you deal with the greyed-out PIN issue. You must take the following steps:
Step 1. Press Win + I to open Settings.
Step 2. Navigate to "Accounts" and then "Sign-in Options."
Step 3. In the "Manage how you sign in to your device" section, locate "Windows Hello" and turn off "Require Windows Hello sign-in for Microsoft accounts."
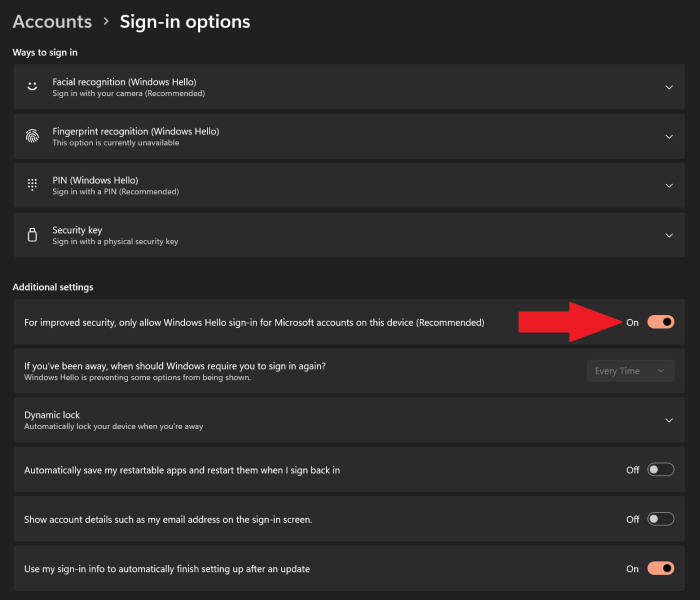
Step 4. Verify the activity by following the on-screen directions.
Step 5. To see the changes take effect, reboot your machine.
This should fix the issue. If not, then you can follow the steps below to try again.
2. Disable Microsoft Account without Password
Consider deactivating the Microsoft account without a password to resolve the greyed-out PIN issue. Follow these steps for a quick resolution.
Step 1. Open the Settings app on your Windows 11 machine.
Step 2. Go to "Accounts" and then the "Your Info" page.
Step 3. Select "Accounts" from the "Related Settings" section.
Step 4. Click on the "Security" tab.
Step 5. Click on "Advanced security options."
Step 6. In the "Additional Security" area, turn off the "Passwordless Account" option.
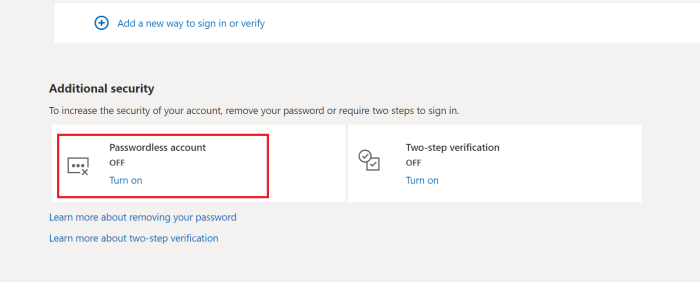
Step 7. Follow the on-screen instructions to finish the process.
Step 8. Restart your computer to apply the changes.
After completing these steps, you will see the "Remove" button restored under the "PIN (Windows Hello)" setting in Windows 11. Also, ensure you don't mess with other settings or might even lose your data.
3. Remove PIN using the "I forgot my PIN" Window
With Windows 11, you may use the "I forgot my PIN" option to modify your PIN or delete it. To accomplish this, you must validate the user with your Microsoft account information.
Step 1. On the login screen, click "I forgot my PIN."
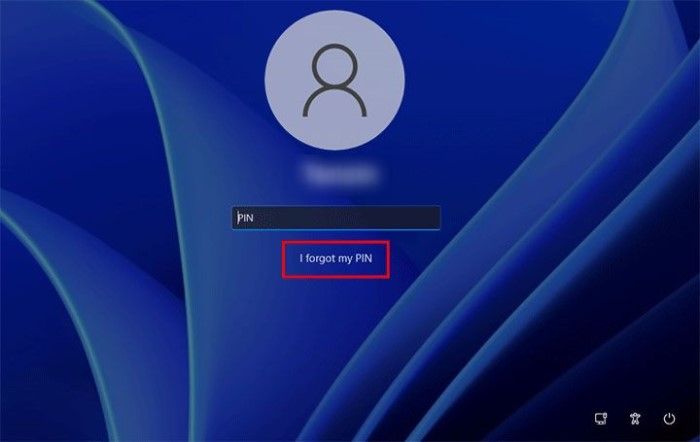
Step 2. Verify your identity through an alternative method, typically your Microsoft account password.
Step 3. Follow on-screen instructions for verification.
Step 4. Upon successful verification, set up a new PIN or select an alternative sign-in method.
Step 5. Complete the process, and your previous PIN will be successfully removed.
Hopefully, you have successfully fixed Remove PIN (Greyed Out) on Windows 11.
Why Remove PIN (Greyed Out) on Windows 11
In this part, you will learn why solving the greyed-out PIN on Windows 11 is important. A locked PIN prevents users from logging in and prevents possible security hazards.
Here's a glimpse into the significance and common issues causing the greyed-out PIN phenomenon:
- Conflicts with Security Policy: The PIN removal option may be difficult to use due to conflicts with certain security restrictions.
- File System Errors: Occasionally, the file system containing your PIN information may become unstable, causing the delete option to disappear.
- Short-Term Issues with Credential Manager: A glitch in Credential Manager, which manages logins, may momentarily impact PIN removal.
- Mistakes in Cryptographic Protocols: Confusing the sophisticated cryptography protocols may also cause the PIN removal option to behave erratically.
Follow the steps given and fix the remove PIN greyed-out error. Don't forget to share these useful tips with other people in need.
Conclusion
Fixing Windows 11's PIN-related issues is essential for system security and accessibility. This article offers thorough answers suitable for people with various experience levels, stressing how critical it is to resolve these problems to guarantee a safe and seamless Windows 11 experience.
Qiling Disk Master is a highly recommended solution for a simple, beginner-friendly remedy. You must pay close attention to these PIN-related issues to maintain a safe and secure computer environment.
FAQs About Remove PIN (Greyed Out) on Windows 11
To get more clarification on PIN-related issues with Windows 11, the following are frequently asked questions:
1. How do I turn off PIN on Windows 11?
You can turn off PIN on Windows 11 with just a few steps. Just follow the process below:
Step 1. In Windows 11, go to Settings.
Step 2. Pick "Accounts," "Sign-in Options," and then"PIN."
Step 3. Now select "Remove."
Note: Ensure your account is protected by other login methods to ensure your data and PC remains protected.
2. Why is the PIN option not available in Windows 11?
Conflicts with security settings, file system problems, or transient issues with Credential Manager might prevent you from using the PIN option. So, the best way to fix it is by resetting your PIN and logging back in.
3. How do I forget my PIN on Windows 11?
Click "I forgot my PIN" on the login screen, confirm your identification, and then follow the on-screen steps to create a new PIN or sign in another way. You can also reset your PIN and then use the new PIN to log back in on your Windows PC.
Related Articles
- How to Remove USB Partition on Windows 10/11
- How Do I Force Format SD Card on Windows 11/10? Your Guide Here