Best Solution to Resize FAT32 Partition Without Losing Data
FAT32 is a file system derived from the File Allocation Table. Compared to the default NTFS file system of Windows, FAT32 has a high degree of compatibility. When you run out of space on one FAT32 partition and have plenty of room left on another, you may want to resize that FAT32 partition to use the space capacity better.
But when you are trying to resize the FAT32 partition with Disk Management, you may also encounter a problem like the following situation:
Don't worry. In this passage, we will help you figure out why you can't extend or shrink FAT32 on Windows and offer reliable software to help you easily resize the FAT32 partition without losing data.
Why Can't Resize FAT32 Partition in Disk Management
When you are trying to extend the FAT32 partition or shrink the FAT32 partition in Disk Management, you may find the extend volume greyed out, and can't shrink volume.
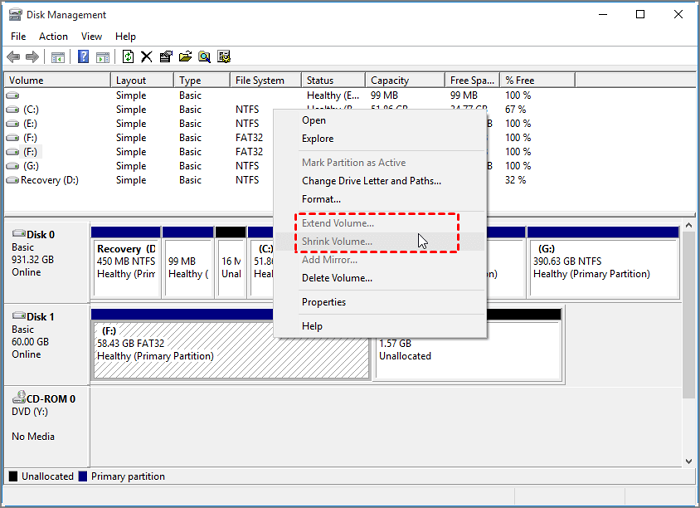
This is due to the limitation of the Windows built-in tool. The following reasons will lead you to be unable to resize the FAT32 partition in Disk Management:
- The wrong file system format: Disk Management doesn't support shrinking FAT32 volume.
- The unallocated space does not exist on the target partition's right side.
- The FAT32 size limit: Windows support FAT32 capacity less than or equal to 32GB.
- There does not exist enough space to shrink the partition.
So, if you want to resize the FAT32 partition, you need to convert FAT32 to NTFS. It is a little troublesome, and you may lose data during this process. I will not recommend this solution. You can use professional third-party software – Qiling Disk Master Free to shrink or extend the FAT32 partition without losing data.
- Notice:
- Diskapart Command also will not support the FAT32 partition. If you use it to shrink the FAT32 partition, you will receive the error message: "You may not shrink OEM, ESP, recovery partitions, or offline volumes." So, you need to turn to Qiling Disk Master.
How to Resize FAT32 Partition Without Losing Data
Qiling Disk Master Free is a free but professional disk management tool. It can be operated on Windows 11/10/8/7 and Windows XP. It has a clear interface that allows you to create, delete, shrink or extend partitions easily.
Even if you are a beginner to the computer, you can know how to resize the FAT32 partitions with Qiling Disk Master. Follow the steps below to extend or shrink the FAT32 partition without losing data.
Guide 1. Shrink FAT32 Partition
Step 1: Locate and select target partition to shrink
Go to the Partition Manager section, right-click on the partition that you want to shrink and select "Resize/Move".
Step 2: Adjust to shrink partition
Use your mouse to drag the end of the target partition to shrink partition space.
You can also adjust the partition size box to shrink the target partition.
Step 3: Execute operation
Click the "Proceed" to keep all changes.
Guide 2. Extend FAT32 Partition
Step 1. Shrink partition to free up space to extend partition.
If the hard drive has enough unallocated space to extend the target partition, jump to Step 2, and continue. If not, free up space first:
- At the Partition Manager section, right-click on a partition next to the target partition and select "Resize/Move".
- Drag the partition ends to free up space, leaving enough unallocated space behind the target partition.

Step 2. Extend the target partition.
Right-click on the target partition you want to extend and select "Resize/Move".
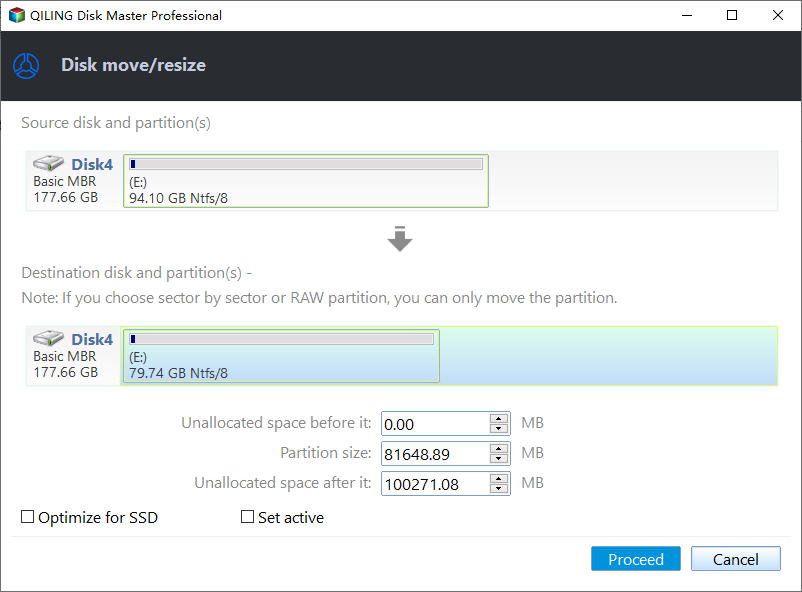
Drag the target partition handle into the unallocated space to extend partition.

Step 3. Keep all changes.
Click the "Proceed" to keep all changes.

What Else Can Qiling Disk Master Do
From the above steps, it is straightforward to resize the FAT32 partition. Qiling Disk Master can help you solve more problems with disk partition. For example, it can
- Delete FAT32 partition
- Merge non-adjacent partitions
- Merge partitions or split partitions
- Convert MBR to GPT for Windows 11
- Convert NTFS to FAT32 without data loss
Qiling Disk Master can solve many partition problems. So you can download it to manage your disk better.
Conclusion
Disk Management and Diskpart are unable to resize the FAT32 partition. However, you can use Qiling Disk Master to easily resize the FAT32 partition without losing data. The "Resize/Move" function can extend or shrink the FAT32 partition.
Qiling Disk Master can break the limitation of Windows built-in tools and meet more needs. This software will not disappoint you. Besides, there are three frequently asked questions about the FAT32 partition.
FAQs About Resize FAT32 Partition
1. Can you extend the FAT32 partition?
If you want to extend the FAT32 partition via Disk Management or Diskpart, you will find the "extend volume" greyed out. You can convert the FAT32 format to NTFS to use Disk Management to extend the FAT32 partition. Otherwise, you need to try third-party software.
2. How to extend the FAT32 partition?
You will not be allowed to extend the FAT32 partition with Disk Management or Diskpart in Windows. Because Windows built-in tools only support the NTFS partitions. However, you can trust the professional third-party tool: Qiling Disk Master. You can use the "Resize/Move" or "Extend/Shrink" function to easily extend the FAT32 partition. Follow the three steps to extend the FAT32 partition:
Step 1. Right-click the FAT32 partition and select "Extend/Shrink."
Step 2. Drag the partition panel to extend the FAT32 partition and click "OK."
Step 3. Execute the extend FAT32 partition task and click "Apply."
3. Can you partition a FAT32 drive?
Of course, you can partition a FAT32 drive on Windows. You can use Qiling Disk Master and the Windows built-in tools: Disk Management and Diskpart command to create a FAT32 partition on a hard drive. Follow the step below to create a FAT32 partition via Disk Management:
Step 1. Press "Windows+R" and type "diskmgmt.msc".
Step 2. Choose the drive you want to use, right-click it, and select "New Simple Volume."
Step 3. Follow the instructions, select "FAT32" as the file system format, and click "Finish."
Related Articles
- Easy VHD to Physical Disk Solution
- Can I Make a System Clone on Windows 11? Yes, Sure! Your Guide Is Here
- 7 Top Best Free Disk Partition Software For Windows in 2023
- How to Expand RAID 5 Array Partitions in 2023 [New]