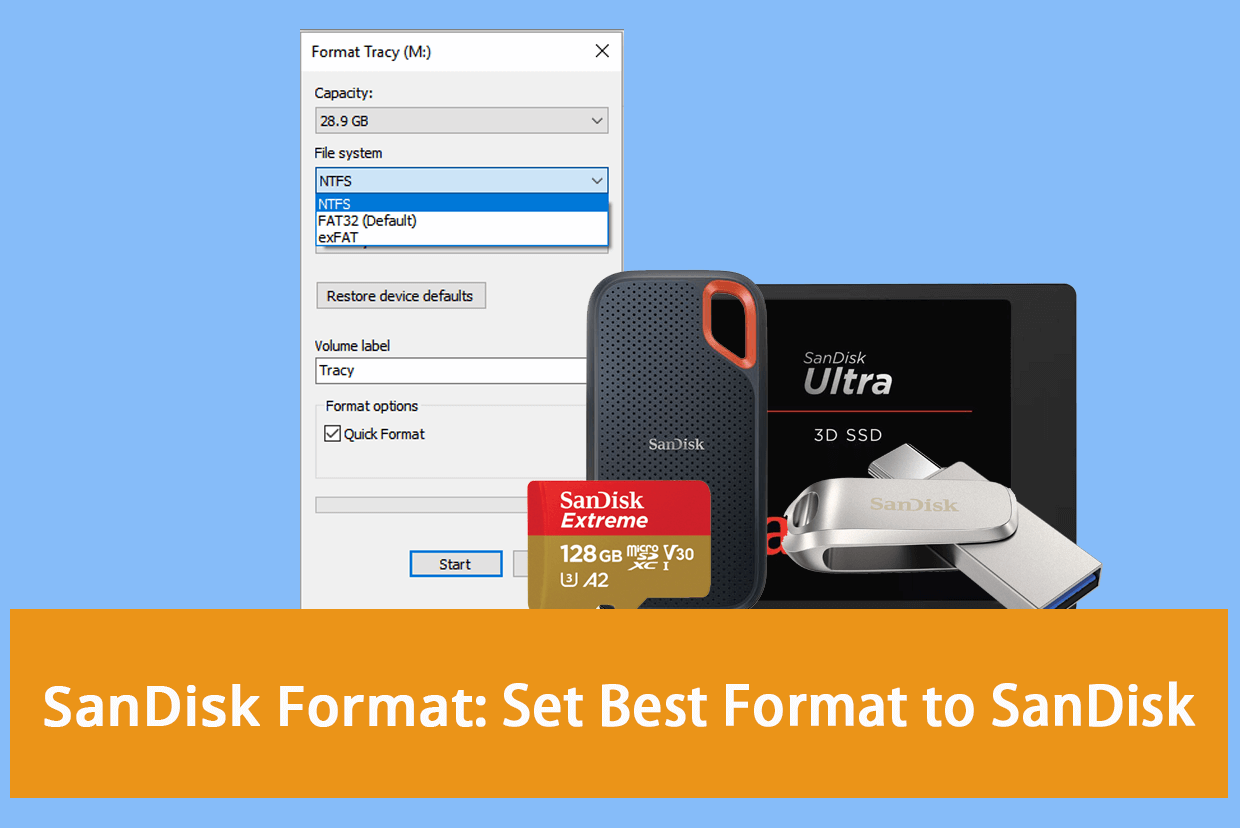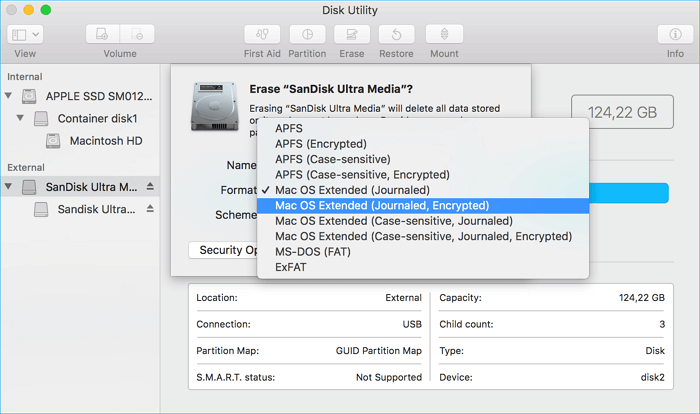SanDisk Format Solution: Format SanDisk to The Best Performance on Your Own
- Key Takeaways:
-
Are you looking for a complete SanDisk format solution? Here is a quick guide that you can follow:
1st. Figure out the best format that your SanDisk storage devices need. - 2nd. Back up all essential content on your SanDisk storage devices.
- 3rd. Follow the SanDisk format solutions here and format SanDisk to the best performance.
On this page, we'll be showing you the complete SanDisk format solutions you can follow the respective guide here to format your SanDisk SD card, USB flash drive, and internal or external SanDisk HDDs/SSDs to the desired format with success. Ready to go? Let's get started.
What Format Does SanDisk Use
"SanDisk is a brand for flash memory products, including memory cards and readers, USB flash drives, solid-state drives, and digital audio players, manufactured and marketed by Western Digital. The original company, SanDisk Corporation was acquired by Western Digital in 2016." - by Wikipedia
SanDisk was founded in 1988 and has now provided thousands of types of storage devices to serve worldwide users in data storage, file transfer, and data security protection, etc., area. To shop SanDisk devices on the Western Digital site, you can find multiple types of storage devices as listed here:
- Solid State Drives (SSD)
- Hard Drives (HDD)
- USB Flash Drives
- Memory Cards
- Data Center Storage
- Network Attached Storage (NAS)
- Embedded Flash
- Accessories, etc.
So what format do those SanDisk Storage devices use? Here is a list of common file system formats that most SanDisk devices use for different operating systems and platforms:
| Format | Usages |
|---|---|
| NTFS |
|
| FAT32 |
|
| exFAT |
|
| EXT2/3/4 |
|
| APFS |
|
| Mac OS Extended - HFS/HFS Plus/HFS+ |
|
You May Also Like:
If you are still not clear about which format should your SanDisk storage devices use, follow the next part and get the answer quickly.
What Is the Best Format for SanDisk SD Card, USB, External and Internal Hard Drives
So do you know what the best format for your current storage devices is? Stay calm if you have a similar question in your mind as listed here:
- Is SanDisk FAT32 or NTFS?
- Is SanDisk Micro SD FA32?
- Should I use FAT32 or exFAT on SanDisk external hard drive?
Note that what format SanDisk uses highly relies on what platform you are using and the storage capacity of your SanDisk storage devices. Follow the table listed below, and we'll help you to figure out what is the best format for your SanDisk devices:
| Platforms | USB/External Hard Drives | SD Cards | Hard Drives | SSDs |
|---|---|---|---|---|
| Windows OS |
|
|
|
|
| macOS |
|
|
|
|
| Android | / |
|
/ | / |
| Camera | / |
|
/ | / |
| PS3/4/5 |
|
/ | / | / |
So how do I set the best format for my SanDisk USB drive or SD card? Follow the next part, and you'll get the full guide to resolving this issue instantly.
SanDisk Format Solution: Format SanDisk Devices to The Best Performance
You'll need to turn to a professional disk format tool to help set the SanDisk storage device with the best file system format. Here below, you'll get reliable solutions on formatting SanDisk and setting desired file system format to your device with ease.
- Important
- Formatting SanDisk will get rid of all existing data on the device. If your SanDisk USB, SD Card, HDD, or SSD has been used for a period of time and you have useful data stored there, remember to back up all essential data to another safe location at first.
Once you get all files backed up, jump to the respective guide below and start formatting the SanDisk device now.
Guide 1: Format SanDisk on Windows
In this part, we'll guide you through the entire process of formatting SanDisk on both Windows and Mac computers. If you need a guide to format SanDisk devices on Linux, you may refer to this link to format USB drive on Linux for help.
For Windows users, let's move into the following SanDisk formatting tips and set the most suitable format for your device instantly.
Tip 1. Format SanDisk with Third-Party Reliable Formatting Tool
Work to: Format SanDisk SD Card on Windows 10, format SanDisk USB, external and internal HDD/SSDs.
For most Windows users, the easiest way to format a storage device is by turning to a third-party and reliable formatting tool. Qiling Disk Master Professional, with its Format feature, can fulfill your demands for formatting storage devices for different purposes.
Let's get started with the SanDisk device formatting process here:
Step 1. Right-click the hard drive partition and choose the "Format" option.
Step 2. In the new window, set the Partition label, File system, and Cluster size for the partition.
Step 3. Click the "Proceed" button to start formatting the hard drive partition.
Step 4. You can see a warning window, click "Yes" to continue.
What Else Can Qiling Disk Master Do for You?
With this tool, you can flexibly manage and set up your storage devices, such as:
- Convert disk to MBR/GPT, Dynamic/Basic, convert the partition to NTFS/FAT32.
- Format hard drive from BIOS, format HDDs/SSDs, SD card, USB, external hard disk, etc.
- Merge partitions, extend, shrink, format, and erase disk drives.
- Clone disk, upgrade, and migrate OS to HDD/SSD.
- Check disk, and fix file system errors.
Tip 2. Format SanDisk Devices Using File Explorer
Work to: Format SanDisk SD card, external and internal hard drive partitions, and SSD volumes.
The other workaround that could be applied to most Windows owners is trying File Explorer to perform a quick format on SanDisk devices. And here are the steps:
Step 1. Connect your SanDisk Device to your PC.
Step 2. Press Windows + E to open File Explorer.
Step 3. Locate and right-click on the SanDisk storage device that you tend to format, and click "Format".
Step 4. Set a new file system format to your SanDisk devices, such as NTFS, FAT32, or exFAT. Tick "Perform Quick Format" and click "Start".
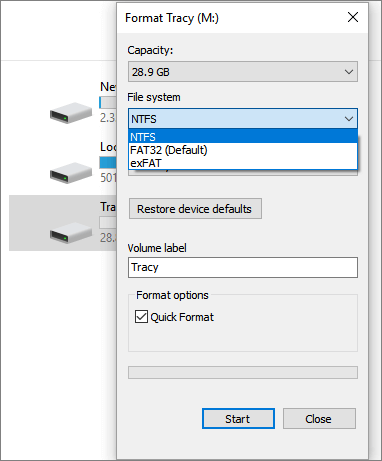
Step 5. Once the File Explorer completes formatting your SanDisk Device, click "OK" to close the formatting utility.
Note that if you forgot to back up your data in SanDisk devices, relax. You can turn to reliable SanDisk recovery solution provided by Deep Data Recovery for help here:
Free SanDisk Recovery Software Recovers Lost Sandisk Data
Are you looking for a useful method to recover lost data from SanDisk? Professional SanDisk data recovery software is able to rescue your data now.
Alongside the above two methods, experienced Windows users can also apply Disk Management or DiskPart to format and set desired file system to their SanDisk devices.
Guide 2: Format SanDisk on Mac
Work to: Format SanDisk USB, SD card, internal or external HDDs/SSDs on Mac
To assist Mac users set suitable formats for the SanDisk storage devices with ease, here we'll only show you how to format SanDisk on Mac using Disk Utility. Here are the steps:
Step 1. Connect the SanDisk storage devices to Mac.
Step 2. Go to Applications, click "Utilities", and then double-click "Disk Utility" to open it.
Step 3. Now, select your SanDisk device on the left pane, and click "Erase" at the top menu.
Step 4. Now, you are able to set the desired format, such as APFS, Mac OS Extended, or MS-DOS (FAT), etc., to your SanDisk storage devices. Click "Erase" to confirm the format.
Some experienced Mac users may also recommend Terminal as an alternative tool to format SanDisk disk or USB drive on Mac. If you need a detailed guide on this, please follow this link to get the full guide on how to format disk on Mac using Terminal and Disk Utility.
Conclusion
On this page, we listed common file system formats that are available on most platforms and gave an informative table to assist SanDisk users in deciding which is the best format for their storage devices.
- On Windows, you can use NTFS for the disk.
- On Mac, you can use APFS or HFS on HDD/SSD.
- On Android, FAT32 is recommended.
- On Cameras, FAT32 or exFAT, is perfect for data storage.
- To set a SanDisk device for both Mac and PC, FAT32 is better. exFAT also works well on both platforms.
We also listed 3 simple ways to assist both Windows and Mac users in formatting SanDisk for the best performance. For Windows beginners, we recommend you try Qiling Disk Master as a solution to set the desired format for your SanDisk devices. Alongside formatting storage devices for Mac and PC, you can also apply this software as a reliable SanDisk format tool for Android. It also lets you format SanDisk SD cards for internal or external Android storage usage.
Mac users can directly apply Disk Utility to set the best format for SanDisk devices instantly.
FAQs About SanDisk Format
Some of you may still have new questions on SanDisk format solutions, refer to the questions and find answers below:
1. Is there a Sandisk format tool for fixing write-protected errors?
Yes, but the formatting tool can't directly resolve the write protection issue on your SanDisk storage devices. If your SanDisk device reports a write-protected error, you can try these solutions here to help:
- Unlock the SanDisk device with its physical switch.
- Clear read-only state with CMD command.
- Remove write protection using Registry.
- Format SanDisk after removing the write protection state.
If you need further assistance, follow these two steps for help: 1. Fix SanDisk Write Protected error; 2. Format SanDisk device.
2. How do I format my SanDisk SD Card or USB drive?
On Windows computer:
- Connect SanDisk SD card or USB to PC.
- Open File Explorer, locate and right-click on SanDisk SD card/USB, and select "Format".
- Set the new file system to SanDisk SD card or USB, and click "Start".
- Click "OK" to finish the formatting process.
On Mac computer:
- Connect SanDisk SD card or USB to Mac.
- Go to Application, click "Utilities" and "Disk Utility".
- Select SanDisk SD card or USB on the left pane, and click "Erase" on the top menu.
- Set a new format for the SanDisk USB/SD card, and click "Erase".
3. What to do if a SanDisk SD Card won't format?
When you fail to format the SanDisk SD card, it could be multiple reasons that stop you from executing this operation. Here are some tips you can follow to fix this issue:
- Change or switch the SD card adapter and reconnect it to your PC.
- Scan and clear existing malware or virus on your PC and SD Card with top antivirus software.
- Run check disk on your computer to scan and fix SD card internal errors.
- Remove write protection from SanDisk SD card if it's read-only or locked.
- Last, open File Explorer or apply a reliable SD card formatter tool - Qiling Disk Master, to format the SD card.
Related Articles
- How to Run PS5 SSD Speed Test [100% Working Solutions]
- How to Make C Drive Bigger Windows 7/10| Assigning More Space to C Drive
- How to Delete EFI (System) Partition in Windows 11/10/8/7 [2 Ways]
- DiskPart Format: How to Format Hard Drive Using DiskPart [Free]