How to Fix SD Card Write Protected But Not Locked [100% Working]
Encountering a write-protected SD card can be a frustrating experience, especially when there is no visible lock switch to toggle. SD cards, widely used in various digital devices, serve as portable storage solutions for our data. However, the write protection feature, intended to safeguard essential files, can sometimes hinder our ability to manage or modify the stored content.
In this article, Qiling software will address the issue of a write-protected SD card that is not locked, explore the possible causes, and provide effective solutions to fix it. Following these steps, you can regain control over your SD card and resume its read-write functionality, allowing you to transfer, modify, and manage your data effortlessly.
View some necessary information about SD card is write protected but not locked:
| 🥎Goal | Remove the write protection from SD card |
| ✍️Suitable for | SD card, micro SD card, and other external devices that is write protected |
| 🧑💻Solutions |
✔️Remove Write-Protection on SD Card Directly |
| 👣Operation Difficulty | Easy with professional tools to help you |
How to Fix SD Card Write Protected But Not Locked?
Multiple reasons can cause an SD card to be write-protected but not locked. It's time to explore effective methods to overcome this obstacle and ensure a seamless user experience. Let's dive into the instructional steps to resolve the write protection.
Fix 1. Remove Write-Protection on SD Card Directly
With Qiling Disk Master, you can easily remove write protection from your USB, USB external disk, or SD card in just a few simple clicks. This straightforward solution directly unlocks the write protection by removing the write protection feature and regaining full access to your storage device.
Step 1. Download and install Qiling Disk Master, go to the Disk management section.
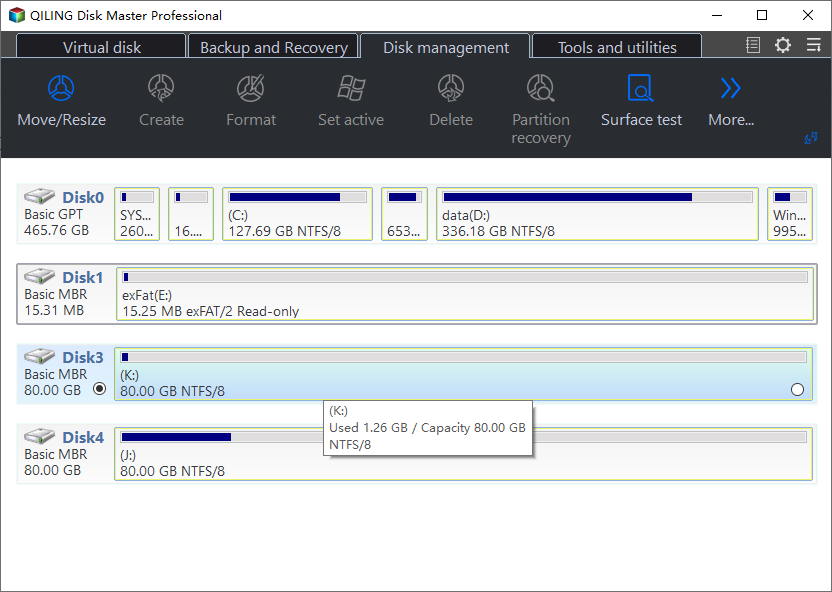
Step 2. Right-click your write protected USB, USB external disk or SD card, and select "Remove disk readonly".
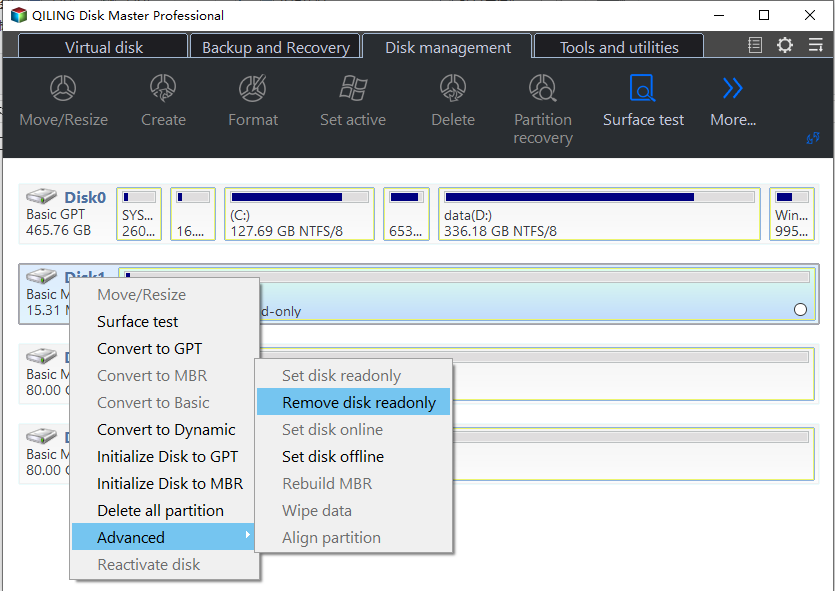
Qiling Disk Master also supports other devices, and it can remove write protection from Pen Drive and format the write-protected USB. Download it, and you can enjoy other valuable features and advantages.
Fix 2. Modify Windows Register
An incorrect value in the Windows Registry Key could cause SD card write protection, even if it is not physically locked. To fix this issue, you can change the value data in the Windows Registry Key but be careful to understand everything by following the instructional steps below because a little mistake can lead to a big problem.
Follow the steps below:
Step 1. Press your keyboard's "Windows + R" keys simultaneously to open the Run box. In the Run box, type "regedit" and then hit the "Enter" button to open the "Registry Editor."
Step 2. In the left pane of the Registry Editor window, navigate to the following directory:
HKEY_LOCAL_MACHINE\SYSTEM\CurrentControlSet\Control\StorageDevicePolicies.
Note: If the "StorageDevicePolicies" file does not exist, you can make a new key under the "Control" folder. Name the new key "StorageDevicePolicies."
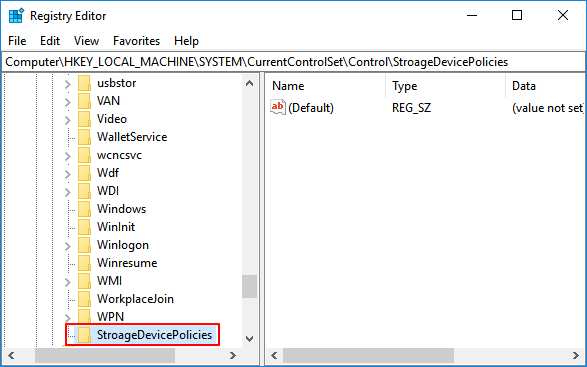
Open the "StorageDevicePolicies" key and right-click on the blank space. From the context menu, choose "New" > "DWORD (32-bit) Value" to create a new file. Name this file "WriteProtect."
Step 3. You should open the "WriteProtect" file. Modify the value data to "0".
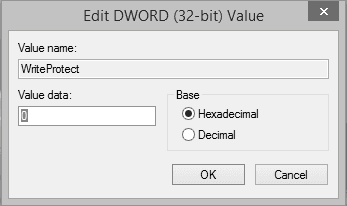
Step 4. Click "OK" to save the changes. Reconnect the SD card and check if the write protection issue is resolved.
By modifying the Windows Registry Key value using these steps, you can fix the write protection problem on your SD card. Continue reading, and we will provide more solutions. If you think this guide helps you, share it with other people.
Fix 3. Fix Write Protected SD Card via CMD
If your SD card is set to be read-only, you can fix it by removing the read-only attribute through Command Prompt/CMD. Because it can also be write-protected even if not locked
Follow the steps below:
Step 1. Type "CMD" in the search box of the taskbar. Once it appears in the search result, click on it to open "Command Prompt."
Step 2. Here, in the "Command Prompt," type "disk part" and hit the "Enter" button to open it.
Step 3. Enter the following commands in the DiskPart, and hit the "Enter" button after writing each command to execute it.
- list disk
- select disk n (the letter of your SD card)
- attributes disk clear readonly
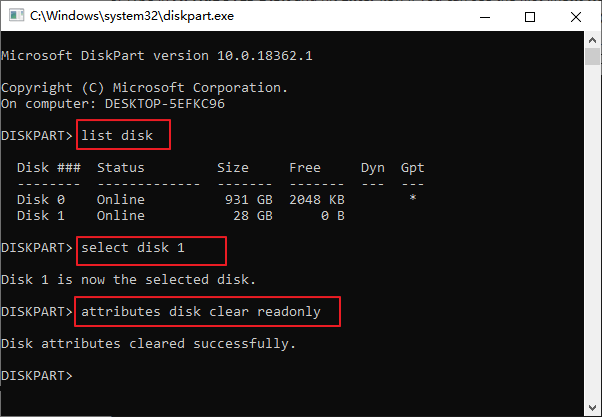
Step 4. Once you see the "Disk attributes cleared successfully," type "exit" to exit the DiskPart utility. Check if the write protection has been successfully removed.
CMD is a powerful tool provided by Windows. If you are interested in it, click the following buttons to know more about its features and commands:
Fix 4. Run AntiVirus Software
Sometimes viruses and malware attack your device and cause write protection to your SD cards. You should overcome this issue by running reliable anti-virus software to remove write protection viruses.
Follow the steps:
Step 1. First of all, you should download and run reliable anti-virus software.
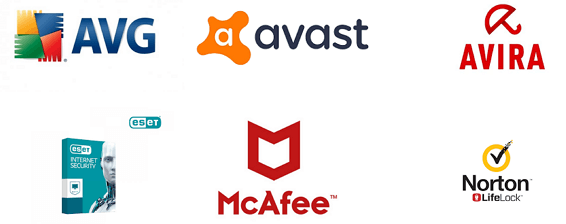
Step 2. Connect your SD card to your computer/laptop.
Step 3. Scan the SD card using an anti-virus to clean up and remove the write protection virus.
Bonus Tip to Format Write-Protected SD Card
By following the above steps, you can effectively remove the write protection on your SD card. After removing the write protection, you can use Qiling Disk Master to format the SD card. This user-friendly tool offers a direct approach to unlock the write protection and restore complete access to your storage device. With Qiling Disk Master, you can efficiently overcome the write protection obstacle and regain control over your SD card.
Follow these steps to format your write-protected SD card using Qiling Disk Master:
Step 1. Launch Qiling Disk Master, right-click the partition on your external hard drive/USB/SD card which you want to format and choose the "Format" option.

Step 2. Assign a new partition label, file system (NTFS/FAT32/EXT2/EXT3/EXT4/exFAT), and cluster size to the selected partition.

Step 3. Click the Proceed" button to start formatting your external hard drive/USB/SD card.

Step 4. In the Warning window, click "Yes" to continue.
As a powerful format tool, Qiling Disk Master also provides other useful features. You can use it to install and format SD card for Steam Deck or format an external hard drive that is not visible. Whatever your formatting needs are, it can help you do it.
Why SD Card Write Protected But Not Locked?
When we refer to an SD card as "write protected but not locked," we mean that the card prevents any modifications or additions to its content, despite not having a lock switch in the locked position. This situation can be puzzling, as it implies that the write protection is being enforced by other means, such as software settings or underlying issues within the card itself.
Several factors can contribute to an SD card being write-protected without any visible lock. Here are a few reasons for the error:
- 1. SD card is set to read-only: Some SD cards have a built-in read-only switch that can be toggled accidentally or due to a faulty mechanism. When activated, it restricts write operations on the card, even if it appears to be unlocked physically.
- 2. Error values for Windows registry entries: In Windows operating systems, incorrect or corrupted registry entries associated with the SD card can lead to write protection. Improper card removal, software conflicts, or system glitches can cause these errors.
- 3. SD card is corrupted: Physical damage or logical errors within the file system of the SD card can trigger write protection as a safety measure. This can occur due to improper ejection, power fluctuations, or other unforeseen events.
- 4. Virus attack: Malware or viruses can modify the properties of an SD card, including enabling write protection.
- 5. The computer cannot read the SD card: Compatibility issues between the SD card and the card reader or device can sometimes result in write protection. This could be due to outdated drivers, incompatible file systems, or faulty hardware connections.
Understanding these potential causes will help us identify the appropriate solutions for the write protection issue.
Conclusion
This article explored various causes for SD card write protection, such as read-only settings, incorrect Windows registry values, card corruption, virus attacks, and compatibility issues. We provided step-by-step instructions for the best solutions to fix this problem.
The best solution for removing write protection directly is to use Qiling Disk Master. This user-friendly tool allows you to remove write protection and regain full access to your SD card with just a few clicks. Another effective solution is to format the write-protected SD card using Qiling Disk Master. By following these recommended solutions, you can successfully resolve the write protection issue on your SD card, allowing you to freely manage, modify, and access your data without any hindrance.
FAQs About SD Card Write Protected But Not Locked
If you have further questions about SD Card Write Protected But Not Locked, find answers here.
1. How to remove the write-protected SD card without a lock?
If your SD card is write-protected without a physical lock, you can try the following solutions:
- Use software tools like Qiling Disk Master to remove write protection directly.
- Modify Windows Registry settings to correct any incorrect values.
- Clear the read-only attribute using Command Prompt.
- Format the write-protected SD card using Qiling Disk Master.
2. Can I remove write protection on the SD card with Android Phone?
In most cases, you cannot directly remove write protection on an SD card using an Android phone. The methods mentioned above typically require a computer with administrative privileges to access certain tools and settings. However, you can connect the SD card to a computer or use a card reader and apply the recommended solutions to remove write protection.
3. Why my micro SD card is write protected but not locked?
There can be several reasons for a micro SD card to be write-protected without being physically locked:
- The SD card may be set to read-only mode, either accidentally or due to a faulty mechanism.
- Incorrect values in the Windows Registry settings associated with the SD card can cause write protection.
- The SD card may be corrupted, triggering write protection as a safety measure.
- Virus or malware attacks can modify the properties of an SD card, enabling write protection.
- Compatibility issues between the SD card and the device can also result in write protection.
Related Articles
- Qiling Disk Master Full Version Free Download with Serial Code/Key
- How to Fix 'SD Card Is Blank or Has Unsupported File System' [100% Working Solutions]
- Fixed: Your Password Has Expired and Must Be Changed