[Fixed] Seagate External Hard Drive Slow on Windows 11/10
On the forums, people often discuss slow Seagate drives, including slow Seagate external drive write speeds and slow Seagate transfer speeds. Slow response or slow transfer of external hard drives is a big concern for the average user. Besides replacing the drive, we have more cost-effective ways to solve this problem. Before we get started, let's understand the factors that make Seagate external hard drive slow.
Why Is My Seagate External Hard Drive Slow?
A Seagate external hard drive is slow in two ways: First, the Seagate external hard drive becomes slow to respond or unresponsive in transferring files. Second, the Seagate External Hard Drive has a slow read/write speed. Various reasons can cause both conditions, but most of these have some commonalities. The following are some of the main causes of slow write speeds or slow transfer speeds on Seagate external hard drives:
- There is a lot of fragmentation on the Seagate external drive, so it takes longer to retrieve the scattered files.
- There are a lot of bad sectors on Seagate external drives, which can cause the drive to slow down in transfer speeds or stop working altogether.
- Faulty cables or outdated drivers can break the connection between the computer and the external hard drive.
- The Seagate external hard drive is too slow and has no free space.
- A Seagate external hard drive is infected with a virus or malware, causing it to run slowly.
Once you have determined the root cause of the problem, you can take reasonable steps to fix it. This article offers a variety of solutions for different problems. If you like these solutions, you can share this guide on social media to help more people.
How to Fix Seagate External Hard Drive Slow?
If you want to restore the performance of your Seagate external hard drive and make it faster accordingly, you can choose the right option to fix Seagate external hard drive slow problem:
- Solution 1. Check and Replace the Cable
- Solution 2. Test External Hard Drive Speed
- Solution 3. Defragment of the External Drive
- Solution 4. Check and Repair Bad Sectors
- Solution 5. Update Driver
- Solution 6. Enable Write Cache
- Solution 7. Free Up Space on External Drive
- Solution 8. Run Antivirus Software
- Solution 9. Reformat the External Hard Drive
Below is a step-by-step guide to fixing slow read speeds or slow transfer speeds on Seagate.
Solution 1. Check and Replace the SATA Cable
SATA cables can cause slower read/write speeds or response times. You should ensure the external hard drive cable is in good condition, and then you can switch the SATA cable port.
Step 1. Check the disk connection port: Replace the disk with the SATA port on the front or rear panel.

Step 2. Use USB 3.0 or switch to a compatible port.
If there is no problem with the cable, please continue to try other fixes.
Solution 2. Test External Hard Drive Speed
By checking the drive's speed, you can identify the problem more precisely. You can compare it with its normal speed to see if it is getting slower, and Qiling Disk Master can help you test the hard drive's read and write speed. The tool provides a user-friendly interface to help you manage the drive.
Download this hard drive benchmark tool and run the speed test on Windows:
Step 1. Launch Qiling Disk Master. And click the download button to activate the "Surface test" feature under the "Disck management" section.

Step 2. Click on the drop-down box to choose the target drive, test data, and block size.

Step 3. Once everything is configured, click "Proceed" to begin the disk test. Then, you can see the Sequential read speed, I/O, and Delay data.
The Seagate external drive should be close to its advertised speed. If it does slow down, let's explore the possible causes and try to fix it.
Read Also:
Solution 3. Defragment of the External Drive
If you haven't defragmented for a long time, which can also cause an external hard drive to be slow, Windows provides a disk defragmenter to help the drive rearrange the fragmented data, which can help your hard drive work more efficiently:
Step 1. Connect the Seagate external hard drive to your Windows 11/10 computer.
Step 2. Hold down Windows + R to open the Run window.
Step 3. Type dfrgui to open the optimization window.
Step 4. Select the slow Seagate external drive and click Analyze.
Step 5. Click Optimize and wait until the analysis is complete.
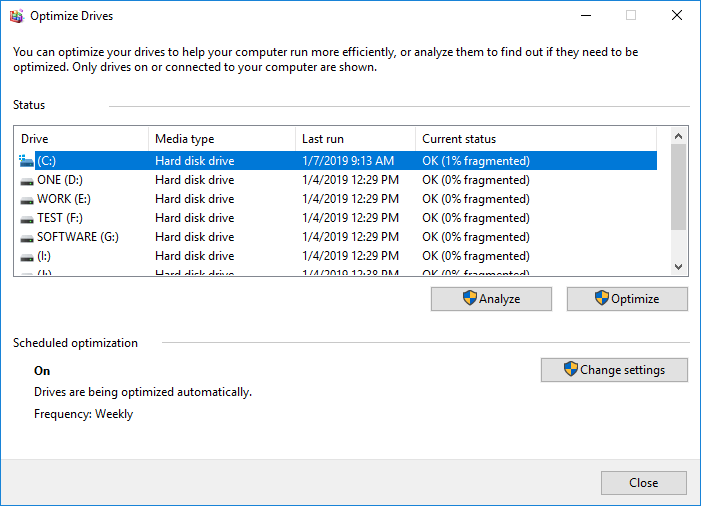
Solution 4. Check and Repair Bad Sectors
A corrupt file system or bad sectors may cause the Seagate external drive to slow the transfer speed. To solve the problem quickly, I highly recommend using a professional repair tool - Qiling Disk Master, to check the file system and repair the errors and improve the transfer rate of the Seagate external hard drive. It offers a "check file system" and "disk surface test" features to solve the problem.
Free download this repair tool and follow the steps:
Step 1. Right-click the target partition that has a problem.
Step 2. Choose "Advanced" > "Check File System".
Step 3. Confirm if you want to hide the partition or not.
Step 4. In the Check File System window, check the "Fix the error on the disk" option.
Step 5. Click "Proceed" to check errors on your partition.
Further Reading:
Solution 5. Update Driver
If the driver connecting the Seagate external drive to your computer is outdated or corrupted, you need to update the outdated driver to fix the slow speed problem. You can update the driver in Device Manager by:
Step 1. Right-click and select the Windows icon and click Device Manager.
Step 2. Select the target driver and expand the right arrow.
Step 3. Right-click and select the problematic driver and click Update driver.
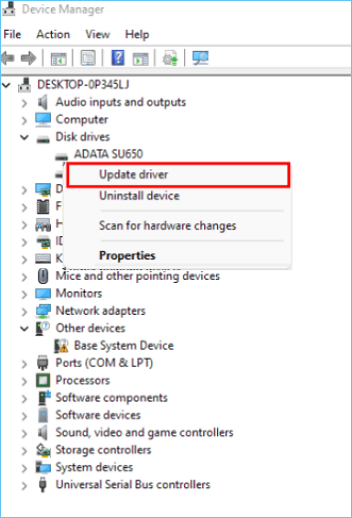
Solution 6. Enable Write Cache
Write caching improves performance by using writes collected by volatile memory. Caching these commands allows the computer to temporarily save them until they are written to an external storage device.
Step 1. Open Device Manager and expand Disk Drives.
Step 2. Right-click on the target drive and click Properties.
Step 3. Under the Policies tab, check the Better Performance box.
Step 4. Check Enable write caching on the device.
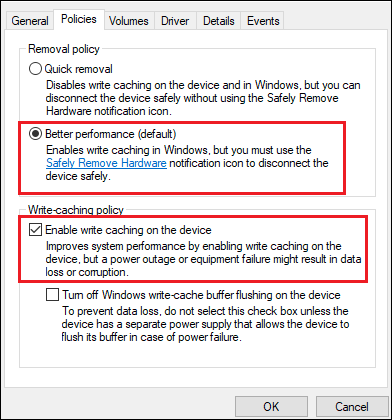
Solution 7. Free Up Space on External Hard Drive
Running out of disk space can slow down the transfer rate of your hard drive. You can free up disk space in various ways, such as deleting extra files and applications, cleaning up large files, extending partitions, etc. For more details on how to free up space on external drives, you can click on the following link:
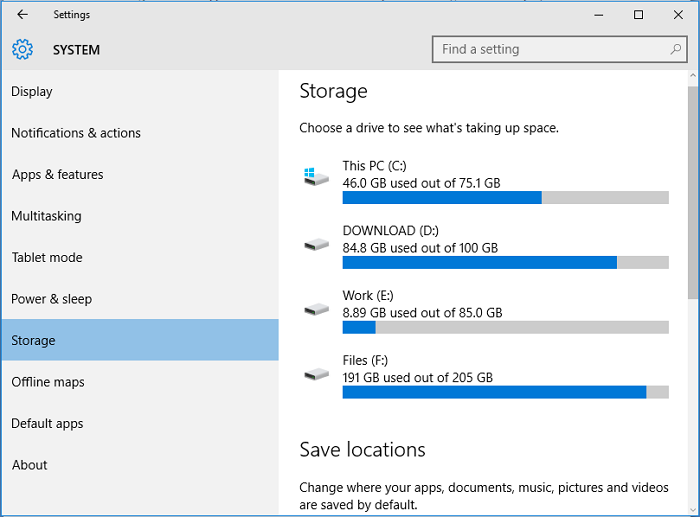
How to Free Up Hard Drive Space in Windows 10/11 [Step-by-Step Guide]
If you don't have room on your computer for new applications or games, or if the clutter on your hard drive is driving you crazy, you're not alone.
Solution 8. Run Antivirus Software
If the hard drive is connected to some insecure machine, viruses may infect it. This may also cause it to slow down its response time. So you'd better have a tool to protect your device from virus attacks.
Step 1. Open an anti-virus tool. (e.g., AVG)
Step 2. Scan for viruses.
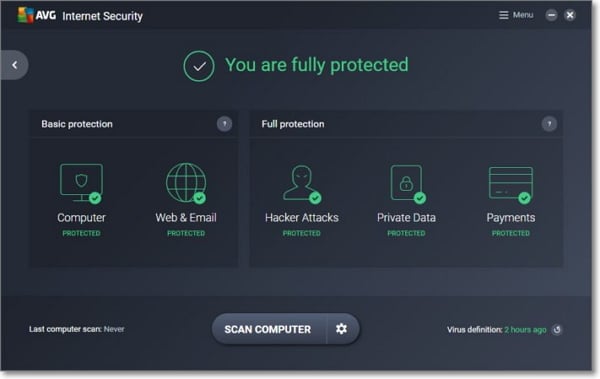
Once the scan is complete, you can deal with these viruses with the help of an anti-virus tool.
Solution 9. Reformat the External Hard Drive
Formatting an external hard drive is another easy way to solve the slow speed of external drives. Qiling Disk Master offers a fast and secure formatting feature that may help you clean up your drive and solve hard drive problems. You can format the drive to NTFS/FAT32/exFAT/EXT3 file formats.
Download this powerful tool and follow the steps to format an external hard drive:
Step 1. Launch Qiling Disk Master, right-click the partition on your external hard drive/USB/SD card which you want to format and choose the "Format" option.

Step 2. Assign a new partition label, file system (NTFS/FAT32/EXT2/EXT3/EXT4/exFAT), and cluster size to the selected partition.

Step 3. Click the "Proceed" button to start formatting your external hard drive/USB/SD card.

Step 4. In the Warning window, click "Yes" to continue.
Conclusion
There are many reasons why Seagate external hard drives are slow. Whatever the reason for your slow speed, you can use the solutions provided in this article for better performance. Among them, Qiling Disk Master offers a variety of solutions that can help you easily test the speed of your external hard drive and provide a variety of ways to optimize the performance of your external hard drive after the speed test.
FAQs About Seagate External Hard Drive Slow
With the nine solutions provided in this article, you can easily fix the problem of slow Seagate external hard drives. If you have additional questions about this issue, please continue reading the FAQs below.
1. How to speed up Seagate hard drive?
There are several ways to speed up Seagate external hard drives:
- Switching SATA cables
- Perform defragmentation
- Repair bad sectors
- Enable write caching
This article also provides very many additional ways to speed up your drive. You can see a detailed step-by-step guide in this article.
2. Why my external hard drive takes so long to load?
When your external hard drive has bad sectors or a corrupted file system, you may take longer to open the hard drive. Other reasons may also cause long loading times, such as lack of disc space.
3. How fast is the Seagate 2TB hard drive?
The Seagate 2TB external hard drive offers a spin speed of 7200rpm. And 64MB cache to reduce latency and load times. For transfer speeds, Seagate offers up to 600MB/s transfer speeds. If you have a Seagate drive, you can test if it's the real deal with Qiling Disk Master.
Related Articles
- How to Check SD Card Health on Windows [Safe & Efficient]
- Failed to Format the Device? How to Fix HP USB Format Tool Write Protected
- Failed to Open Device Getlasterror()=32: Fix Guiformat Error [100% Working Guide]
- How to Fix HP Laptop Running Slow on Windows 11/10 [2023 Newest]