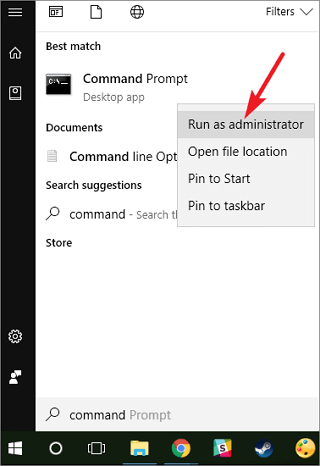How Do I Securely Erase Hard Drive/SSD, Wipe Confidential Data? Your Reliable Guide Is Here
Secure hard drive disposal: how to erase confidential information on hard drive or SSD?
Can you completely wipe a hard drive and securely erase hard drive to protect your privacy from prying eyes? Be it an old hard drive, a dying SSD, or a not working external hard drive, as long as you have confidential files saved there, the most important thing is to erase the disk before you get rid of them, either selling or discarding.
Therefore, whether you have an old hard drive, SSD, or external hard drive for erasing, you'll need a secure disk eraser for help. This is why this guide comes in.
What Is Secure Erase Hard Drive
So what does it mean to securely erase a hard drive?What can it do to hard drive files? Let's make it clear here.
Erasing is an action that completely wipes everything, all saved documents, images, audio files, videos, etc., content from your storage device. There are three ways to erase a disk:

- Use disk erasing software
- Use hardware erasing devices
- Physically break the device.
To secure erase hard drive is more than to simply delete or remove files, which actually cannot guarantee the deleted data are unrecoverable. Securely erasing is a process to write 0 to a storage device in a sector or even a cluster level by using disk erasing software. And as a result, all the confidential information and common files will be completely wiped.
How to Securely Erase Hard Drive/SSD or External Disk
So how to securely erase a hard drive, an SSD, or an external hard drive? The ways to securely erase a hard drive or external USB may differ due to variable purposes. Follow the guide here, you'll learn how to correctly select a suitable way to wipe everything on your HDD/SSD safely.
#1. Back-Up Your Data!
It matters to back up your essential files from the working hard drive which you intend to erase in advance. Once you execute the secure erasing operation, you can never find back your files again.
- To backup a working disk, you can manually copy files or back up all data via file backup software to another storage device.
- To backup a failing disk, you can clone the failing disk to rescue as many files as possible.
- Notice:
- If your disk is dead and you don't need the data, move to the next guide.
- If you need the data, turn to a professional disk repair service provider to recover data from the dead disk.
#2. Check Your Need & Select a Right Wayt to Erase Hard Drive
Here we listed 4 different situations that most disk users need to erase their hard drive, select one that fits your current case and follow the respective guide to wipe everything now:
- 1. Securely Erase (Data) Hard Drive for Reuse or Sell
- 2. Securely Erase Hard Drive with Windows Installed On
- 3. Wipe Hard Drive on a Dead Computer
- 4. Erase a Dead HDD/SSD
1. How to Securely Erase (Data) Hard Drive or SSD for Resue/Sell
Also works to: secure erase external hard drive in Windows 10/8/7.
Here we'll introduce two normal ways to help safely erase your target drive:
For beginners or easier solutions, hard drive wipe software is recommended.
Method 1. Securely Erase Hard Drive using Disk Wipe Software
| Pros: The easiest way to erase a disk. | Cons: Not Free |
To most beginners, the disk erasing software is the most economic way to safely wipe a disk, making all files unrecoverable within a few clicks. To save your time in comparing all disk erasers on the market, we'll show you how to directly wipe a hard disk using Qiling Disk Master.
What Can Qiling Disk Master Do For You
- Safely wipe hard drive in Windows 10 and protect privacy.
- Wipe hard drive without deleting Windows.
- Delete, format, or manage partitions flexibly in Windows 10/8/7, XP/Vista, etc.
- Migrate OS to HDD/SSD, upgrade and clone disk, one-click to adjust new disk layout, etc.
How to Use:
We've set two options for you to wipe data. Choose the one you need.
Option 1. Wipe Partition
- Right-click the partition you want to erase data from, and choose "Wipe".
- In the new window, set the time for which you want to wipe your partition, then click "OK".
- Click the "Proceed" button in the lower right corner, check the changes, then click "Apply".
Option 2. Wipe Disk
- Select the HDD/SSD. And right-click to choose "Wipe Disk".
- Set the number of times to wipe data. (You can set to 10 at most.) Then Click "OK".
- Click "Proceed" and then click "Apply".
Method 2. Securely Erase HDD/SSD Using CMD Command Lines
| Pros: Free. | Cons: Complex for beginners, false command will cause serious problems. |
Note that this method is designed for experienced Windows users, if you obtain merely no computing skills, revert to try Method 1. Also, make sure that you follow the steps guide here carefully. Let's go.
How to Use:
Step 1. Press Windows + S keys, type command prompt. Right-click Command Prompt from the result and select Run as Administrator.
Step 2. Click Yes to allow Command Prompt to run on your PC.
Step 3. Type diskpart and hit Enter.
Step 4. On the Diskpart window, type the following command lines one by one and hit Enter each time:
- list disk
- select disk 1 (Replace 1 with the disk number that you want to wipe.)
- clean all
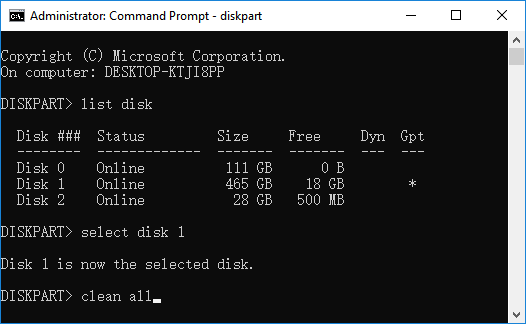
Step 5. Wait patiently, type exit when the erasing process completes.
Close Command Prompt and now your disk is empty with no data existing.
After trying Method 1 or Method 2, your disk is now 100% clean and secure for reuse or sell now.
2. How to Secure Erase Hard Drive with Windows Installed On
Also works to: Wipe old OS disk for new usage.
To safely erase a hard drive with an operating system installed on it, you can't directly erase it using the above-presented solutions. Due to OS protecting mechanism, Windows system doesn't allow any users to delete, format, or erase the OS drive on a computer.
To reach the disk erasing goal, you'll need a professional disk erasing tool for help. Qiling Disk Master with its bootable disk can make the goal come true.
Step 1. Correctly connect a USB drive, flash drive, or a CD/DVD disc to your computer. Then, launch Qiling Disk Master, go to the "Bootable Media" and click "Create bootable media", click "Next".

Step 2. You can choose the USB or CD/DVD when the drive is available. Once made the option, click "Proceed".
If you do not have a storage device at hand, you can also save the ISO file to a local drive, and later burn it to a storage media.

Step 3. Connect the WinPE bootable disk to the computer. Restart your computer and press F2/Del at the same time to enter BIOS. Set to boot the PC from "Removable Devices" (bootable USB disk) or "CD-ROM Drive" (bootable CD/DVD) beyond Hard Drive. Press "F10" to save and exit.
Step 4. Install and launch Qiling Disk Master. Select the HDD or SSD which you want to wipe. And right-click to choose "Wipe Disk".
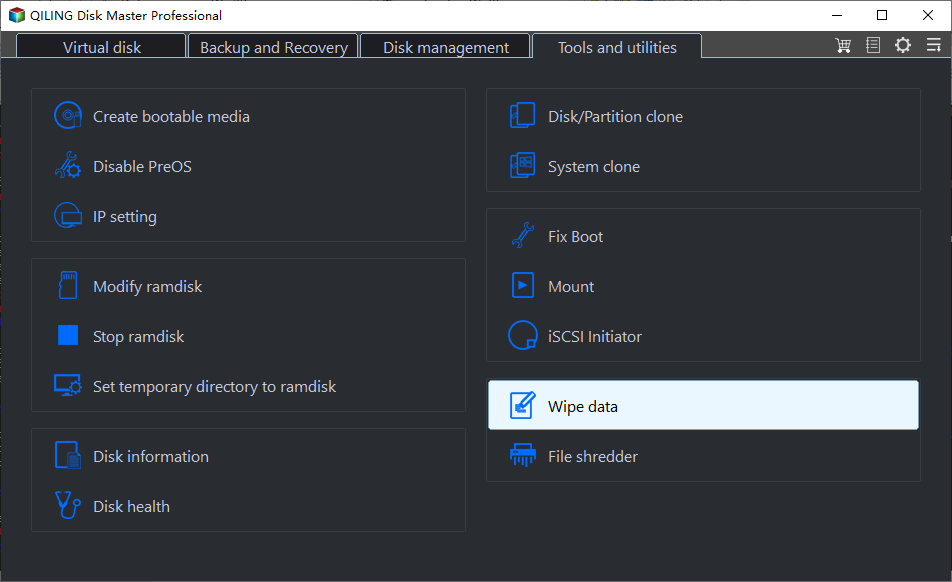
Step 5. Set the number of times to wipe data. You can set to 10 at most. Then, click "OK".
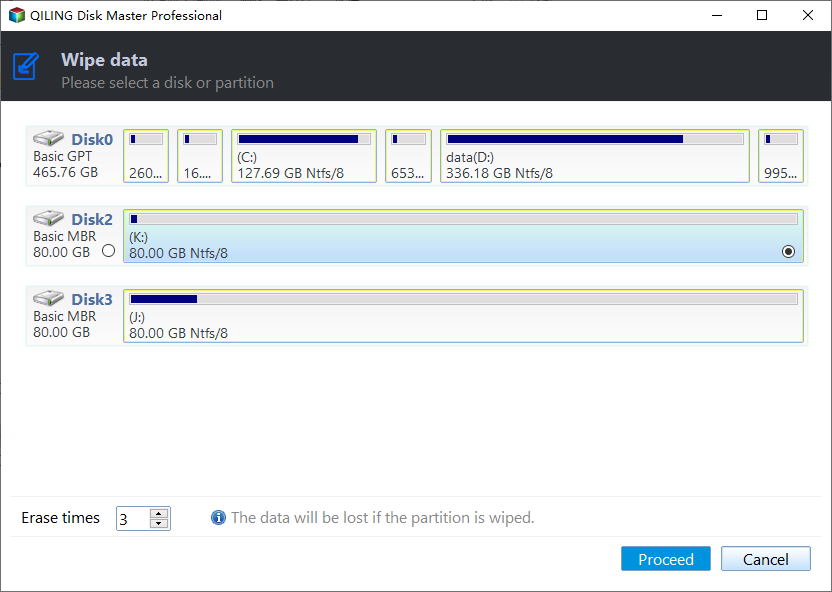
Step 6. Click "Proceed" and then click "Apply" to start wiping data.
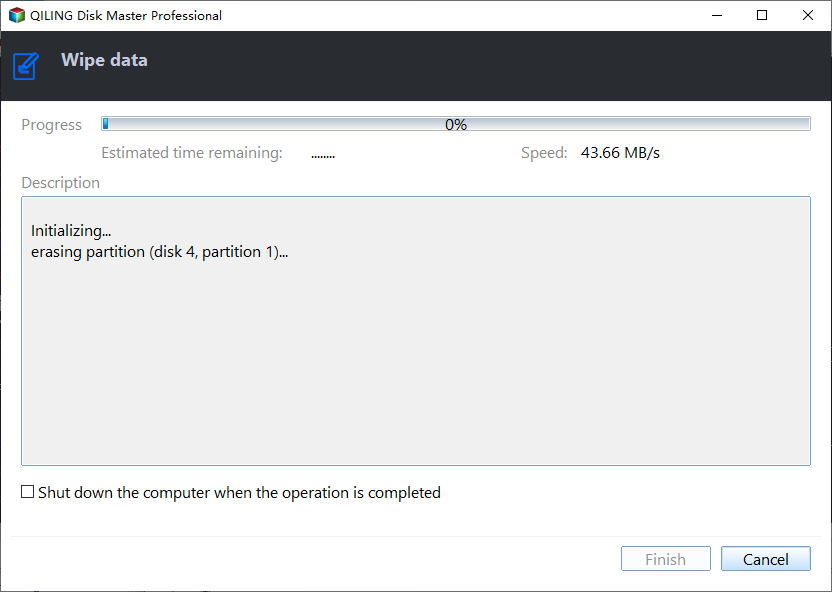
3. How to Wipe a Hard Drive on a Dead Computer
Also works to: Wipe a failing OS disk that caused the computer unbootable.
If your computer is dead due to a dying or not working hard drive, you can wipe the hard drive to reinstall an OS to bring your computer back to life.
Note that if you have vital files on the disk, you should first recover data from the dead computer at first. Follow to Recover Files from Dead Laptop Hard Drive for help.
After safely getting data out of the drive, you can turn to Qiling Disk Master with its bootable disk for help.
Just revert to steps shown in the second situation of wiping disk with OS installed on for help.
4. How to Securely Erase a Dead Hard Drive/SSD
It's not recommended that you directly dump the dead hard drive or SSD. Your data or confidential information may get lost when someone who have ways of repairing a dead disk.
Therefore, to take care of your privacy and data security on the dead disk, you must know how to deal with the dead disks. Here are two tips for you to try:
- Repair dead drive - get data out of the disk and wipe it.
- Physically break the disk.
If you have important data saved on the drive, you can take the disk for repair first. Let the professionals get out of your data and wipe the drive. But if you don't care about the data, not planning to repair it, you should directly break it in manual ways, for example, to drill holes on the disk or to smash the disk with a hammer.
What Is The Best Program to Wipe a Hard Drive
Accordingly, when you search hard drive wipe tool or hard drive eraser on Google, you'll certainly get recommendations offered by different software or hardware manufactures who are providing services to erase disks.
Here, we compared third-party software and Windows built-in tool - Command Prompt, and you can directly figure out which is better for wiping a drive:
| Comparison | Disk Eraser/Disk Wipe Software | Command Prompt |
|---|---|---|
| Pros |
|
|
| Cons |
|
|
To sum up, most disk eraser software is not free but useful in offering the easiest solution to wipe a hard drive, an SSD, or an external storage device. If you prefer an easy way to wipe a disk, take a disk wipe program for help. Qiling Disk Master with its Wipe feature can be your best shot.
To Securely Erase a Hard Drive Is Easy, You Can Do It on Your Own
On this page, we explained what does it mean to erase or securely erase a hard drive. When you replaced a computer disk, or you want to sell the old disk, or protect your privacy from information theft, wipe a hard disk is important.
Note that erasing a disk is no longer difficult with proper solutions. Follow the provided fixes on this page to erase your HDD, SSD, or external hard disk now. You can make it all by yourself.
Related Articles
- How to Format SD Card to FAT32 Successfully? [2024]
- Fix 'Windows Cannot Be Installed to Disk 0 Partition 1' Error
- How to Remove Windows 10 Password | 4 Simple Ways🎈
- Windows Can't Format USB Drive? Format USB with 6+ Fixes [Beginners' How-To Guide]