Sony VAIO Boot Menu: Everything You Should Know
Sony VAIO Boot Menu & Hot Keys for Sony VAIO
The boot menu allows you to determine the drive that boots Windows and quickly configure the priority of device loading. For example, when you want to change the boot device order, you can use the BIOS Key to access the firmware and then go to the boot page to change the order. You can also use the Boot Menu Key to access the BIOS and perform Troubleshooting and system recovery. What is the Sony VAIO boot menu key?
The hotkeys may vary for different computer models. Please check the model number of your Sony VAIO PC first:
- To launch the DirectX Diagnostic Tool, turn on your computer, open the Run window, type "dxdiag," and hit Enter.
- Then, you can check the specific model of your Sony PC in the System tab.
Then, you can enter the boot menu according to the specific model and use the following hotkeys:
| Models | Boot Menu Key | BIOS Key |
|---|---|---|
| VAIO Duo, Pro, Flip, Tap, Fit | Assist Button(use the button when the computer is off, not when it is booting) | F2 |
| VAIO, PCG, VGN | F11 | F1, F2, F3 |
| VGN | Esc, F10 | F2 |
If the above hotkeys don't work or don't work for your Sony computer, try restarting your computer and finding the BIOS or boot menu key in the short boot screen. Once you know the boot menu key, you can enter the BIOS.
- Power on the computer and press the Boot Menu key when the computer logo is displayed.
- If the Boot Menu key is a secondary button, press this button when the computer is turned off, not at startup.
You can then change the boot drive in the BIOS to boot the computer from USB. And if you think this guide is useful, don't forget to share it with others in need.
How to Boot Sony VAIO from USB Drive
If you want to boot your Sony computer from USB, please make a bootable USB first. You can install Windows or fix some boot problems through the bootable USB.
Stage 1. Make a Bootable USB
Qiling Disk Master Professional is a comprehensive software that allows you to make Windows 11/10 installation media via ISO file; you can also use it to make a data recovery USB and perform a PC rescue job when your computer fails to boot. As an example, here is a detailed guide for making an Qiling Disk Master recovery USB:
Step 1. To create a bootable disk of Qiling Disk Master, you should prepare a storage media, like a USB drive, flash drive or a CD/DVD disc. Then, correctly connect the drive to your computer.
Step 2. Launch Qiling Disk Master, and find the "Bootable Media" feature on the left. Click on it.
Step 3. You can choose the USB or CD/DVD when the drive is available. However, if you do not have a storage device at hand, you can also save the ISO file to a local drive, and later burn it to a storage media. Once made the option, click the "Proceed" button to begin.
- Check the Warning message and click "Yes".
Step 4. When the process finishes, you'll see a pop up window, asking if you want to restart computer from the bootable USB.
- Reboot Now: it means you want to restart the current PC and enter Qiling Bootable Media to manage your disk partitions without OS.
- Done: it means you don't want to restart the current PC but to use the bootable USB on a new PC.
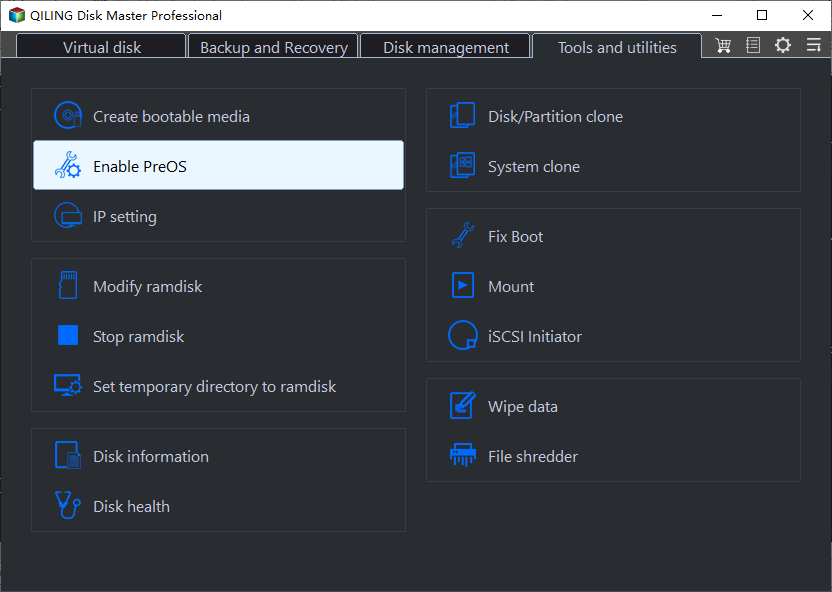
Note: To use the bootable disk on a new PC, you need to resart the target computer and press F2/F8/Del key to enter BIOS, and set the USB bootable disk as the first boot disk.
Wait patitiently and your computer will automatically boot up from the USB bootable media and enter Qiling WinPE desktop.
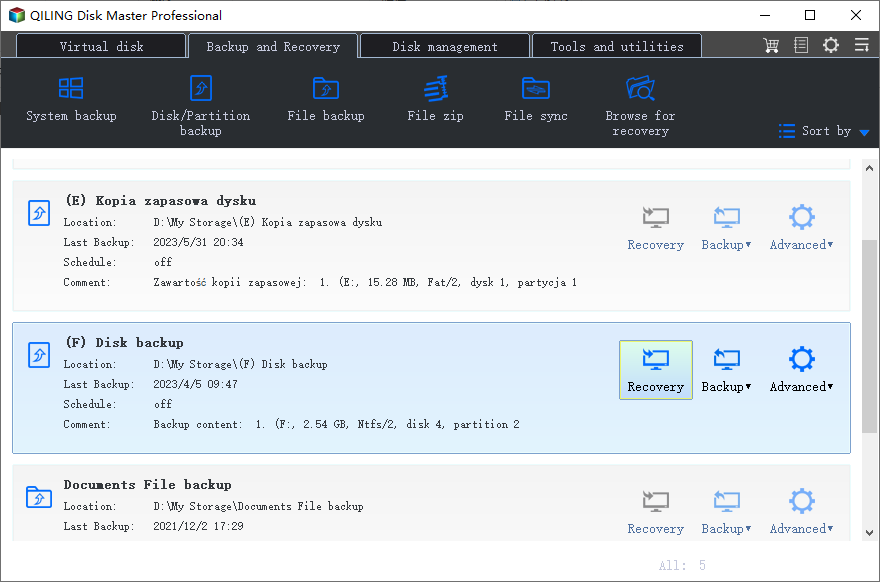
If you want to create installation media for other operating systems, please select the Burn ISO function. You can refer to the article and install Windows from ISO for details.
Stage 2: Change BIOS to enable Sony VAIO to boot from the USB drive
After creating the correct bootable media, you can use the BIOS function to boot your VAIO computer from an external device:
Step 1. Connect the external device/bootable installation media to the Windows computer.
Step 2. Depending on the computer model, use the boot menu, BIOS key, or UEFI function to boot into the BIOS. Or press the ASSIST button and go to the VAIO Care screen while the VAIO computer is turned off.
Step 3. Select Start from media on the VAIO Care screen.
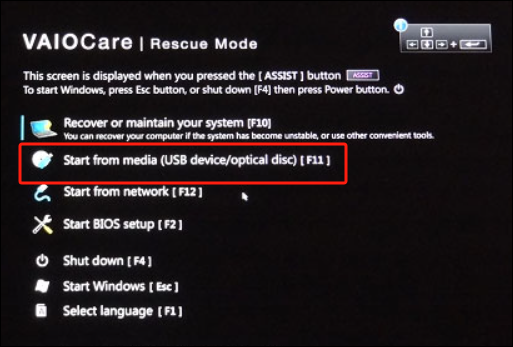
Note: This guide program is derived from Sony's official user guide. You can trust this article and refer to it with confidence.
Read Also:
Bonus Tip: Sony VAIO Boot Menu Key Not Working
Some users report that the Sony VAIO startup menu button does not work. Users may get stuck on the startup menu. You can do a quick fix with the following options:
1. Enter BIOS through other menus
Microsoft provides the option to allow users to access the BIOS through WinRE; if the BIOS button doesn't work, you can try the following method:
Step 1. Navigate to Settings > Update and Security > Recovery > Advanced Boot on the Windows screen and restart your computer.
Step 2. Press and hold shift, restart your computer, and use the command line "exe/r/o."
Step 3. Navigate to Troubleshooting>Advanced Options>UEFI Firmware Setup in the WinRE window. And reboot into the BIOS window.
2. Disable Fast Boot
Fast startup may cause the computer to be in sleep or hibernate mode. You can disable fastboot and enter BIOS smoothly as below:
Step 1. Go to System and Security > Power Options under Control Panel.
Step 2. Click to select the function of the Power button.
Step 3. To disable the "Turn on Fastboot" option, click "Change settings that are currently unavailable" after selecting it.
3. Try the Boot Repair Tool
If the boot menu does not work as expected, use the Boot Repair feature provided by Qiling Disk Master to rescue it. After studying many boot issues, it can find their cause and repair them intelligently.
Download Qiling Disk Master for free and easily fix all boot errors.
Conclusion
This article gives you a detailed answer to what the Sony VAIO startup menu is. With the boot menu, you can control the performance of your device. Sony VAIO boot menu is very important for booting your Sony computer from USB.
In addition, tools such as Qiling Disk Master provide solutions to boot-related problems. You can use the tool to create bootable installation media or recover USB.
FAQs About Sony Boot Menu
1. What is the BIOS key for SONY VAIO?
The BIOS key for Sony VAIO is usually F2. On the first Sony screen, hit the F2 key to access the BIOS setup utility.
2. How do I boot from USB on SONY VAIO?
Please use Qiling Disk Master to create a bootable USB media first. Then follow the steps to boot your VAIO PC from an external device:
Step 1. Connect the external device to the PC.
Step 2. Press and hold the Boot Menu Key or press the ASSIST button while your VAIO computer is turned off and go to the VAIO Care (Rescue Mode) screen.
Step 3. Select Boot from Media (USB device/CD) on the VAIO Care screen.
3. How do I open the boot menu on a SONY VAIO?
Please make sure the VAIO is completely turned off first. Then restart the VAIO, press and hold the F8 button several times, and enter the Windows boot menu.
Related Articles
- How to Run PS5 SSD Speed Test [100% Working Solutions]
- 8 Fixes: Can't Install Windows on GPT or Windows Cannot Be Installed to This Disk Error
- Fix "Not Enough Space on the Disk in Windows Server"