How to Speed Up Computer Performance in Windows 11/10/8/7 [Step-by-Step Guide]
| 🚩Aspects | 📃Details |
|---|---|
| 🧩Applies to | Speed up computer performance on Windows 11, 10, 8, 7 |
| 🔨Fixes |
|
| 🔦Complex Level | Low, step-by-step guide |
This article focuses on how to speed up computer performance and get a faster and better computer experience without upgrading your computer. Let's dive into learning.
This article provides nine quick fixes for you to remove the "computer running slow" issue:
All computers inevitably experience slower speeds at some point. As software requirements become more demanding, how your PC reacts to the changes can have a major impact on its performance. Now, let's start to learn the solutions one by one. Kindly share this article with your friends.
Solution 1. Update Drivers
Using the latest device drivers can also help improve your PC's performance. Qiling DriverHandy is a reliable tool that helps automatically update all your drivers. Follow the guide below to try:
Step 1. Download and launch Qiling DriverHandy and open this tool.
Step 2. Click "Scan" to efficiently find out all drivers to be updated.
Step 3. Choose all you want to update and click "Update all."
Solution 2. Disable Unnecessary Startup Programs
When you turn on your computer, certain programs start automatically and run in the background. You can disable the target programs, so they don't run when your PC starts up. This can also speed up your computer. Here is how:
Step 1. To open Task Manager, press Shift + Ctrl + Esc.
Step 2. It will list all the programs installed and show how much RAM each takes.
Step 3. Click "Startup," right-click on the target program, and choose "Disable."
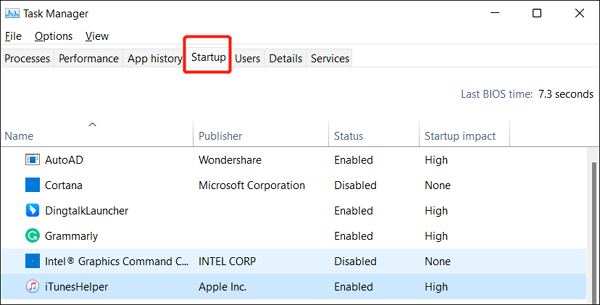
If you are wondering how to add RAM to your device, there is a link for you to help.

Can I Use My SD Card as RAM on Android and Windows?
This article will go into more depth on how to use your SD card as RAM on Windows and Android.

Solution 3. Pause OneDrive Sync
Files have to be synced between your PC and OneDrive; syncing will slow down your PC. You can temporarily pause OneDrive syncing to try and improve your PC's performance.
Step 1. Locate OneDrive near the notification area on the taskbar.
Step 2. Click OneDrive > More > Pause syncing.
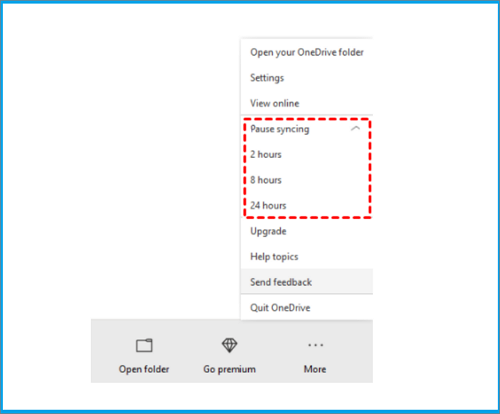
Step 3. You can choose to stop syncing for 2, 4, or 12 hours.
Solution 4. Make Sure the System Is Managing the Page File Size
The paging file is an area on the hard disk that Windows uses for memory. There is an option in Windows 10 that automatically manages the paging file size, which improves the performance of PCs. Follow the steps to try:
Step 1. Type advanced system in the search box. Then select View advanced system settings.
Step 2. In System Properties, select the Advanced tab, then select Settings in the Performance area.
Step 3. Click the Advanced tab and then click Change in the Virtual Memory area.
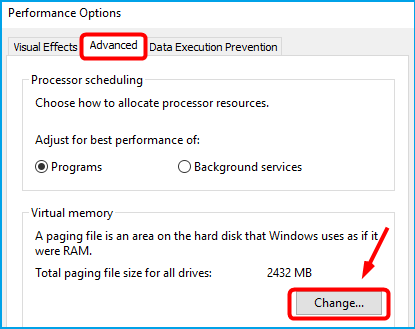
Step 4. Ensure the "Automatically manage paging file size for all drives" option is chosen. Then, restart your PC to see if it works.
Solution 5. Check Disk Space and Free Up More
Allocating more space to the C drive is an efficient way to improve computer performance. Qiling Disk Master is a professional disk manager and allows you to extend your C drive to get more space. It can directly merge the unallocated space, no matter where it is located in the hard disk, to the C drive. In addition, you can also move the partition so that the unallocated space is adjacent to the partition to be expanded.
You can download it and follow the guide below to expand the C drive.
Option 1. Extend System C drive with unallocated space
- 1. Right-click on the System C: drive and select "Resize/Move".
- 2. Drag the system partition end into the unallocated space so to add it to the C: drive.
- 3. Click "Proceed" to execute the operations and extend the C drive.
Option 2. Extend System C drive without unallocated space
- 1. Right-click a big partition with enough free space on the system disk, select "Resize/Move".
- 2. Select the system drive at the Allocate Space From (*) To section, and drag the end of System C drive into the unallocated space.
- 3. Click "Proceed" to save the changes and extend the C drive.
This tool can also help to extend other drives to fix "low disk space" errors or help you manage your disk partition well. Let's see more features of it.
Key features of Qiling Disk Master:
- Check disk for errors
- Free up space on C drive
- Move Unallocated Space to C drive
- Wipe/format the hard drive to get more space
- Partition hard drive to speed up hard drive
- Resize/create/delete/merge/split partitions
Using this tool, you can easily keep your disk partitions organized. Download it to speed up your computer performance now.
Solution 6. Restore PC From a System Restore Point
Restoring your PC will undo recent changes that may have caused the problem. If recently installed Windows applications or drivers are causing problems with your PC, you can optimize your PC's performance by restoring your PC to an earlier point (Restore point).
Step 1. Type restore point in the search box. Then select the "Create a restore point" option from the search results.
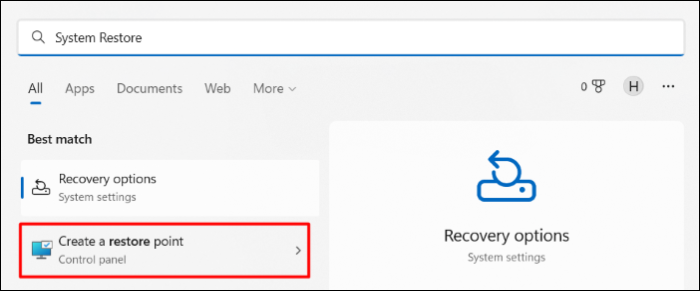
Step2. Select System Restore in the System Protection section.
Step 3. Click Next to continue, and then select a restore point related to the applications, drivers, or updates that may cause the problem. Then select Next > Finish.
If you can't create a restore point, click the link to help.
Solution 7. Adjust the Performance and Appearance of Windows
Windows 10 provides many visual effects, such as animations and shadow effects, which look great. However, these visual effects also use your additional system resources and slow down PCs.
To adjust them, follow the steps below:
Step 1. Type "Performance" in the search box and choose "Adjust the appearance and performance of Windows."
Step 2. Choose Adjust for best performance > Apply.
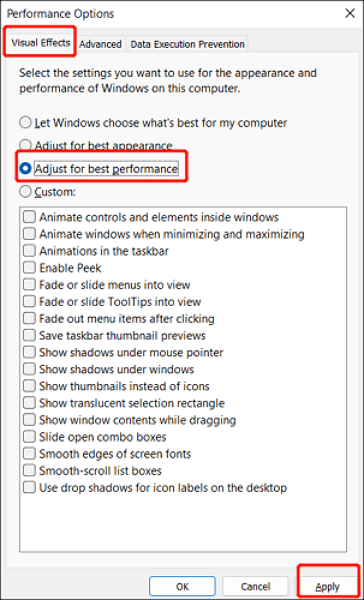
Solution 8. Check and Remove Virus and Malware
Viruses or malware can slow down your PC or cause other symptoms. Scanning viruses and malware is important to keep your device healthy. Here are the steps:
Step 1. Find the search box in the taskbar, type "Windows Security" in the box, and click it to open.
Step 2. Select Virus & threat protection and locate the Current threats. Click Scan options > Windows Defender Offline scan > Scan now.
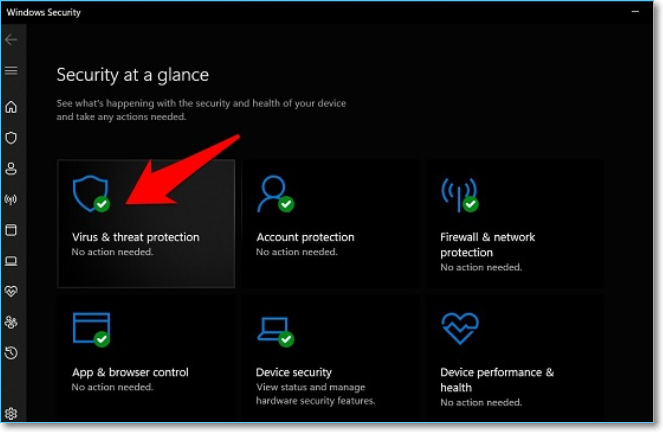
Step 3. Windows Defender Offline will scan for viruses and malware, taking 15 minutes or so. After that, your PC will restart again.
Conclusion
Want to make Windows run faster? We provide nine efficient ways to solve this problem for you. Try these tips; your machine will be more responsive and less prone to performance and system issues.
Besides, we've mentioned a professional tool, Qiling Disk Master, for you to manage your hard drives. It can test your disk performance and monitor its temperature, improving the health of the hard drive and PC. Download it to solve your issues.
Speed Up Computer Performance FAQs
Better PC performance brings a better experience to users. Here, we list some other questions and answers related to computer performance. Check them if you need help.
1. How do I speed up my PC performance for free?
You can try a lot of ways to speed up PC performance for free, such as:
- Pause OneDrive sync
- Update old drivers
- Add more RAM to the PC
- Free up space on hard drive
- Disable some unnecessary startup programs
And you can use a reliable program, Qiling Disk Master, to manage your hard drive well to speed up your PC.
2. Why is my PC running so slowly?
Having many applications and web browsers open at the same time can slow down your PC. On the other hand, your memory may be occupied by applications that start automatically and run in the background or that you opened but forgot to close.
3. What upgrades increase computer speed?
You can increase your computer by adding more and faster RAM, upgrading your SSD storage, or overclocking Your CPU.
Related Articles
- How to Format Write Protected USB/Pen Drive [7 Ways]
- How to Perform SD Card Lifespan Test
- Tutorial: Surface Pro 8 SSD Upgrade [Step-by-Step Guide]