How to Run SSD Performance Test on Windows 11/10 (with Pictures)
Solid State Drives (SSDs) are known for their fast read and write speeds, but over time, users may experience slow performance and lag in daily tasks due to various issues, such as decreased reading and writing speed, limited memory space, or cooling deficiencies.
You may wonder how to run an SSD performance test without removing it from your system. Qiling is a tool that can help you with this. It allows you to check your SSD performance on Windows 11/10 without needing to physically remove the drive. This can be a convenient solution for those who want to test their SSD's performance without the hassle of disconnecting it.
What Does SSD Performance Test Mean
SSD performance impacts a computer or game by significantly affecting boot time, data transfer, and broadband speed. Standard SSDs can reach speeds of up to 500 MB/s for a given operation, while NVME SSDs can achieve speeds of up to 3,000 to 3,500 MB/s, offering a substantial boost in performance.
SSD performance tests, also known as SSD speed tests, typically involve measuring various metrics such as to evaluate the speed and efficiency of solid-state drives.
- SSD Throughput: It measures the data transfer rate of the drive.
- SSD Read/Write Speed: It calculates the input and output performance of the SSD.
- SSD Latency: This will provide the results of the SSD response time.
- To measure SSD speed, 4K and 64 threads can be used. 4K is a type of file size and 64 threads refer to the number of threads that can be used to test the SSD's performance.
Want to know how to test and maintain SSD performance? All data affects SSD performance, and if you're using a Windows 11/10 system, there are three ways to help you with SSD speed testing.
3 Ways to Run SSD Performance Test
Regularly checking SSD performance is necessary. There are three methods to do so: two third-party tools and one Windows built-in tool. A comparison of the three methods based on factors such as ease of use, accuracy, and additional features can be found in the following table, which provides a quick overview of the options.
| Comparison | |||
|---|---|---|---|
| ⏱️ Duration | 2-3minutes | 2-5minutes | 5minutes |
| 💻Interface | Easy | Medium | Confusing for beginners |
| 🧑💻Content of the test |
|
|
|
| ✔️Accuracy of the test | Detailed and precise results | Complete results | Quick and rough results |
| 🧑🤝🧑Suitable Users | All, including beginners | Experienced for terminology | Professional users |
CMD provides general disk read and write speeds, whereas Qiling Disk Master offers more detailed results and better usability, making it easier to use, especially for those who may not be familiar with SSD performance terminology, unlike CrystalDiskMark.
To check SSD performance on Windows 11/10, there are three ways to do so. We can use the built-in Windows tool, CrystalDiskMark, or AS SSD Benchmark to measure the SSD's sequential read and write speeds. Alternatively, we can use the command line and the built-in Windows tool, 'wmic', to get detailed information about the SSD's performance.
Way 1. Run SSD Performance Test via Qiling Disk Master
Qiling Disk Master is a top-notch SSD benchmark tool that assesses the health and performance of your SSD, compatible with all Windows versions, and features a user-friendly interface.
This tool allows for more precise testing and demonstrates how fast your SSD is. Its DiskMark feature is specifically designed to measure real-time read and write speeds of your SSD.
Qiling Disk Master
- To measure SSD performance, multiple tests are performed, including sequential and random speed tests, disk I/O tests, and delay data tests, among others. These tests help evaluate the SSD's ability to handle various workloads and provide a comprehensive understanding of its performance capabilities.
- Shows quick and easy-to-understand instructions
- Accurate and real-time test results
- Manage and improve SSD read/write speed
To run the SSD Performance Test, download Qiling Disk Master and follow the steps to execute the test.
Step 1. Launch Qiling Disk Master and click the download button to activate the "Surface test" feature under the "Disk management" tab page.

Step 2. In the next window, select the target drive, test data, and block size.

Step 3. Once everything is configured, click "Proceed" to begin the disk test, and the sequential read speed, I/O, and Delay data will be displayed.

Qiling Disk Master is a highly advanced disk management tool that offers a range of sophisticated features.
- Format New SSD
- Run HDD benchmark
- Migrate OS to SSD
- Check SSD health
- Test M.2 SSD performance
- Resize/delete partitions on SSD
- Analyze disk space on Windows
The program Qiling Disk Master can help resolve partition errors and improve the management of solid-state drives (SSDs) and hard drives. It can be shared with others who may need it.
Way 2. Run SSD Performance Test via CrystalDiskMark
CrystalDiskMark is a useful benchmarking utility that can be used to test the read-and-write performance of your computer, diagnose problems, and test all devices including external drives, HDDs, SSDs, and more. However, before using this feature, it's essential to be familiar with its terminology and functions.
You can then follow these steps for SSD speed testing:
Step 1. Download and open CrystalDiskMark.
Step 2. The command to select the number of runs, test size, and target disk as needed is `--runs`, `--test-size`, and `--target-disk` respectively. For example, you can use them as follows: `--runs=10`, `--test-size=large`, and `--target-disk=/dev/sdb`.
Step 3. Click "All" to perform the SSD performance test.

Way 3. Run SSD Performance Test via CMD
The Command Prompt (CMD) is a built-in utility in Windows computers that can also serve as an interpreter tool to test your SSD (Solid-State Drive) performance. To do this, users can follow a series of steps.
Note* To prevent any potential issues, it is necessary to follow each CMD step carefully.
Step 1: To open the Command Prompt, press the Windows key, click the search bar, and type Command Prompt.
Step 2: Click the Run as administration option.
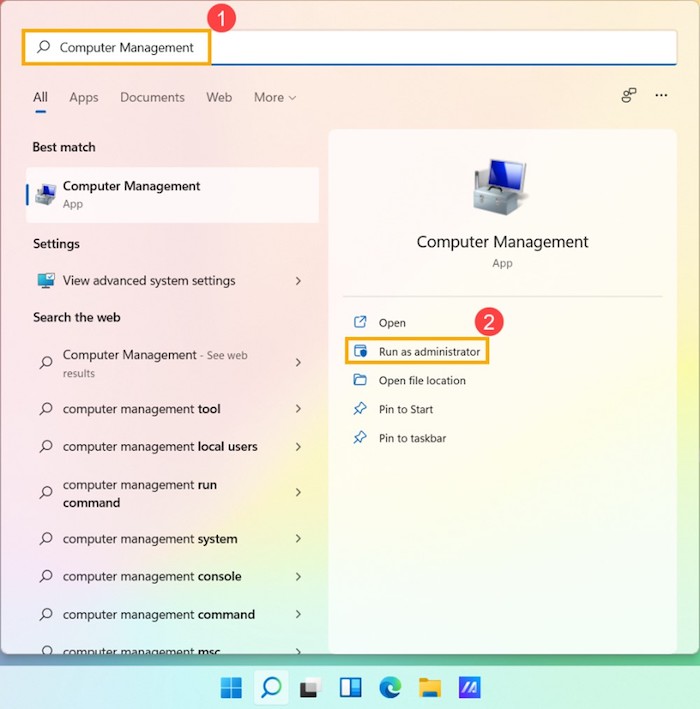
Step 3: Paste or type the command to test the SSD speed.
winsat disk -drive c To check if a drive is available and ready for use, you can use the `wmic` command with the `/namespace` option to query the disk status. For example, to check drive C, you can use the following command: `wmic /namespace:\\root\cimv2\sys\parameters /select * /resultshelp /format:list` . This command will display a list of available drives, including their status, and you can check if the drive is available and ready for use.

Step 4: Press enter and wait to see the detailed results. Once the process end, you will see the direct read and write speeds of your SSD.
You see, all the steps are quick and straightforward. But if you are unfamiliar with how CMD works or how to use its commands, we recommend you use the first method:
You may face unexpected data loss if you insert the wrong CMD command. If you prefer to command prompt, you may also like the following topics:
What to Do After SSD Performance Test
You can get accurate SSD read and write speed results regardless of how you test your SSD. Standard speed tests typically show read and write speeds between 300-600MB/s, and an SSD health of 99% is considered normal. However, if your SSD health or speed is low, you can improve your computer's performance by upgrading the memory or replacing the SSD altogether.
To improve SSD read and write performance, consider following these methods. In addition to the tips we've provided, you can also take extra steps to enhance your SSD's performance. By doing so, you can get the most out of your SSD and enjoy faster read and write speeds.
- Extend the partition for more space
- Check TRIM support
- Optimize the SSD
- Select high-performance mode
- Update SSD firmware
If you want to know the specific solution, please click the link below to view it.
To improve SSD read and write speed, consider updating your BIOS or UEFI firmware, as outdated versions can slow down your SSD. Also, ensure your SSD is properly configured in your system's BIOS or UEFI settings, as incorrect settings can lead to reduced performance.
If you're experiencing slow SSD issues, you can follow the guide below to access multiple fixes that can help improve SSD read and write speeds, ultimately providing a better PC experience.
Conclusion
You can test your SSD performance using the solutions mentioned, which are helpful in checking the speed of your SSD. Running a test on every SSD is essential, and the step-by-step guides have introduced how to use them. If you find that your SSD is slowing down, you can also improve SSD read and write speed with Qiling Disk Master.
Qiling Disk Master is a user-friendly tool that is easier to use than the Command Prompt (CMD). If you're looking for a compatible and quick solution, it's recommended to use this tool.
FAQs About SSD Performance Test
If you have further questions about SSD Performance Test, check out this FAQs section to find answers.
1. How do I check my SSD performance?
To check the performance of your SSD, press the Windows + X keys and select Task Manager. Then, navigate to the Performance tab, select the SSD drive from the left column, and view the live graph and listed read and write speeds. This will give you an idea of your SSD's performance.
2. Can you test an SSD?
To test an SSD using the Command Prompt, open the Windows Search bar, type Command Prompt, and click Run as administrator. Then, type the command "winsat disk - drive c" (replace "c" with the drive letter of your SSD) and hit enter. This will run a series of tests on your SSD and provide you with information about its performance.
3. What is good SSD performance?
The latest M.2 NVMe SSDs offer extremely fast performance, with speeds reaching up to 7GB per second, allowing users to transfer large amounts of data, such as TBs, in just minutes.
Related Articles
- How to Fix Nintendo Switch Keeps Asking Format SD Card
- How to Burn Windows 11 ISO to USB - 2 Efficient Ways
- How to Clone WD SSD on Windows 10/11 [Full Guide]
- How to Resize (Extend & Shrink) Partition Without Losing Data