How to Fix SSD Shows Up in BIOS But Not Windows Issue 💡
SSDs have huge advantages over traditional magnetic hard drives, so many people are upgrading to the superior storage solution. A common problem with SSDs is that the Windows operating system does not recognize them. Although properly connected to the computer and recognized by the BIOS, it may not appear in this PC, File Explorer, or Disk Management. This is also the problem that Qiling wants to focus on in this article.
- Fix 1. Initialize SSD
- Fix 2. Upgrade Storage Controller Drivers
- Fix 3. Assign New Drive Letter to SSD
- Fix 4. Format SSD to the Correct File System
- Fix 5. Resolve Memory Problems
Fix SSD Shows Up in BIOS But Not Windows - 5 Efficient Ways
If it is detected in the BIOS but not in the OS, the driver used by the OS may not be compatible with the drive for any number of other reasons. But luckily, you can solve this problem in the following ways.
Fix 1. Initialize SSD
After you get your new SSD, you need to initialize it before using it with Windows 10. An uninitialized SSD can appear in BIOS but not Windows like File Explorer or Disk Management utilities. Qiling Disk Master can initialize your SSD and make it appear in Windows. This tool is easier to use compared to other built-in tools, and it breaks many of Windows' limits and allows you to initialize a new SSD efficiently.
Step 1. Open Qiling Disk Master and got to Partition Manager.
Step 2. Right-click the target disk - HDD or SSD and select "Initialize to MBR" or "Initialize to GPT". Click "Proceed" to save the changes.

How to Fix BIOS Recognizes SSD But Won't Boot
Troubleshoot why BIOS recognizes SSD but won't boot to learn effective fixes & solutions to resolve this issue and get your system running smoothly.
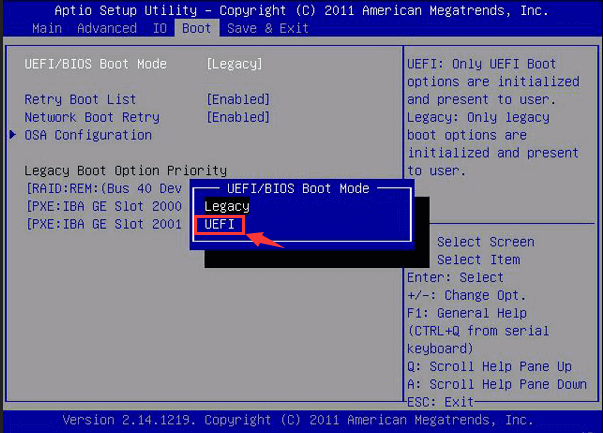
Fix 2. Upgrade Storage Controller Drivers
If Windows does not detect your SSD, your drivers may be out of date. Therefore, you need to update the storage controller driver first. Here are the steps:
Step 1. Select and access Device Manager from the Start screen.
Step 2. Locate and expand the storage controller group.

Step 3. Right-click it and select Update Driver to update the storage controller.
Step 4. When searching for the latest driver software, select "Search automatically."

Solved - Windows Not Booting After Installing New SSD
Your new SSD should boot Windows without issues after installation; however, if it doesn't, then continue reading, as this article will help you resolve the issue.
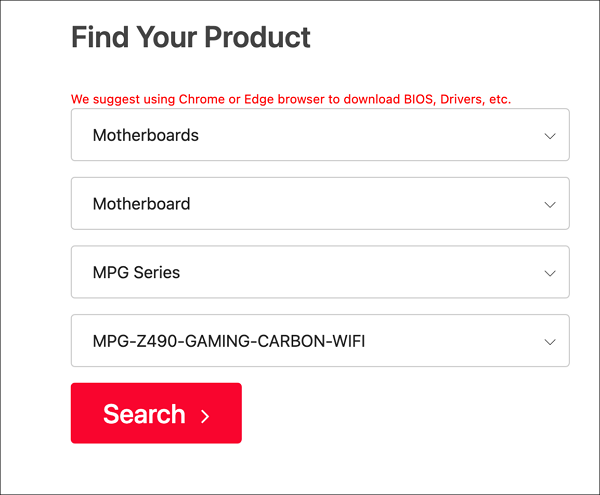
Fix 3. Assign New Drive Letter to SSD
In many cases, when Windows 10 has trouble recognizing an SSD, conflicting or disappearing drive letters are to blame. Changing or issuing a different drive letter to the SSD can quickly solve this problem. If you don't have much experience, Qiling Disk Master is still the best choice, and it changes or assigns a new drive letter to the target SSD to solve the issue. Here is how:
Step 1. Run Qiling Disk Master, right-click the target partition, and choose "Change Drive Letter".
Step 2. In the new window, click the down arrow and choose a drive letter for the partition from the drop-down menu.
Step 3. Waiting to change the drive letter of the selected partition.
If you are an experienced user, you can refer to the link to learn how to use Diskpart to assign drive letters.
You are free to initialize your SSD to MBR or GPT, and if you have any doubts, check the links below to get more information:
Fix 4. Format SSD to the Correct File System
A wrong file system can also cause errors - the target SSD shows up in the BIOS but not Windows. Therefore, you can format the SSD to a compatible file system to remove this error. Qiling Disk Master can format a RAW SSD or other file systems to the compatible format. Here is how:
Step 1. Run Qiling Disk Master, right-click the hard drive partition you intend to format and choose "Format".

Step 2. In the new window, set the Partition label, File system (NTFS/FAT32/EXT2/EXT3/EXT4/exFAT), and Cluster size for the partition to be formatted, then click "OK".

Step 3. Click the "Proceed" to start formatting the partition on your hard drive.
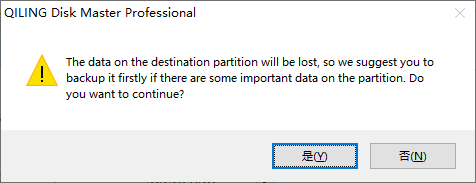
Step 4. Then you will see a warning window, click "Yes" in it to continue.
You may also like the following:
Fix 5. Resolve Memory Problems
Windows memory limitations may also limit SSD recognition. If your RAM fails, Windows Memory Diagnostic helps you fix it. Follow the instructions below to access the Windows Memory Diagnostic Tool:
Step 1. When you get to Windows Memory Diagnostic from the start screen, right-click on Perfect Match and select Run as administrator.
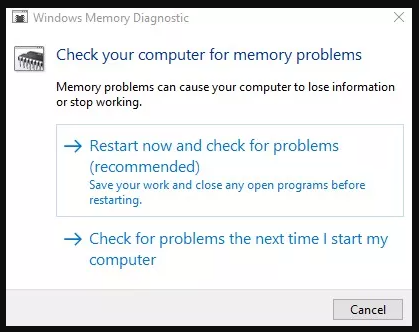
Step 2. The Windows memory diagnostic test is currently running on your computer. It will restart automatically after the test is completed, and the test results will be displayed on your PC screen.
After the test results appear, you can recheck whether Windows has recognized your SSD in Disk Management or File Explorer. Share these fixes to let more users know about them.
Why SSD Shows Up in BIOS But Not Windows
The following are the main reasons why SSD can appear in BIOS but cannot be recognized in Windows:
- ⏱️The driver is outdated.
- 💻SSD is not pushed and inserted properly.
- 🧰It is a new SSD that has not been initialized.
- 🧩The drive letter for the SSD partition is missing.
- 📱The data cable connection was interrupted.
- 🪪Incompatible file system.
- 🔍SSD may get damaged.
Related Article:

Solved: SSD Not Showing Up in Disk Management on Windows 10/11/8/7
Some users report that SSD does not show up in Disk Management. Qiling focuses on this issue and provides four efficient fixes in this article. Continue to read.
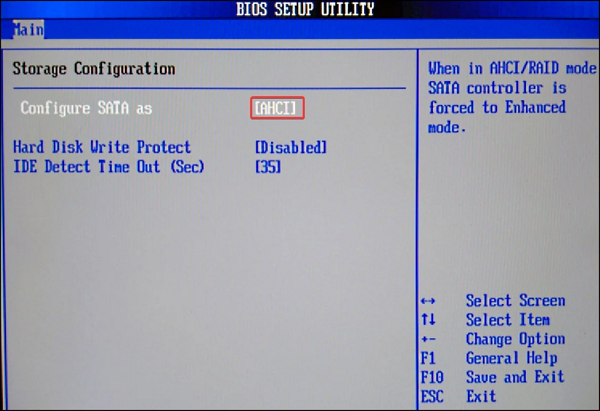
Hence, based on the possible reasons above, there are some quick fixes for you to try first:
- Take out the SSD and insert it (on another computer) again.
- Restart your PC.
However, if neither of them works, continue to read and learn the professional tutorial on how to fix the "SSD shows up in BIOS but not Windows" error.
Conclusion
Despite growing adoption, solid-state drives (SSDs) have problems. Sometimes Windows 10/11 doesn't recognize it, but the above methods can often be used to fix SSD issues. Especially note that if your SSD is a brand new hard drive, you need to initialize your SSD to MBR or GPT format before the SSD can be used. If this article helps you remove your issue, don't hesitate to share this article to help others.
SSD Shows Up in BIOS But Not in Windows FAQs
Many factors can lead to an "SSD showing up in BIOS but not in Windows, Device Manager, or Disk Management" issue. We list some other questions and answers here to help you.
1. Why is my M.2 in BIOS but not Windows?
M.2 appears in BIOS but not Windows because of incompatible file format, uninitialized, old driver, or lack of Drive letter. It can be fixed by formatting the M.2 SSD, initializing the M.2, assigning it a drive letter, or updating the driver.
2. Why is my hard disk detected in BIOS but not booting?
There are several reasons for this error. First, it can be resolved by resetting the computer's BIOS settings. Also, you need to get the latest BIOS for your system. However, updating the BIOS is a complicated technique, which may damage your motherboard, so remember to read the manual carefully. If none of these methods work, you can try to reinstall Windows.
3. How can the "WD SSD not detected in BIOS" error be fixed?
The reason why the BIOS cannot detect your WD SSD is either an issue with your SATA driver or an issue with your BIOS settings. Try the following to fix it:
- You should check your SSD hardware and corresponding ports and ensure they work properly.
- Configure the SATA controller settings in BIOS.
- Keep your device drivers up to date, especially SSD drivers and motherboard drivers
Related Articles
- Fixed: The Disk Is Write Protected Windows 11
- How Do I Format Hard Drive on Windows 11? 2024 Complete Guide
- How Can I Fix Windows 11 NVMe Slow Error 2024
- How to Fix "Steam Not Enough Disk Space" Error [Updated]